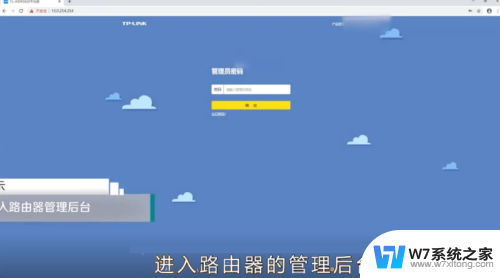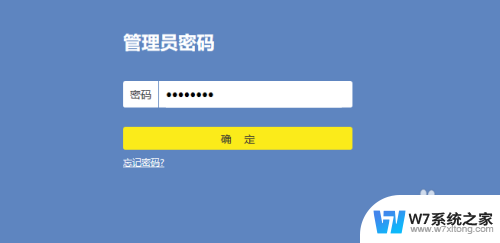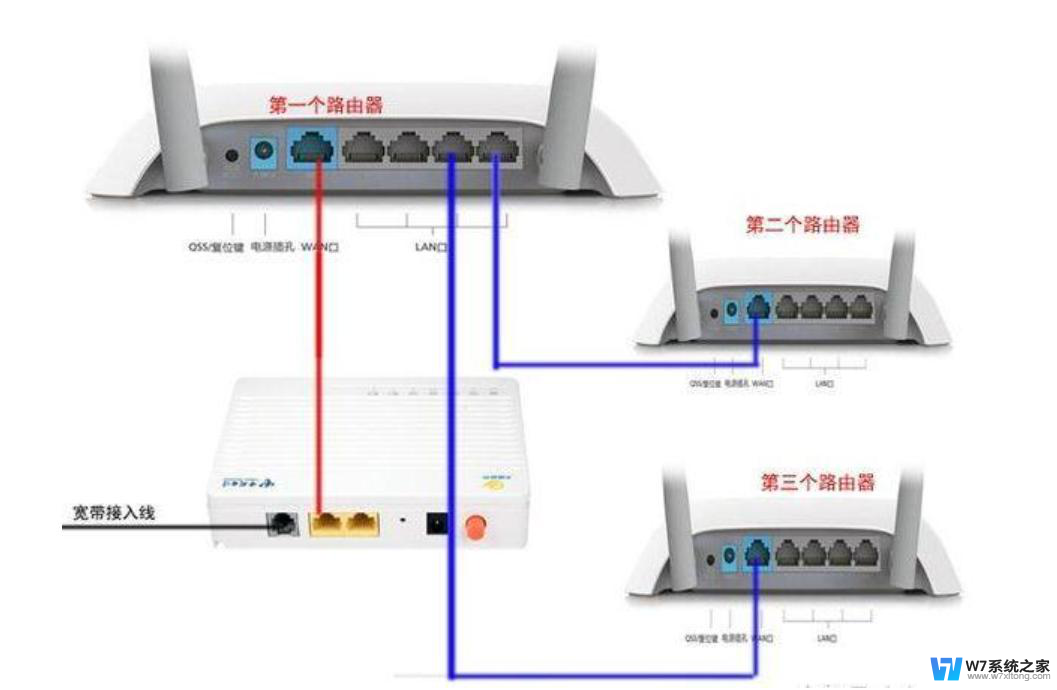如何连接wifi路由器 无线路由器wifi连接设置步骤
在当今互联网时代,连接wifi路由器已经成为人们日常生活中不可或缺的一部分,无线路由器的快速发展和普及,使得我们能够随时随地轻松连接互联网,享受高速网络的便利。对于一些不熟悉网络设置的人来说,连接wifi路由器可能会显得有些困难。掌握正确的wifi连接设置步骤是非常重要的。接下来让我们一起来了解一下如何连接wifi路由器的步骤。
操作方法:
1.翻开路由器尾部把网线插入到wan口上面,电源口上面插入电源的圆口,电源头插入到插座上。


2.连接好了物理上面的线后翻开路由器底座,记住这里的ip地址以及网络的名称。接着在电脑上面点击WiFi图标。

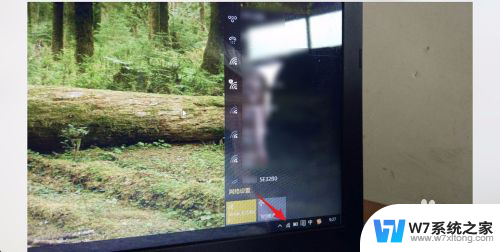
3.在WiFi列表里面选择上述的WiFi名称连接,因为是第一次连接的因此无需要输入密码。连接好了后打开电脑上的浏览器图标。
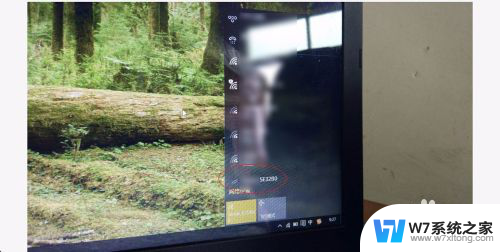
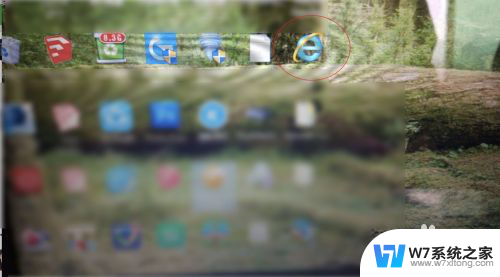
4.在地址栏这里输入ip地址并回车,进入设置界面后点击上网设置选择adsl。输入宽带账号密码,并按照要求输入WiFi的密码即可。

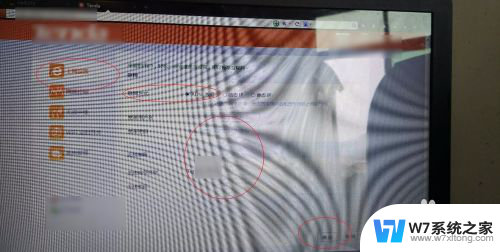
5.如果是想要中继人家的WiFi,点击设置这里的无线中继。然后选择一个需要中继的WiFi名称,点击后输入上级WiFi的密码即可完成中继放大的操作。

以上就是连接WiFi路由器的所有步骤,如果您遇到这种情况,可以按照本文的方法来解决问题,希望对大家有所帮助。