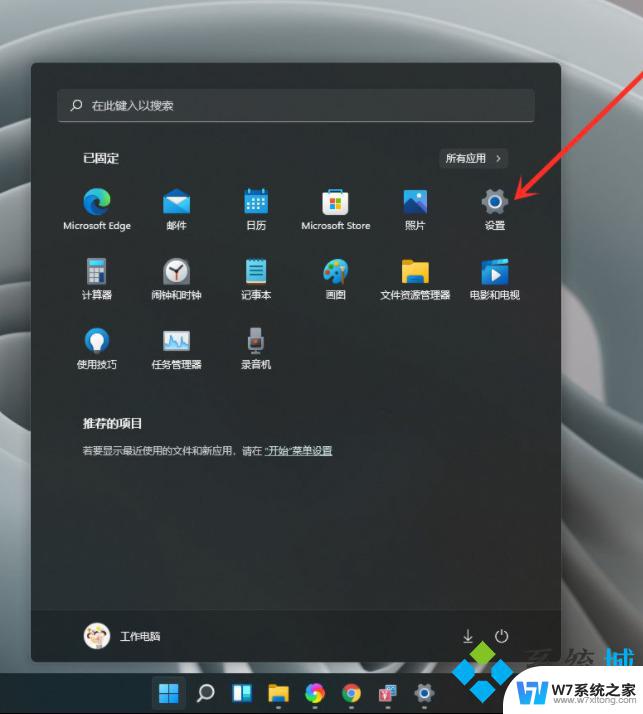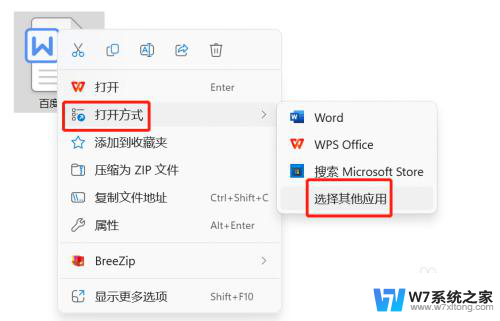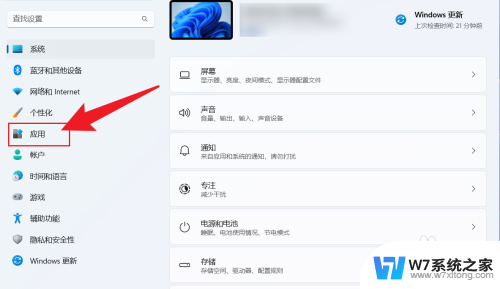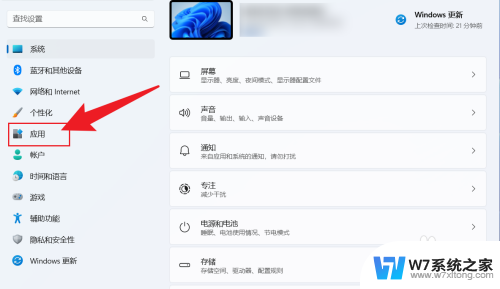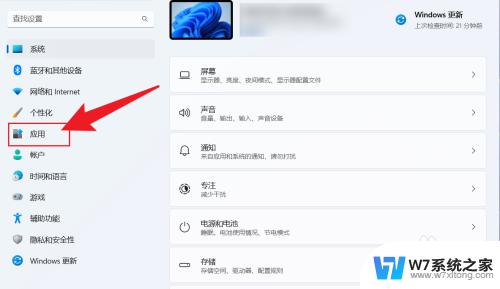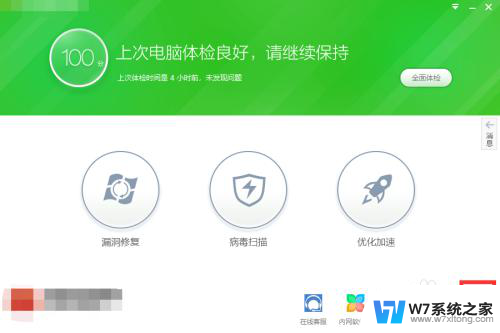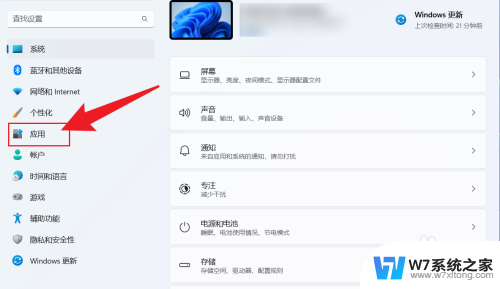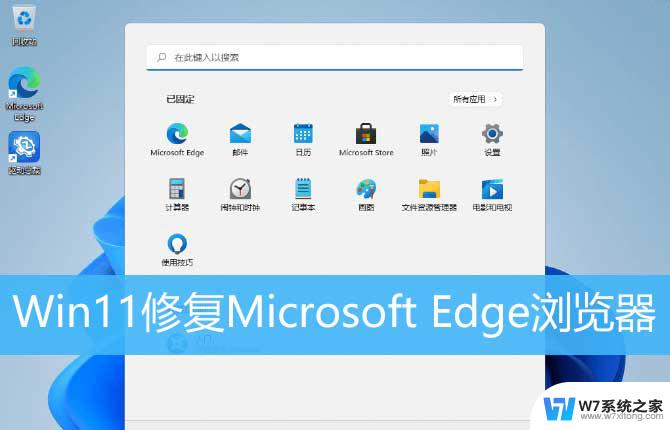win11 txt怎么设置gbk Win11如何修改默认编码格式
更新时间:2024-04-07 08:45:41作者:jiang
Win11是微软最新的操作系统版本,为了更好地适应用户需求,Win11提供了多种设置选项来满足用户个性化需求,其中修改默认编码格式也是一个常见的需求。GBK编码是一种常见的字符编码方式,对于需要处理中文和其他语言的用户来说十分重要。那么在Win11中,如何修改默认编码格式呢?让我们一起来看看吧。
Win11改变默认编码格式的方法1、首先按键盘win键(或者点击底部栏的“开始”按钮)-->搜索“区域”,鼠标点击下面第二个【区域】。
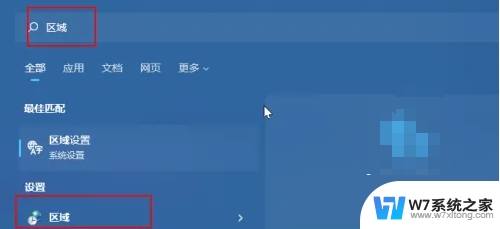
2、点击“管理”即可。
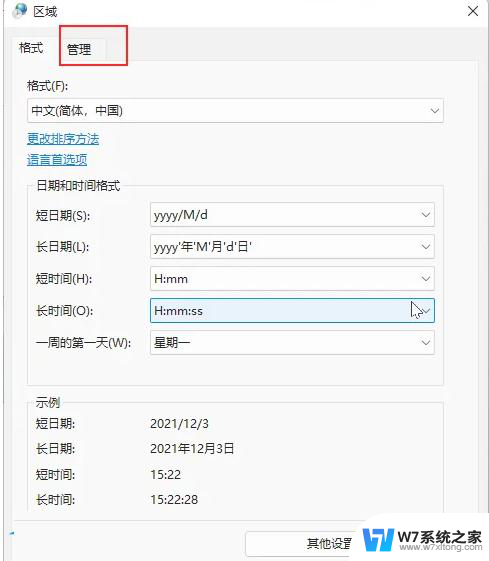
3、鼠标点击“更改系统区域设置(C)”。
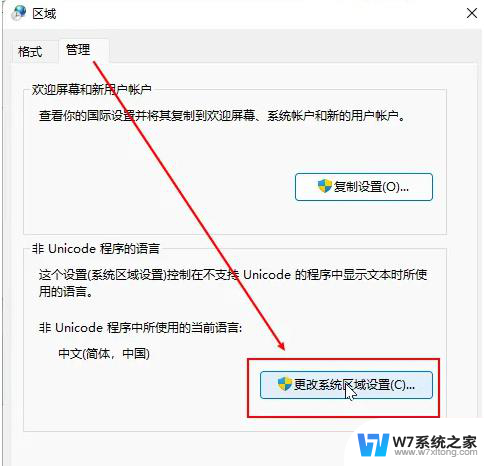
4、接着在“Beta 版: 使用 Unicode UTF-8 提供全球语言支持(U)”前打勾√就可以啦。
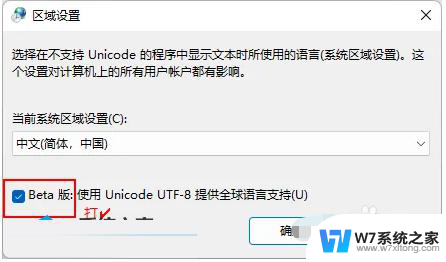
5、出现弹窗以下界面时,点击“现在重新启动”按钮即可将关机重启。
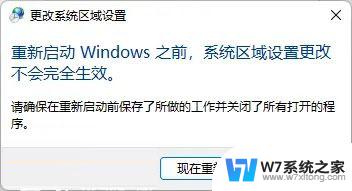
注意事项:注意保存现有正在编辑的文档噢,以免重启电脑时丢失~
以上就是win11 txt怎么设置gbk的全部内容,有出现这种现象的用户不妨根据我的方法来解决吧,希望能够对大家有所帮助。