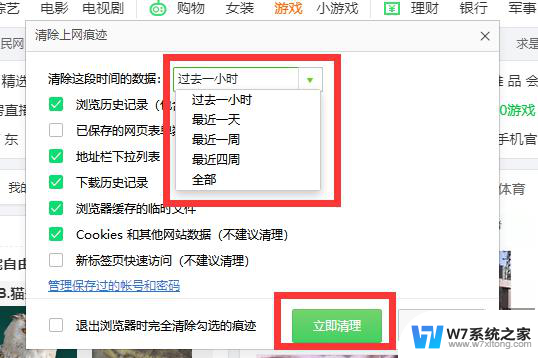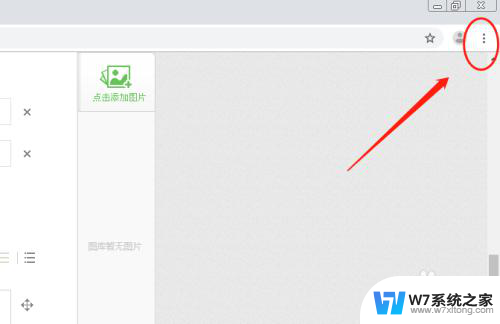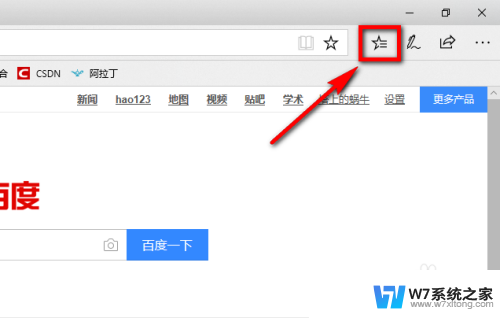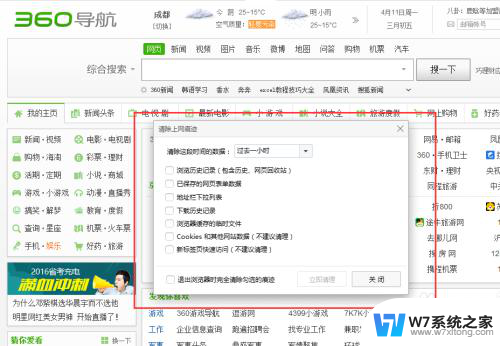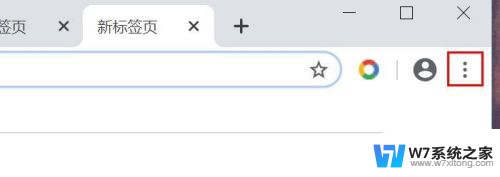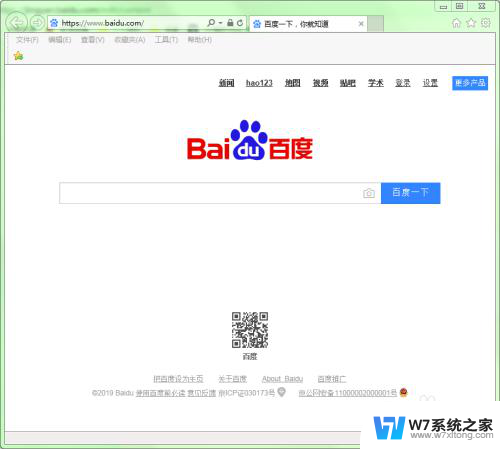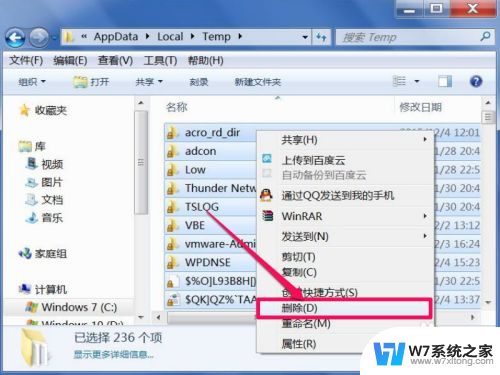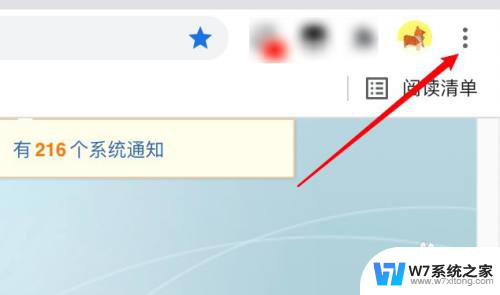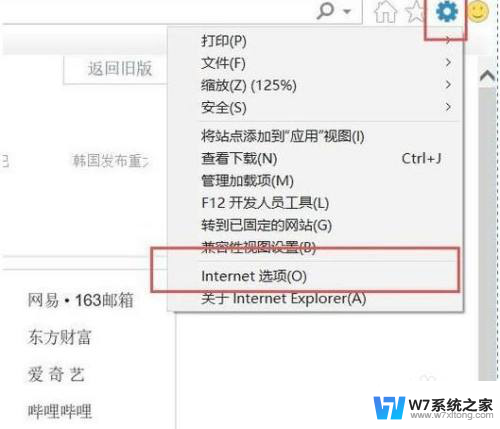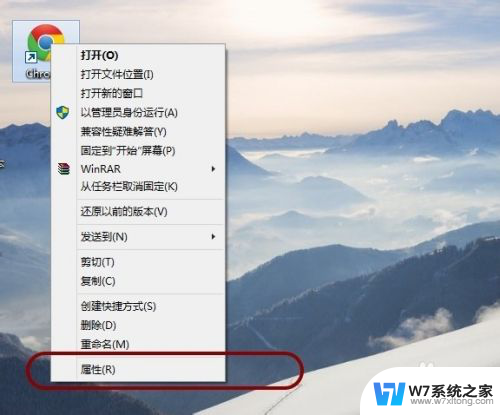谷歌浏览器清除浏览器缓存 chrome浏览器如何清除缓存
更新时间:2024-06-03 08:52:20作者:xiaoliu
谷歌浏览器是广泛使用的网页浏览器之一,但在日常使用中可能会遇到浏览器缓存问题,清除浏览器缓存可以帮助解决页面加载缓慢或显示错误的情况。在Chrome浏览器中,清除缓存只需几个简单的步骤即可完成。接下来我们就来详细介绍一下如何清除Chrome浏览器的缓存。
方法如下:
1.首先我们需要打开谷歌浏览器。
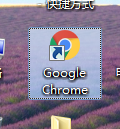
2.打开后在谷歌浏览器的右上角找到三个小圆点的设置菜单。
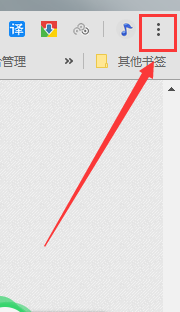
3.进入到设置菜单后我们把鼠标放在更多工具按钮上,然后在选择清理清理缓存数据。
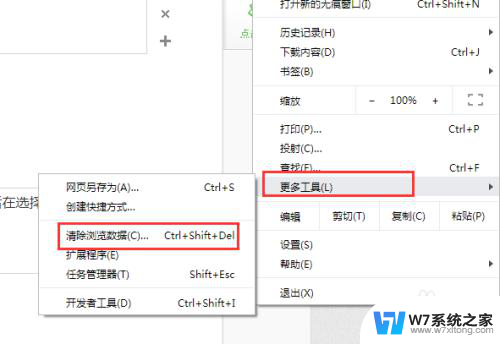
4.进入到清除缓存数据界面后我们可以选择需要清理的时间段,cookie。包括缓存的图片和文件。
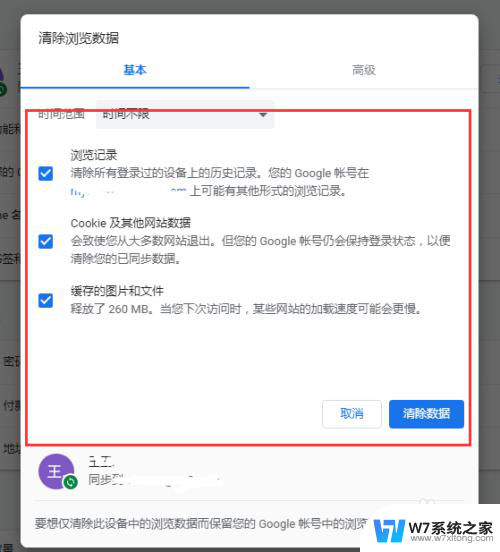
5.如果是需要清楚托管的应用数据或者是其他的那么点击旁边的高级选项。
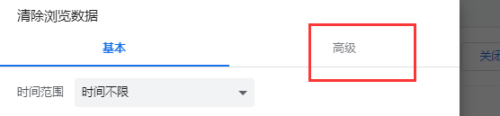
6.在高级选项界面里我们可以选择清除cookie。自动填充表单。密码和登录的数据,下载记录和浏览记录等等这些都是可以清除的。
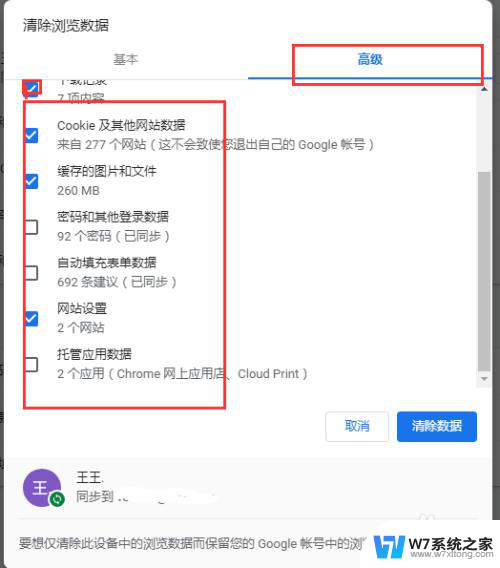
7.小技巧:在谷歌浏览器的界面上我们按键盘上面的Ctrl+shift+del能够快速的打开清除缓存的对话框。

以上就是清除谷歌浏览器缓存的全部步骤,如果需要的话,您可以按照这些步骤进行操作,希望对大家有所帮助。