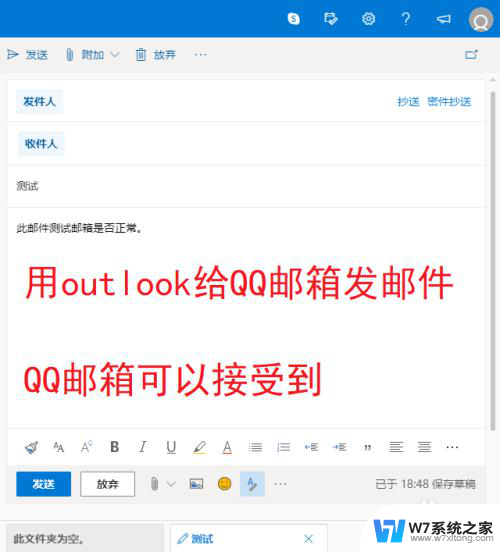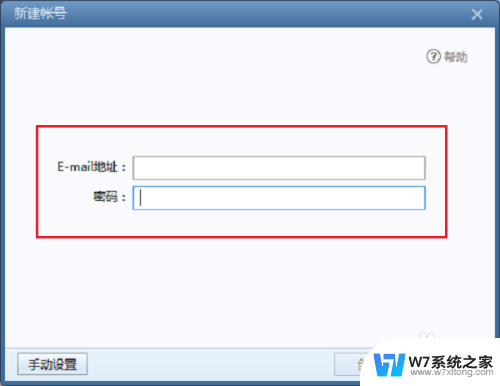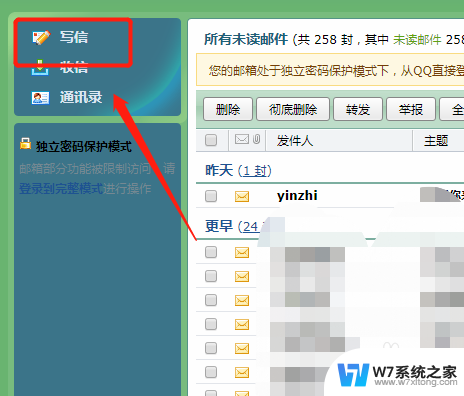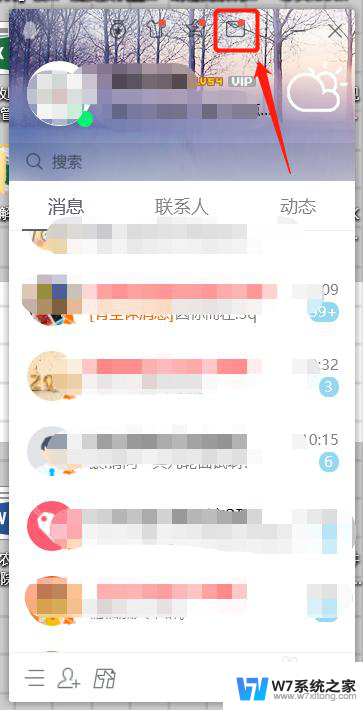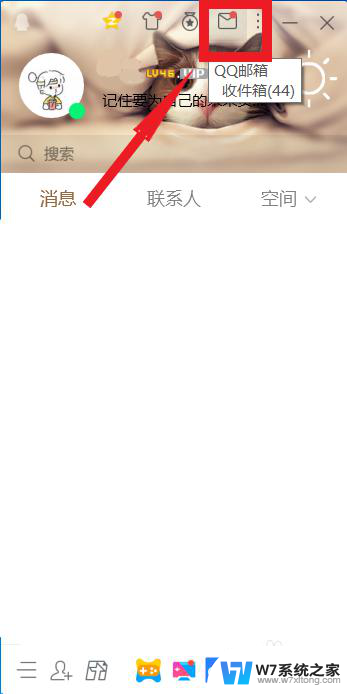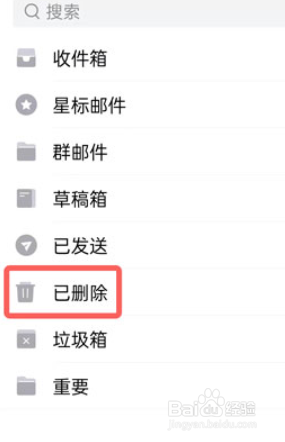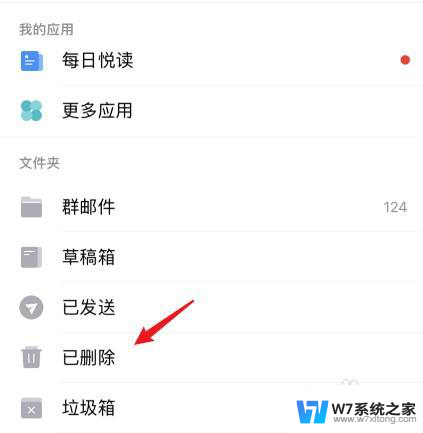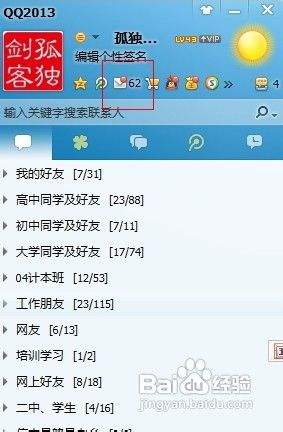outlook怎么把邮件分类 Outlook邮件分类设置教程
更新时间:2024-08-18 08:53:35作者:yang
在日常工作中,我们经常会收到大量的邮件,如何高效地管理这些邮件成为了一个重要的问题,Outlook作为一款常用的邮件客户端,提供了丰富的邮件分类设置功能,可以帮助我们更好地整理和管理收件箱中的邮件。在本教程中,我们将介绍如何利用Outlook的邮件分类功能,将不同类型的邮件分门别类,让工作更加井然有序。
具体方法:
1.打开进入软件,进入工具栏上的“开始”选项卡
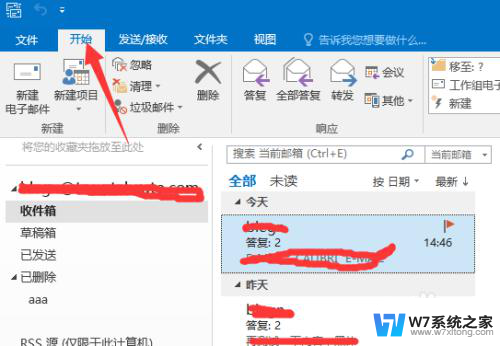
2.在“移动”中选择“规则”打开“管理规则和通知”
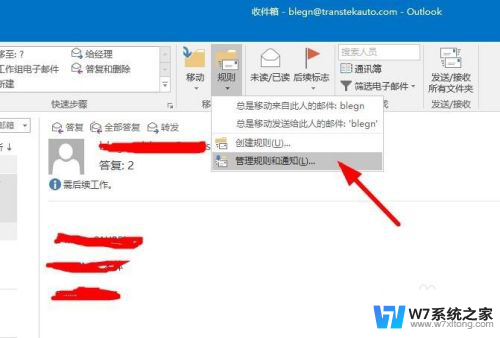
3.点击“新建规则”来创建规则。
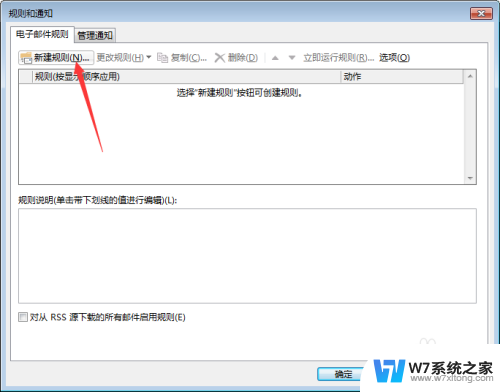
4.打开规则向导窗口,第一步选择模板。选择第一项“将某人发来的邮件移至文件夹”就是我们需要的。
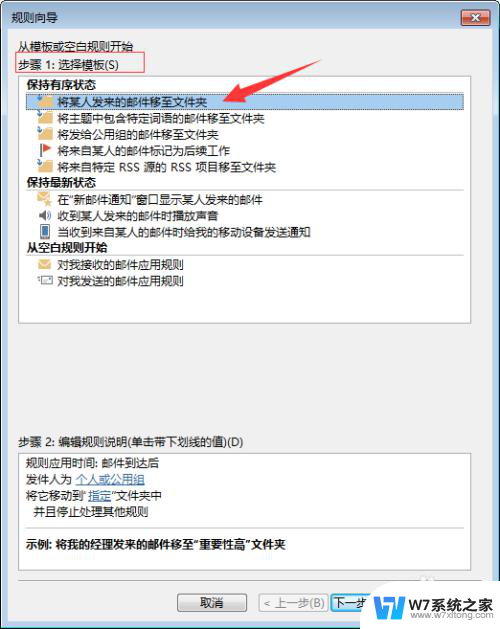
5.第二步编辑规则,通过点击链接分别选择发件人与文件夹。
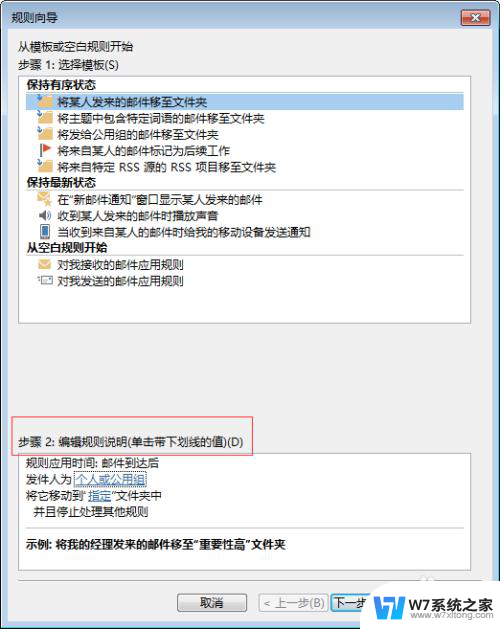
6.点击“个人或公用组”,弹出通讯录窗口,选择要归档的人员也可以直接手动输入邮箱地址。
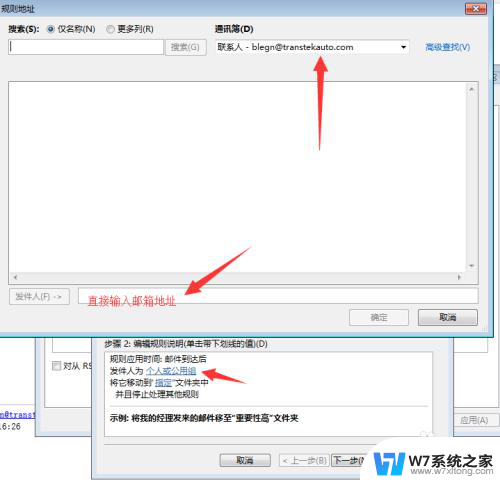
7.点击“指定”选择要放入的文件夹,如果还没有可以直接新建。

8.一直下一步,直到完成即完成规则创建。
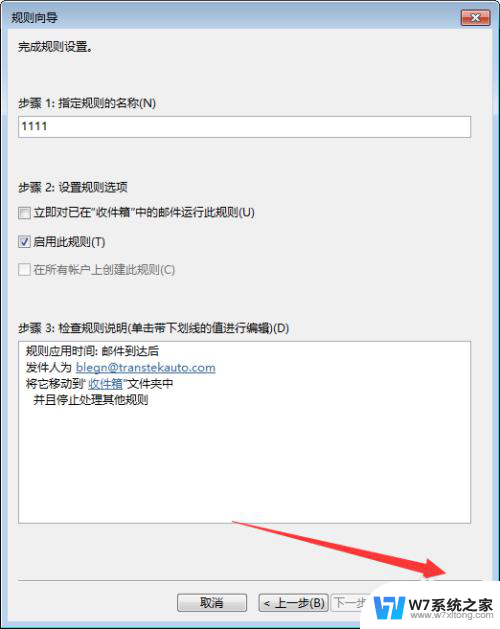
以上就是如何在Outlook中对邮件进行分类的全部内容,对于不清楚的用户,可以参考以上小编提供的步骤进行操作,希望这对大家有所帮助。