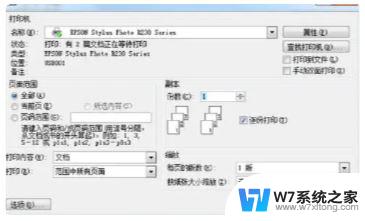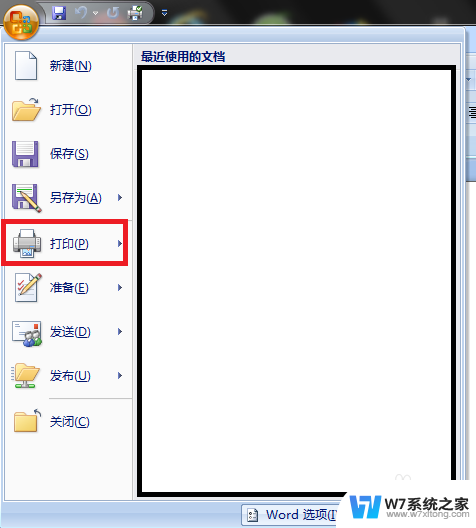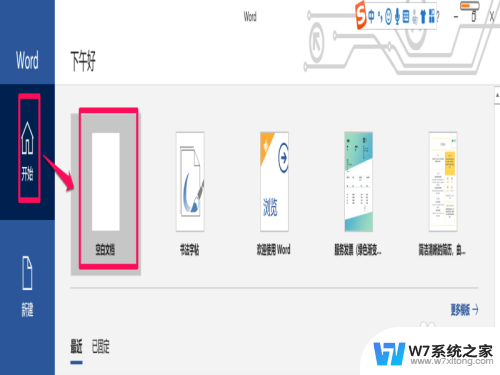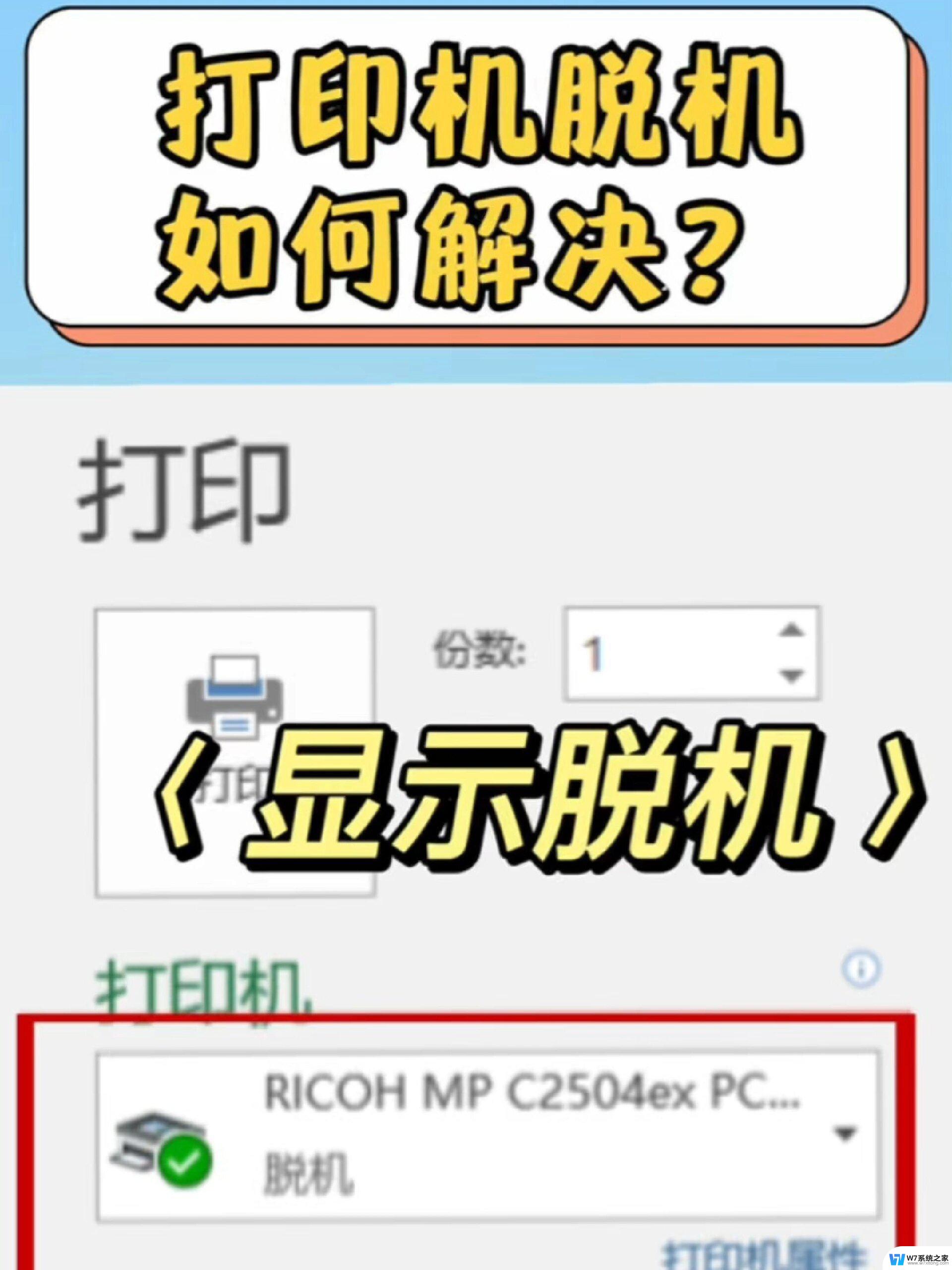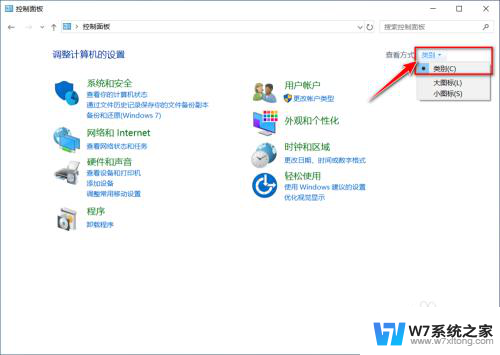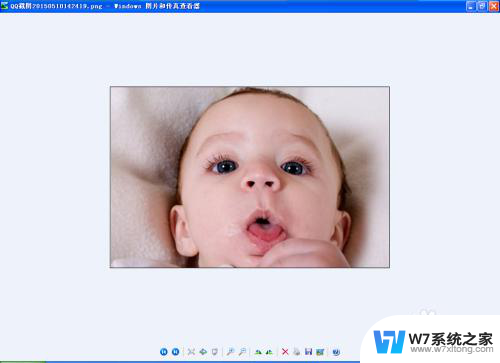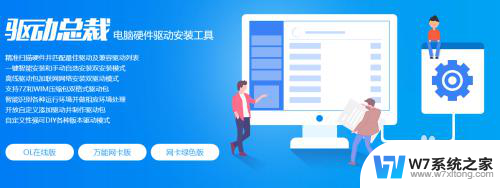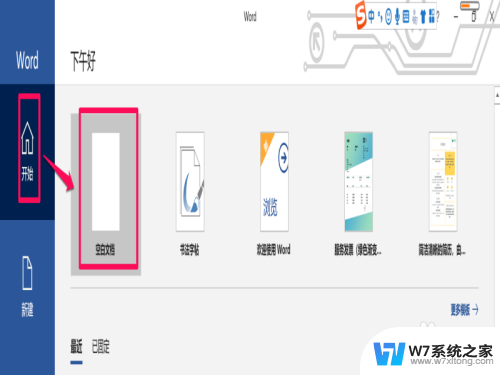文档打印怎么正反面打印 打印机如何进行正反面打印
更新时间:2025-04-02 08:55:58作者:xiaoliu
在日常办公生活中,文档打印是必不可少的工作之一,而在打印过程中,有时我们需要进行正反面打印,以节约纸张和提高工作效率。如何才能实现文档的正反面打印呢?打印机是如何进行正反面打印的呢?在本文中我们将为您详细介绍文档打印的正反面打印方法和打印机的相关操作。让我们一起来了解吧!
步骤如下:
1.对于支持双面打印的打印机,那么就方便多了。如图所示(小编用的是WPS),点击打印。在打印界面中,点击右上方的“属性”,进入属性页面。
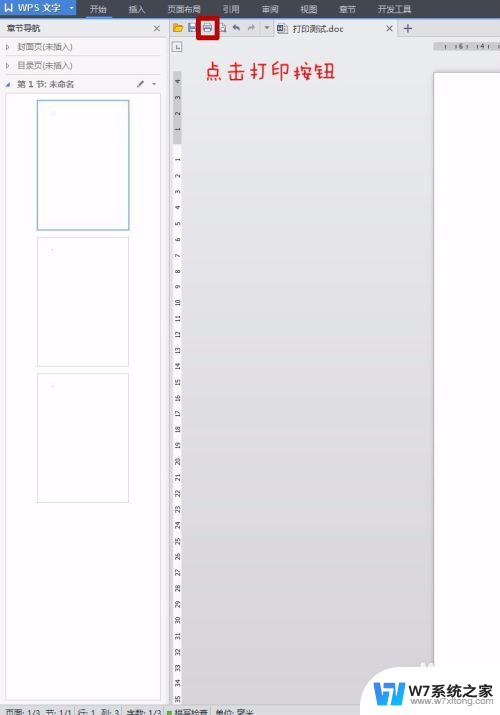
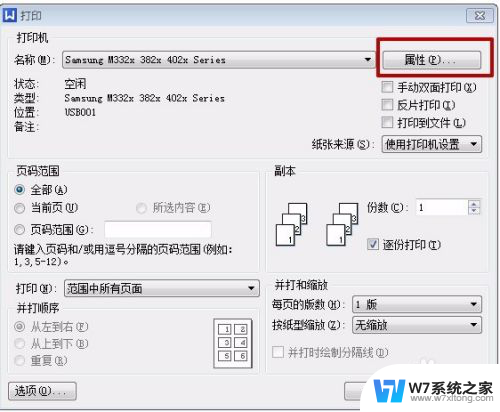
2.在“属性”页面中,第一栏“偏好设置”里。选择“双面打印”,点击“确定”,然后再“确定”,即可进行双面打印。
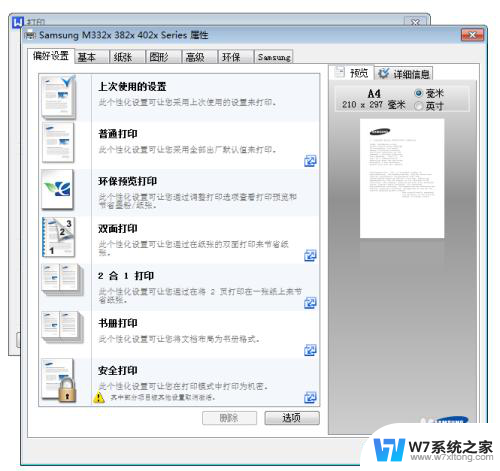
3.在本次打印中,如果一直不关闭WPS。在不改变属性的前提下,打印机会一直保持双面打印;如果WPS关闭后重新打开,需要重新设置双面打印功能。
以上就是文档打印怎么正反面打印的全部内容,有出现这种现象的小伙伴不妨根据小编的方法来解决吧,希望能够对大家有所帮助。