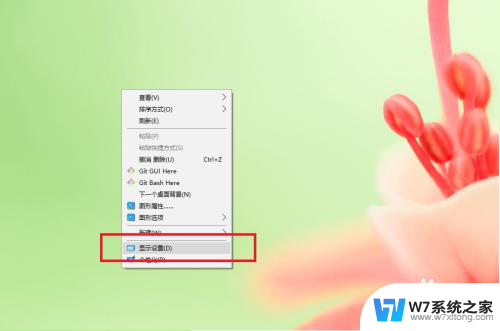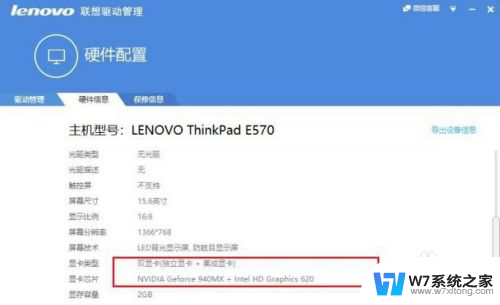笔记本作为显示器怎么设置 如何用笔记本实现双显示器设置
更新时间:2025-03-21 08:58:06作者:yang
在如今数字化时代,笔记本电脑作为日常工作和生活中不可或缺的工具,其功能也越来越强大,有时候我们会需要更大的屏幕来提高工作效率,这时候可以考虑将笔记本作为显示器来使用,实现双显示器设置。接下来我们将介绍如何设置笔记本电脑作为显示器,并且利用双显示器来提升工作效率。
具体步骤:
1.首先将显示器和笔记本通过VGA或者HDMI线连接起来,目标是是显示器为主屏。笔记本显示器当做副显示器。

2.进入【开始】在页面的上半部分找到【控制面板】选项,点击进入到控制面板详情页面

3.进入到【控制面板】的详细列表中找到【显示】选项,点击进入显示的详细页面进行设置
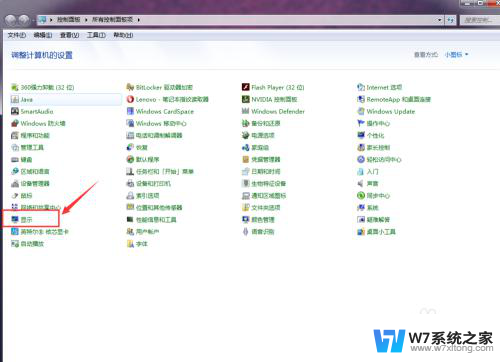
4.进入到【显示】--【屏幕分辨率】中进行设置,首先将【显示器】选项设置为“1、移动PC显示器”
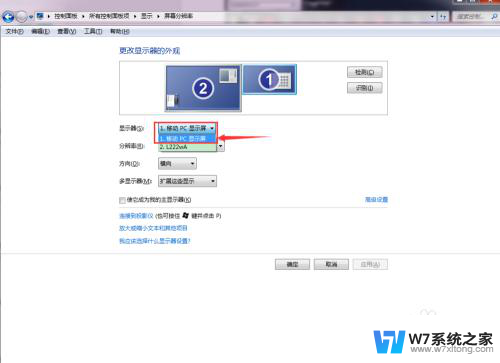
5.然后在设置【方向】为“横向”值,最主要的设置是【多显示器】选项。值为“扩展这些选项”,点击应用即可
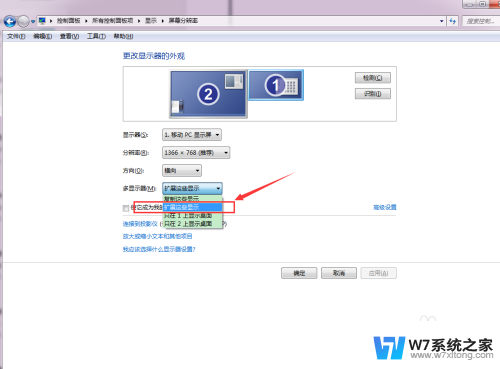
以上就是笔记本作为显示器怎么设置的全部内容,有遇到相同问题的用户可参考本文中介绍的步骤来进行修复,希望能够对大家有所帮助。