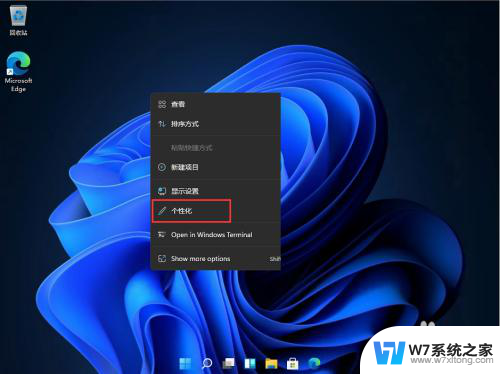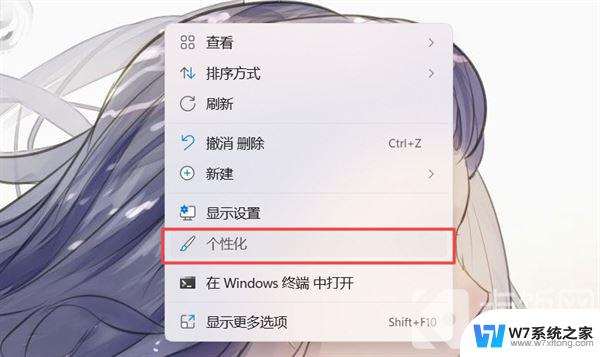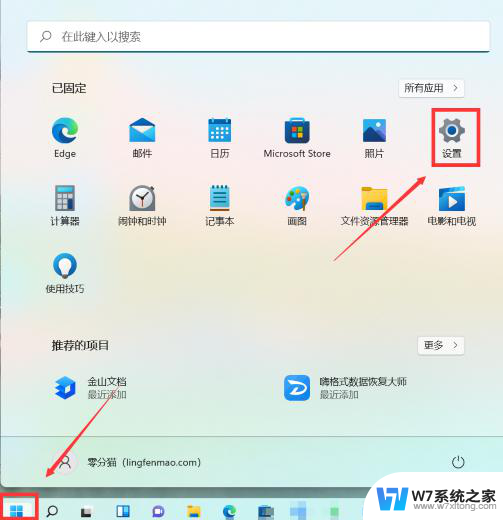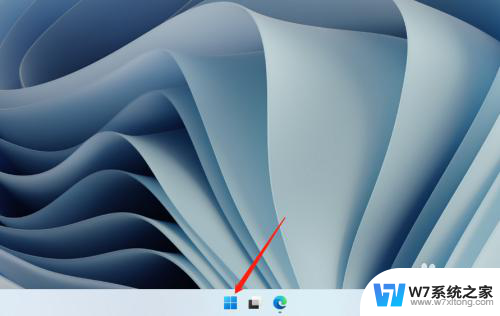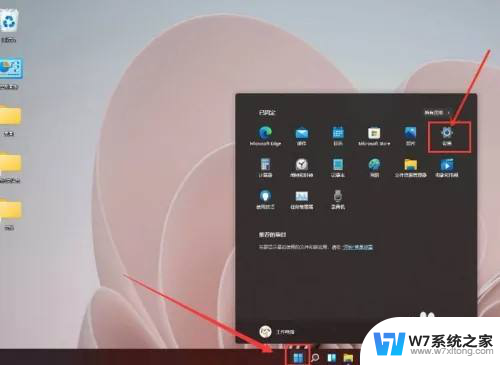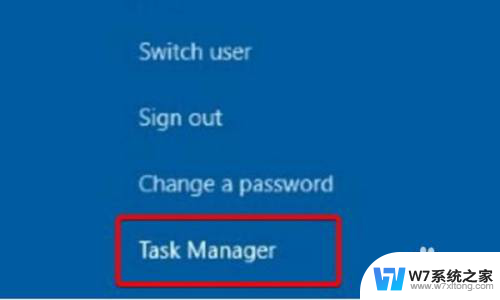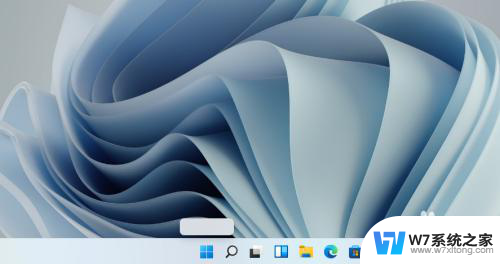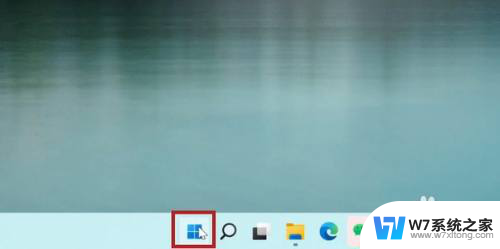win11电脑左下角的开始菜单不见了 解决win11开始菜单无法打开的九种方法
Win11电脑左下角的开始菜单不见了,这是让许多用户感到困扰的问题,开始菜单是我们平时使用电脑时经常点击的一个重要功能,它提供了快速访问程序和文件的途径。有时候我们可能会遇到开始菜单无法打开的情况,这给我们的使用带来了一定的困扰。幸运的是我们可以尝试一些简单的方法来解决这个问题,让我们的Win11开始菜单恢复正常运行。下面将介绍九种解决Win11开始菜单无法打开的方法,希望能帮助到遇到这个问题的读者们。
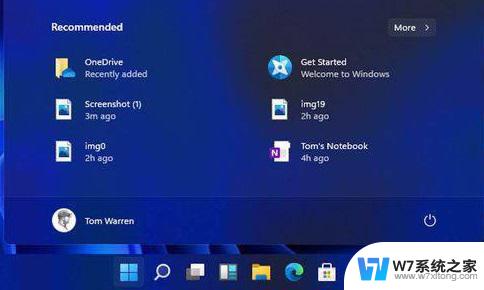
方法一:
使用任务管理器重新启动Windows资源管理器Windows资源管理器用于浏览和打开计算机上的文件。此外,它还控制着系统的任务栏、开始菜单和各种其他功能。因此,如果您遇到win11开始菜单打不开/不工作的问题,您可以尝试重新启动Windows资源管理器。
1、在键盘上按“Ctrl+Alt+Del”键 ,选择“任务管理器”。
2.、如果您只能查看当前正在使用的应用程序,请单击任务管理器底部的“详细信息”并将其展开。
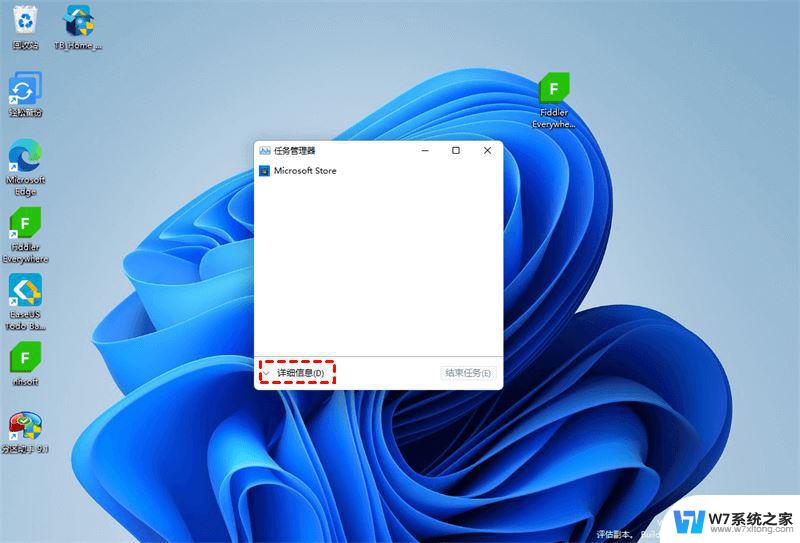
3、然后在进程列表中找到“Windows Explorer”服务。右键单击此服务并选择“重新启动”。
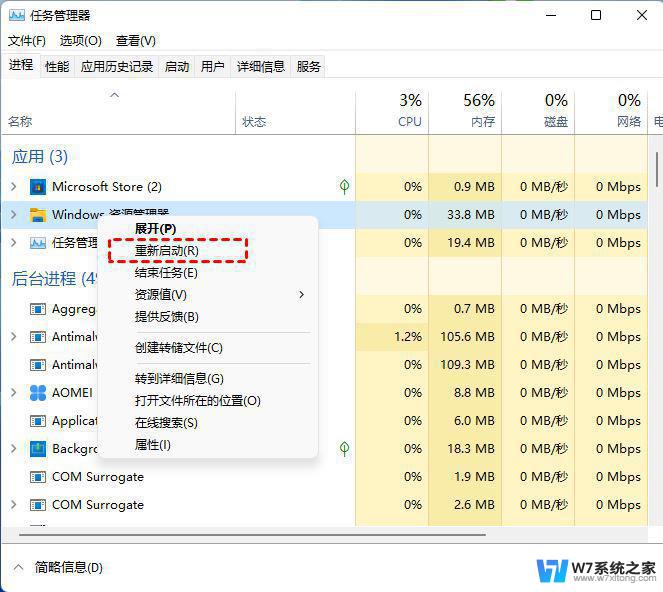
4、现在看看开始菜单现在是否可以正常工作。
方法二:
重启电脑如果重新启动Windows资源管理器后仍然遇到Win11开始菜单没反应问题,那么您可以尝试重新启动您的设备。由于“开始”菜单不能使用,您需要使用与平时不同的方法重启电脑。
1、同时按“Windows+D”转到桌面屏幕。
2、然后按键盘上的“Alt+F4”以显示“关闭Windows”屏幕。
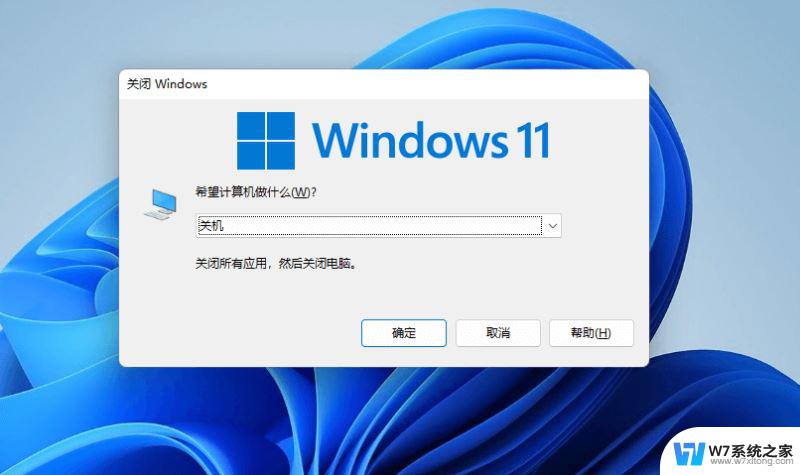
3、单击下拉菜单,选择“重启”,然后按“确定”。
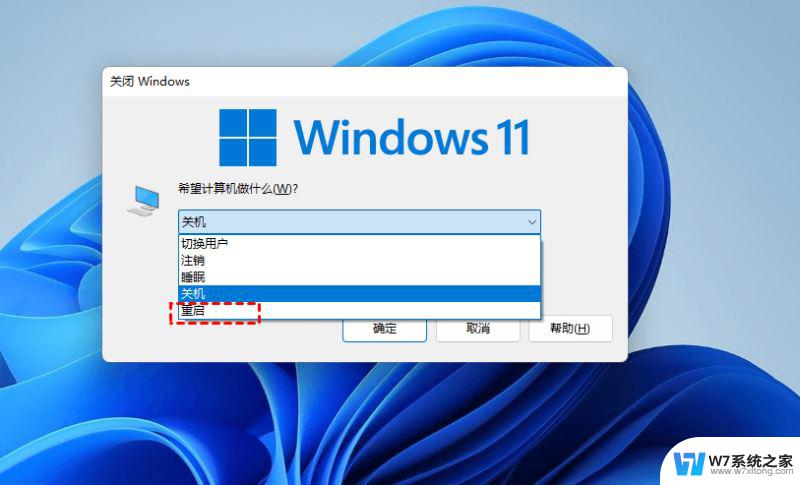
4、一旦您的电脑重新启动,您应该能够再次使用“开始”菜单。如果仍然不能,请尝试下一个方法。
方法三:
检查是否有系统更新如果您仍然遇到Win11开始菜单打不开的情况,您可以尝试更新Windows。有时这个错误可能是由Windows中的一些错误引起的。随着Microsoft定期推出更新,这些错误将得到修复。
1、按键盘上的“Windows+I”打开“设置”。
2、单击左侧面板中的Windows更新。
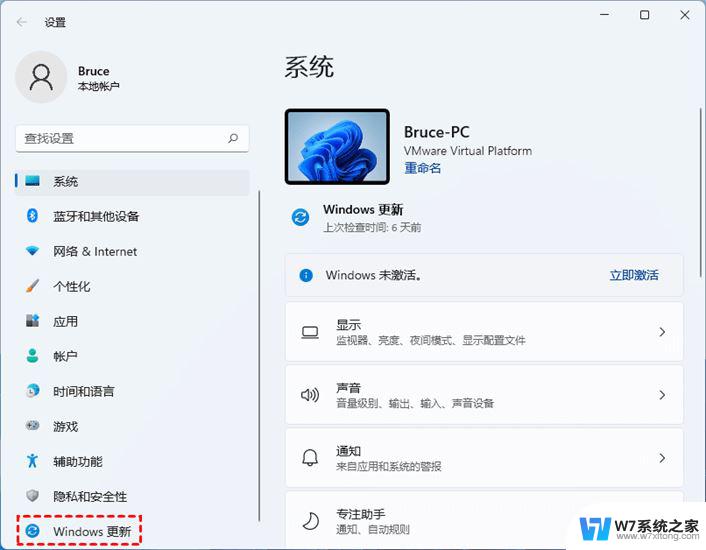
3、单击“检查更新”按钮开始检查适用于您电脑的Window更新。
4、当Windows完成更新您的电脑时,只要重新启动它并尝试打开开始菜单。
方法四:
运行DISM和SFCDISM(部署映像服务和管理)和SFC(系统文件检查器)是识别和修复损坏的Windows安装的两个有用的工具。
1、按“Win+R”打开运行对话框,输入“cmd”并同时按下“Ctrl+Shift+Enter”(而不是按Enter)以管理员身份打开命令提示符。
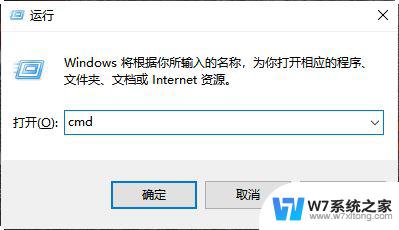
2、进入命令提示符后,粘贴以下代码并按“Enter”键。
DISM /Online /Cleanup-Image /RestoreHealth。
提示:它将尝试通过从Windows更新请求文件的全新副本来将当前安装中恢复损坏的文件(如果有)。
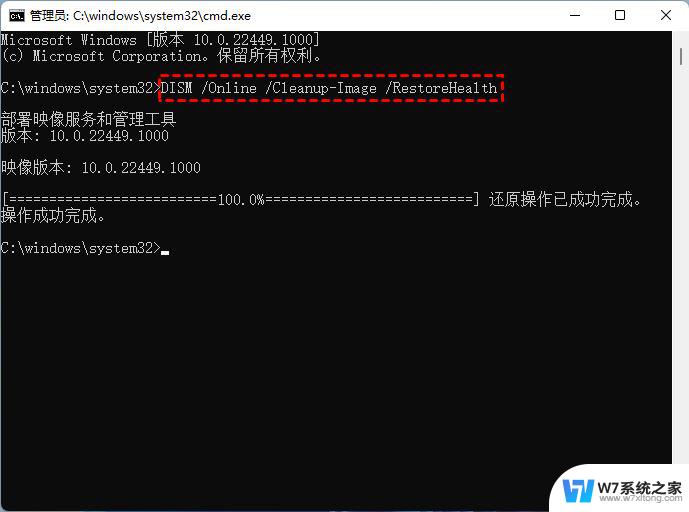
3、完成此步骤后,继续打开以管理员身份运行的命令提示符窗口以运行SFC命令。将以下代码粘贴到命令提示符窗口中,然后按“Enter”键。
方法五:
使用本地管理员账号登录您可以检查开始菜单是否在您安装的Windows 11中可以使用。在您的电脑上注销您的Microsoft帐户,然后使用本地管理员帐户登录。如果开始菜单在新帐户中有效,则可能是您当前的用户帐户有问题。
1、按键盘上的“Windows+I”打开设置。单击左侧面板上的“帐户”。
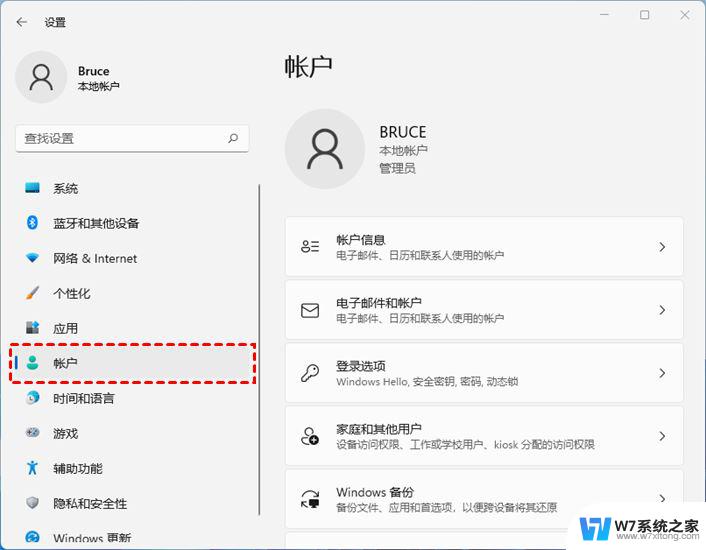
2、点击右侧的“家庭和其他用户”选项栏。
3、然后点击“其他用户”下的“添加账户”。
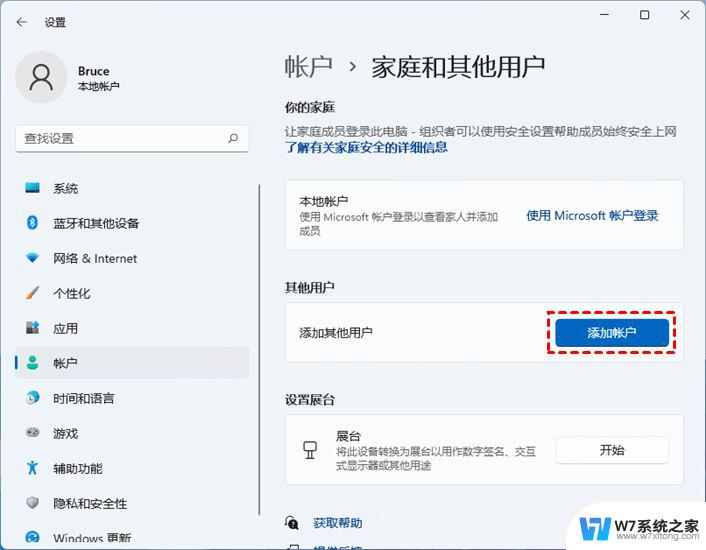
4、在下一个屏幕中,选择“我没有此人的登录信息”。
5、然后单击“添加没有Microsoft帐户的用户”。
6、输入新帐户的用户名,并根据需要输入密码。然后点击“下一步”。现在将创建新的用户帐户。
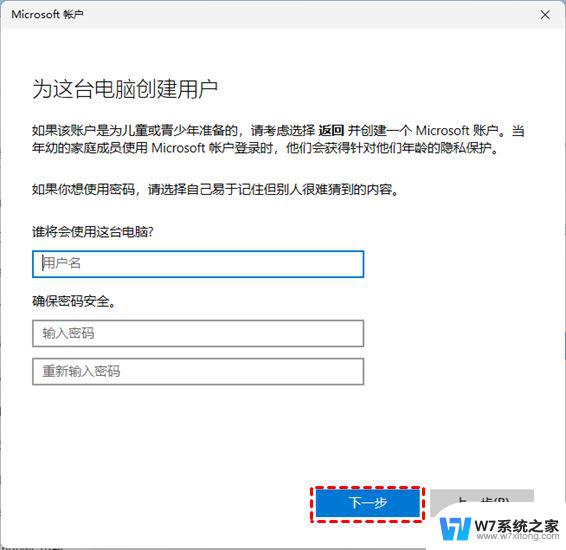
7、退出您当前的帐户并登录新帐户。
方法六:
在安全模式下运行Windows如果Win11开始菜单没反应的问题还没有解决,您可以检查开始菜单是否在安全模式下工作。如果是这样,第三方的应用程序可能会干扰开始菜单的功能。您可以删除用于修改开始菜单的三方应用程序来尝试解决此问题。
1、按键盘上的“Windows+I”打开设置。
2、转到“系统”->“恢复”。在“高级启动”下,单击“立即重新启动”。
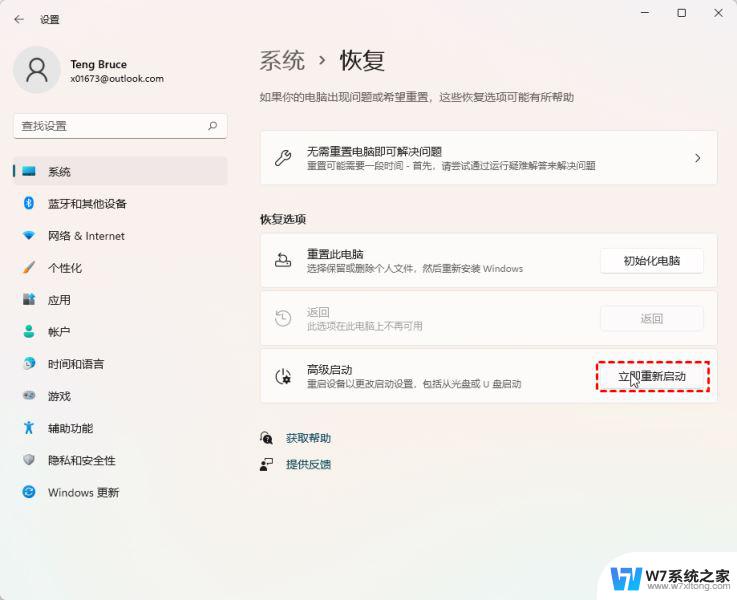
3、您的电脑现在将重新启动到恢复屏幕,单击“疑难解答”->“高级选项”->“高级选项”->“启动设置”。
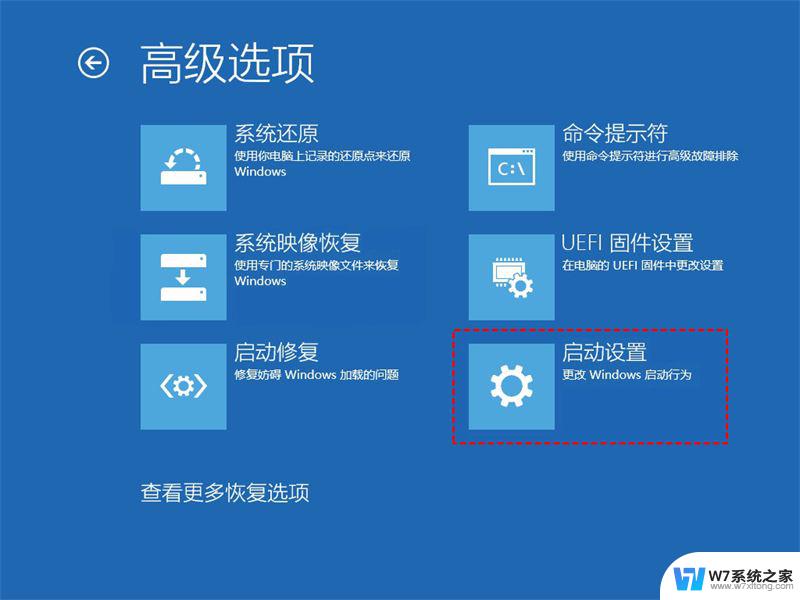
4、然后按“F4”以安全模式启动您的电脑。
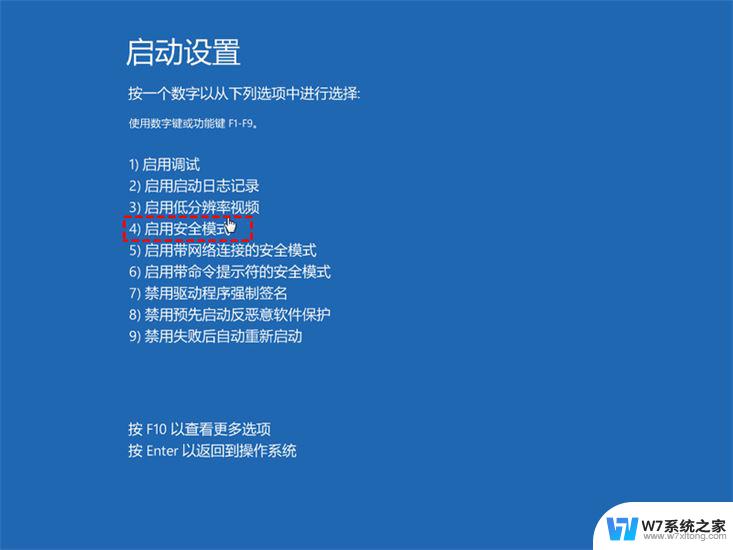
5、计算机重新启动后,系统上的安全模式应该处于活动状态。如果您可以打开开始菜单,则可能是三方应用程序导致您的Windows 11系统出现问题。您可以尝试删除自定义更改了开始菜单的应用程序以解决Win11开始菜单栏无响应的问题。
方法七:
运行恶意软件和防病毒扫描某些恶意软件和恶意服务会导致开始菜单出现问题。您可以通过Windows Defender运行恶意软件扫描来解决这些问题。
1、按键盘上的“Windows+I”打开设置。
2、在设置窗口中,选择“隐私和安全”->“Windows安全中心”。
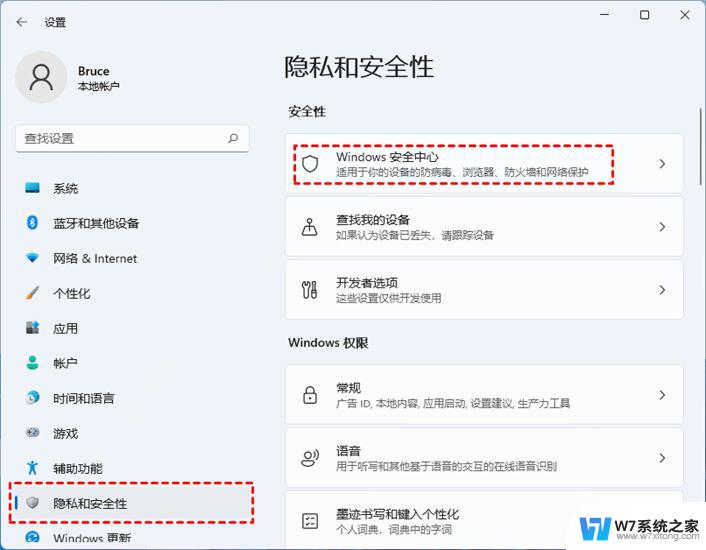
3、点击“病毒和威胁防护”选项。
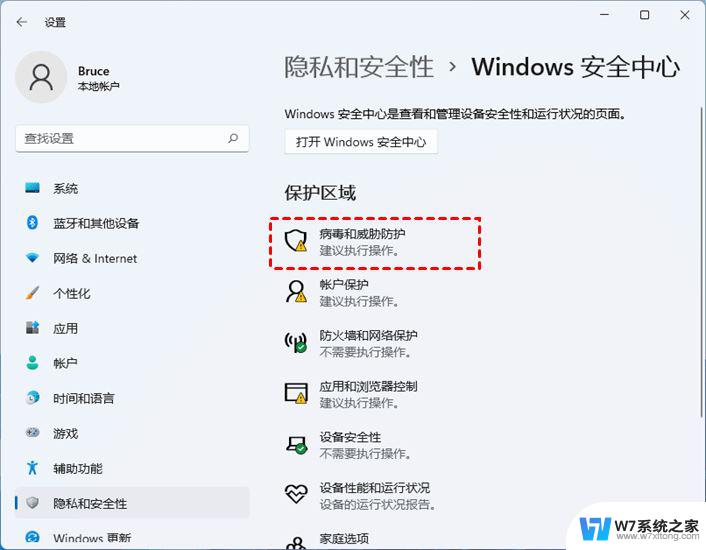
4、单击“扫描选项”以获得更多扫描选项。
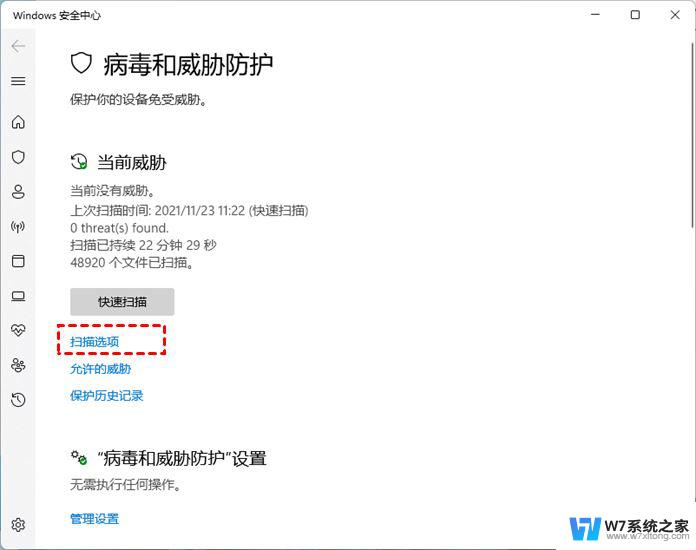
5、选择“完全扫描”来扫描系统中每一个应用程序防止错漏恶意软件。然后单击“立即扫描”。
方法八:
重置电脑Win11开始菜单打不开问题可能是由于Windows 11安装或升级不当引起的。在这种情况下,重置您的电脑会有所帮助。
1、按键盘上的“Windows+I”打开设置。
2、转到“系统”->“恢复”。单击恢复选项下“重置此电脑”的按钮“初始化电脑”。
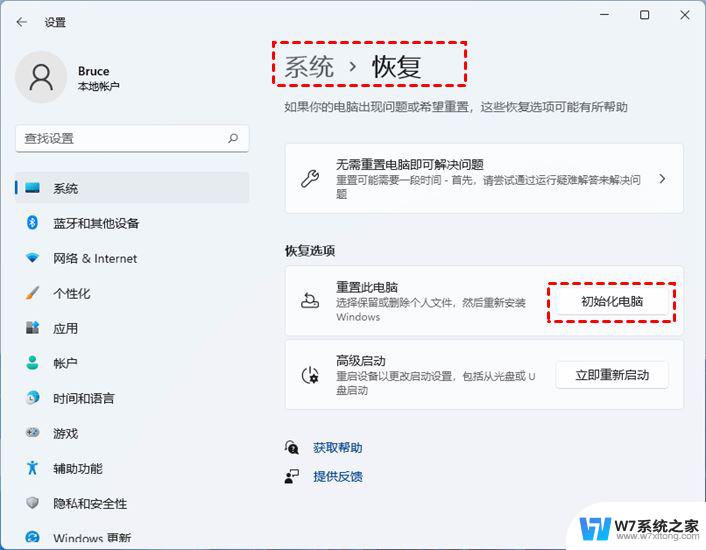
3、单击“保留我的文件”。
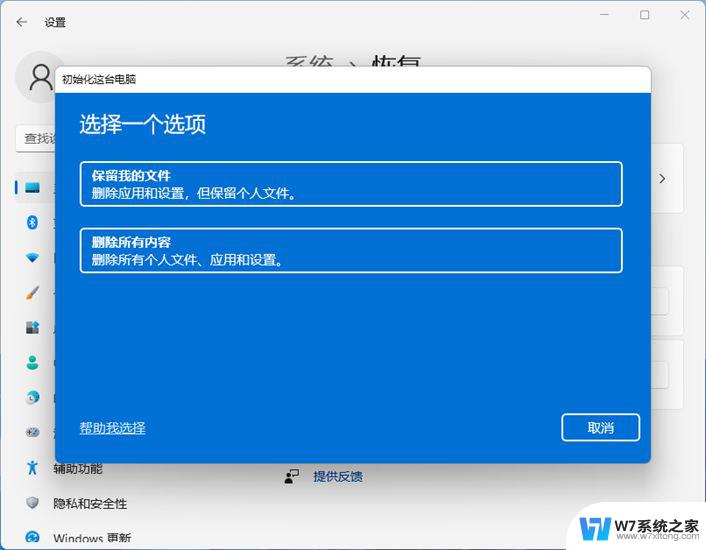
4、按照说明操作,您将能够重置您的电脑。完成后,检查Win11开始菜单没反应错误是否已修复。
方法九:
从头开始重新安装Windows如果其他方法都已失败,那么就只有全新安装Windows 11了。注意:在使用此方法之前,我们建议您备份存储在Windows硬盘上的文件。在下一部分在将为您介绍免费且实用的备份软件帮助您备份,为您节省大量时间和精力。
1、从Windows 11安装光盘启动您的计算机。或者,您可以下载Windows 11 ISO文件并从该文件启动。
2、然后,选择您的语言和其他选项,然后单击“下一页”。在下一个屏幕中,单击“立即安装”。
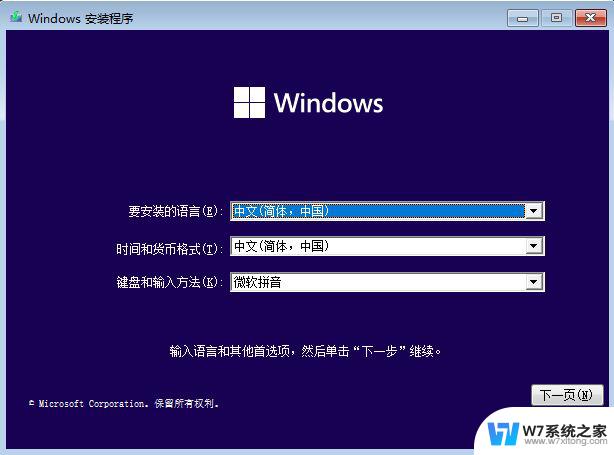
3、您需要激活Windows。如果您要重新安装Windows,请输入您的产品密钥或单击“我没有产品密钥”。
4、选择您要安装的操作系统,然后单击“下一页”。接受许可条款并单击“下一页”。
5、然后,选择“自定义:仅安装Windows(高级)”。
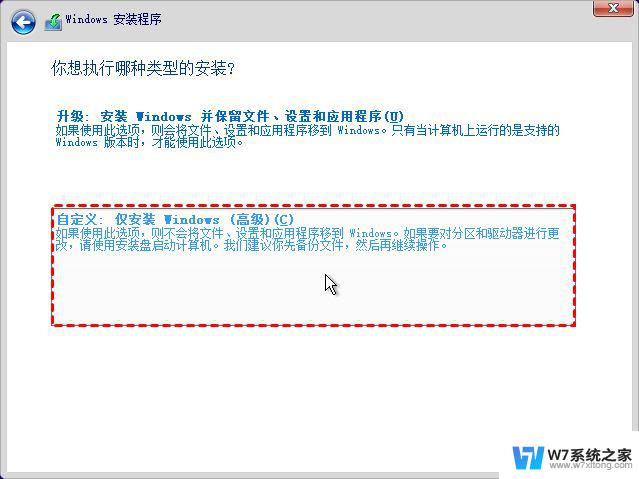
6、选择要安装Windows的驱动器,然后单击“下一页”。等待安装过程完成。
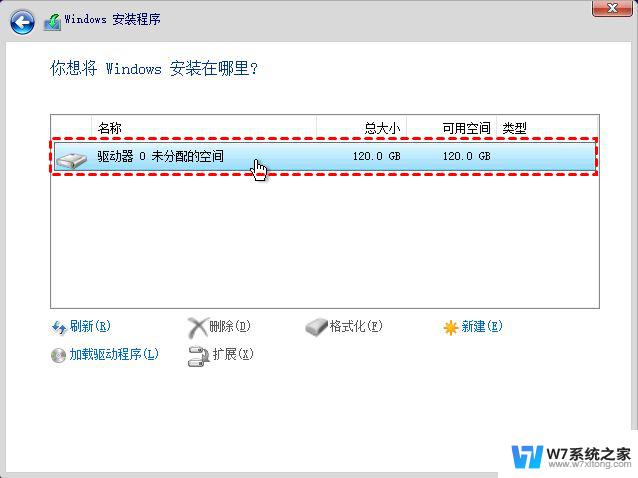
1、除此外,我们也有可能是因为下载了错误的win11系统所以无法打开开始菜单。
2、点击上方的链接下载本站的win11,这款系统经过了各种测试,没有遇到打不开开始菜单的问题。
win11任务栏消失怎么办?win11任务栏消失的三种解决方法
Win11任务栏出现空白消失BUG怎么办?win11任务栏空白解决方法
win11任务栏无反应怎么办?win11任务栏无反应解决方法
以上是关于Win11电脑左下角开始菜单消失的全部内容,如果你遇到这种情况,可以按照以上操作进行解决,非常简单快速,一步到位。