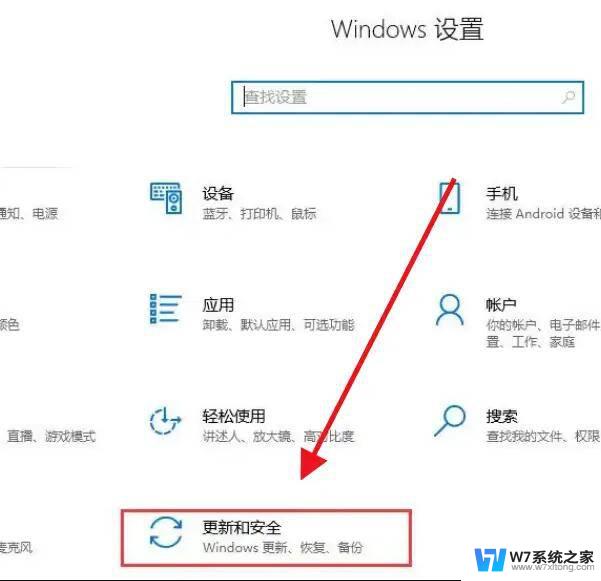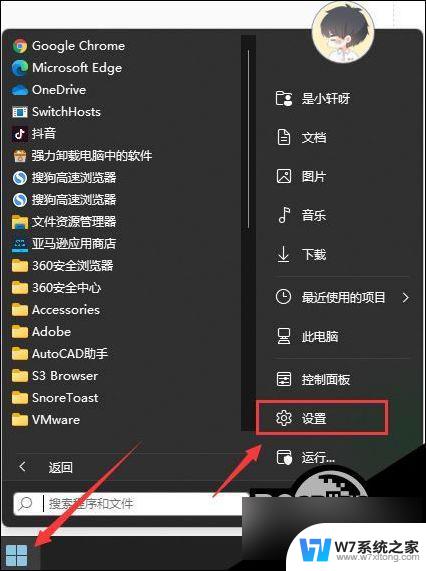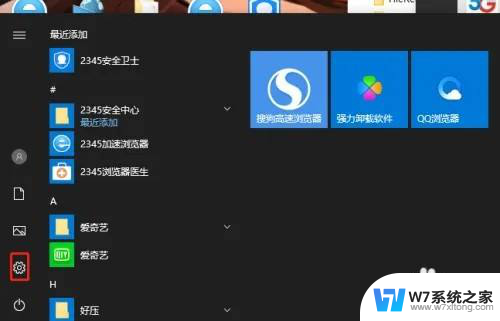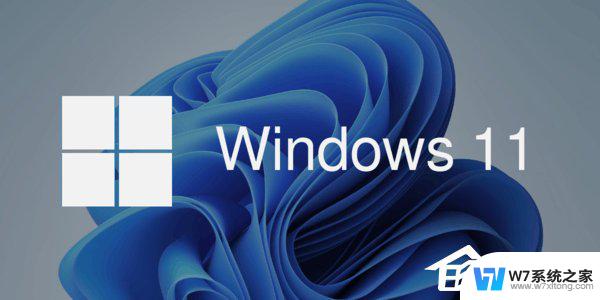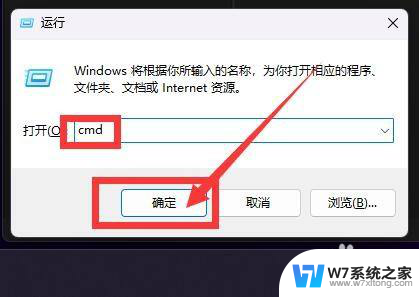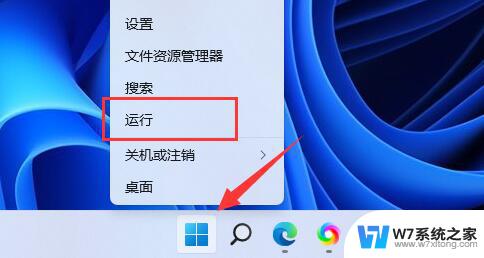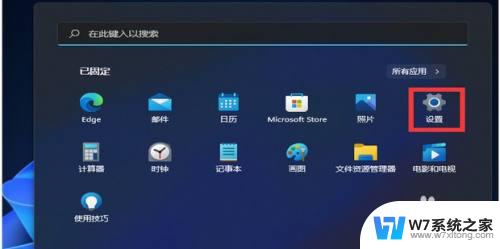win11系统更新暂停 win11系统如何设置暂停自动更新
Win11系统更新暂停,成为了许多用户关注的焦点,随着Win11系统的正式发布,用户们纷纷升级体验这一全新的操作系统。随之而来的频繁更新也给用户带来了一定的困扰。为了解决这一问题,Win11系统推出了暂停自动更新的功能,让用户可以自主选择更新的时机,更加灵活地管理系统更新。如何设置Win11系统的自动更新暂停功能呢?接下来我们将一起探讨这一问题。
win11暂停系统自动更新的操作方法: 方法一:
1、打开电脑后,我们点击开始菜单,在页面中找到“设置”这个选项。
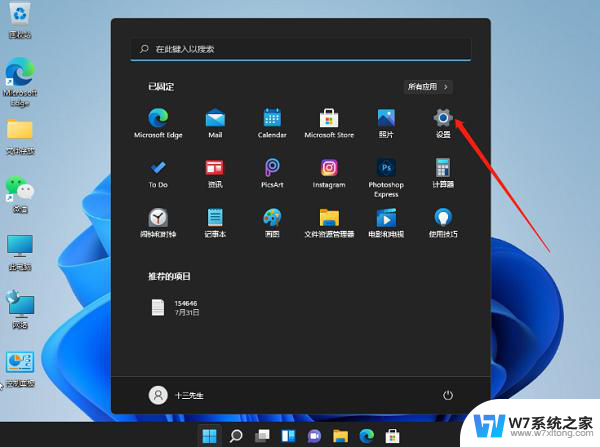
2、进入到页面后点击“windows更新”按钮。
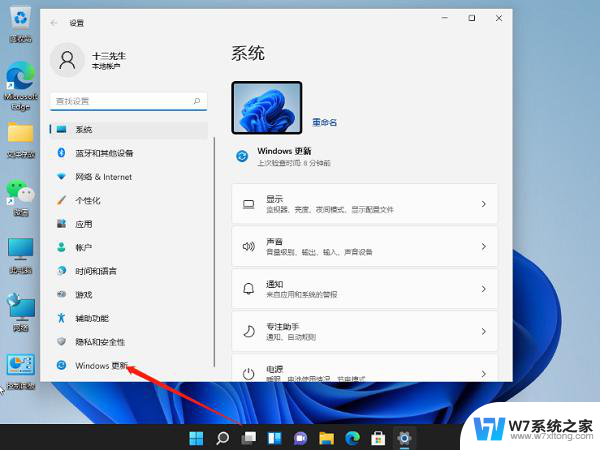
3、在该页面的更新界面中我们就可以关闭更新啦,不过时暂时的,时间到需要重复上述操作进行关闭。
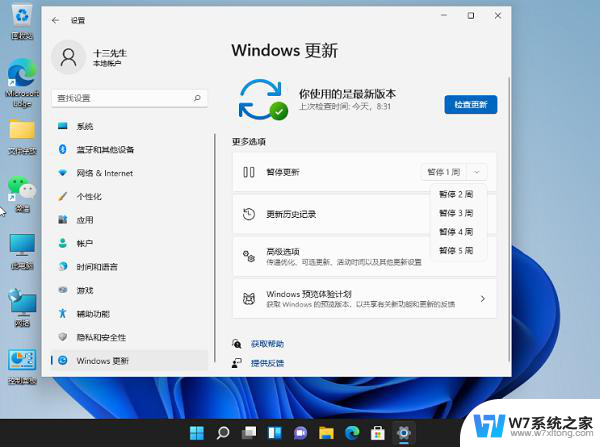
方法二:
1、按键盘上的Win + R 快捷键,打开运行窗口,输入命令 services.msc ,点击下方的“确定”按钮。
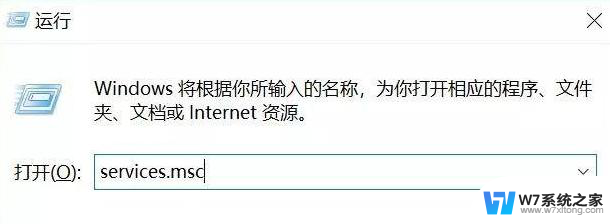
2、然后我们在Win10服务设置的页面中找到 「 Windows Update 」功能,并双击点击进入。
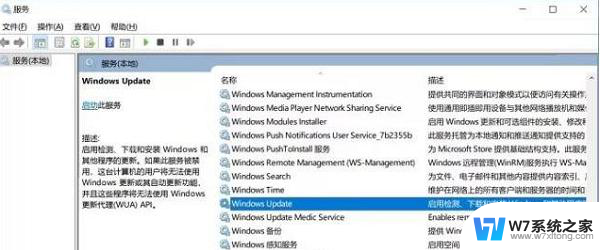
3、在进入的Windows Update属性设置的窗口中,将启动类型改为「 禁用 」,接着点击下方的「 停止 」,完成后再点击底部的「 应用 」保存修改即可。
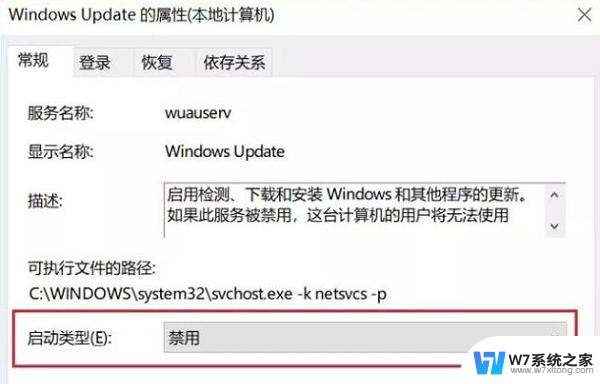
4、回到刚刚的页面,我们切换到「恢复 」的页面中,将默认的「重新启动服务 」改为「无操作 」选项,完成修改后选择下方的「应用 」即可更改。
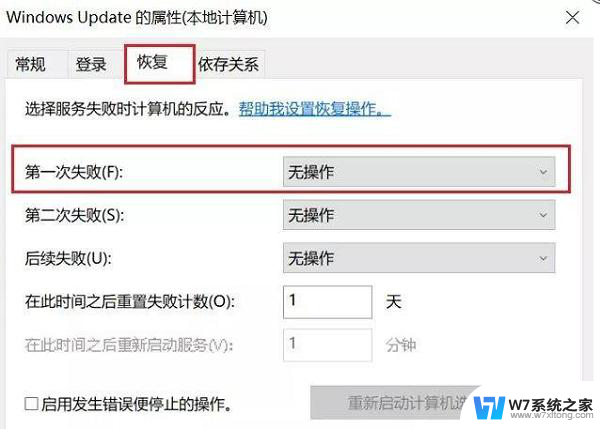
以上就是win11系统更新暂停的全部内容,有遇到相同问题的用户可参考本文中介绍的步骤来进行修复,希望能够对大家有所帮助。