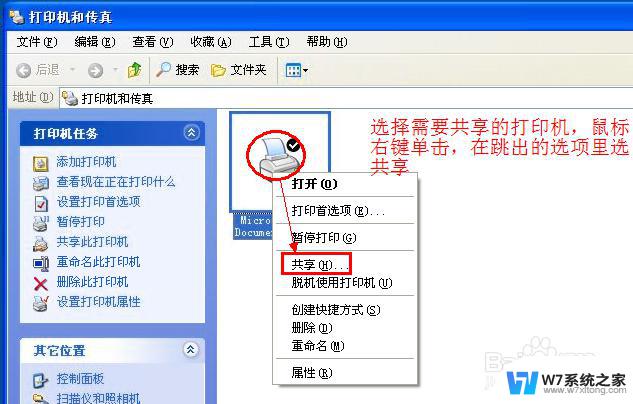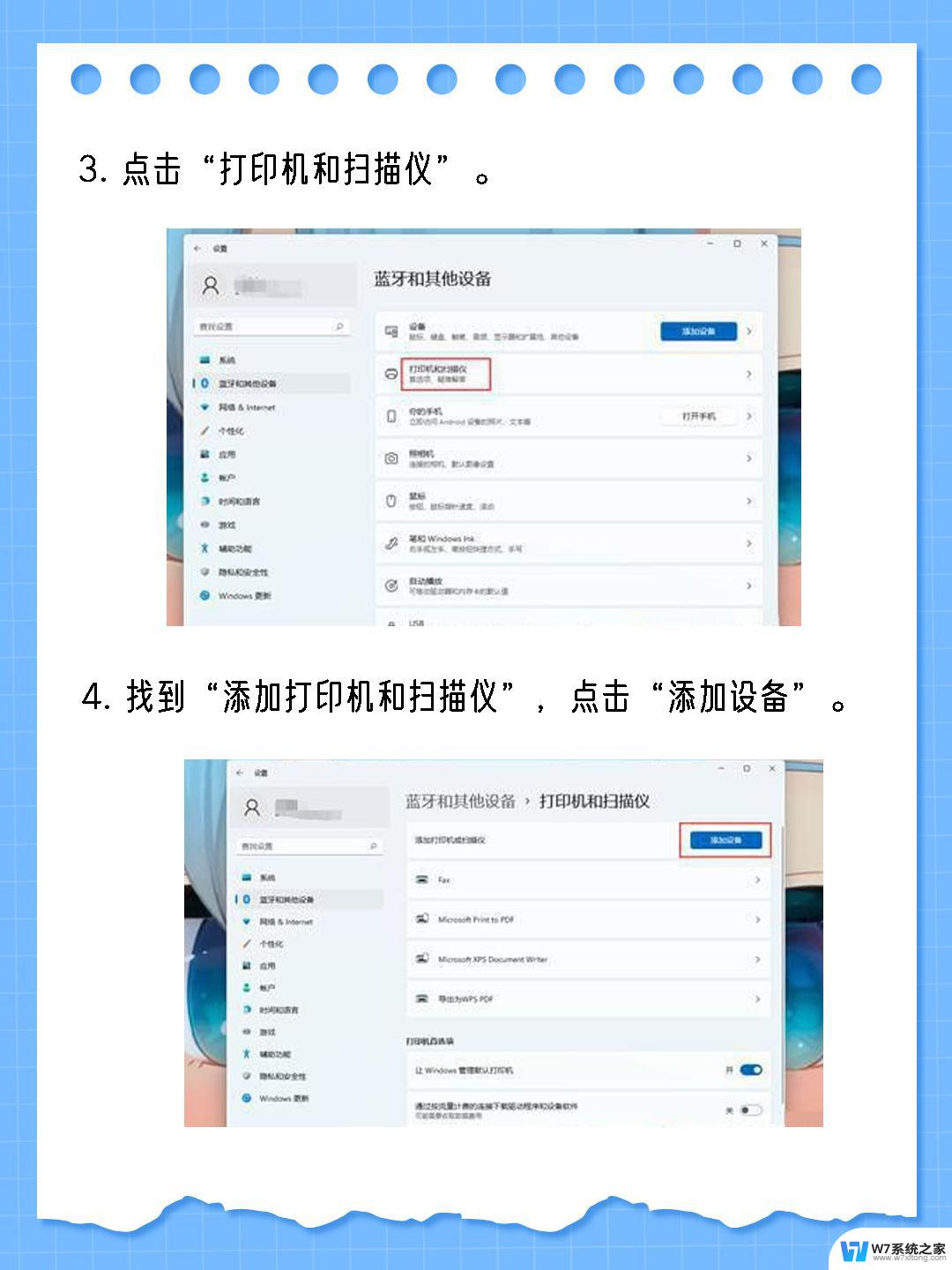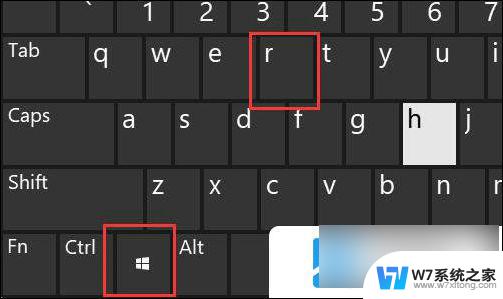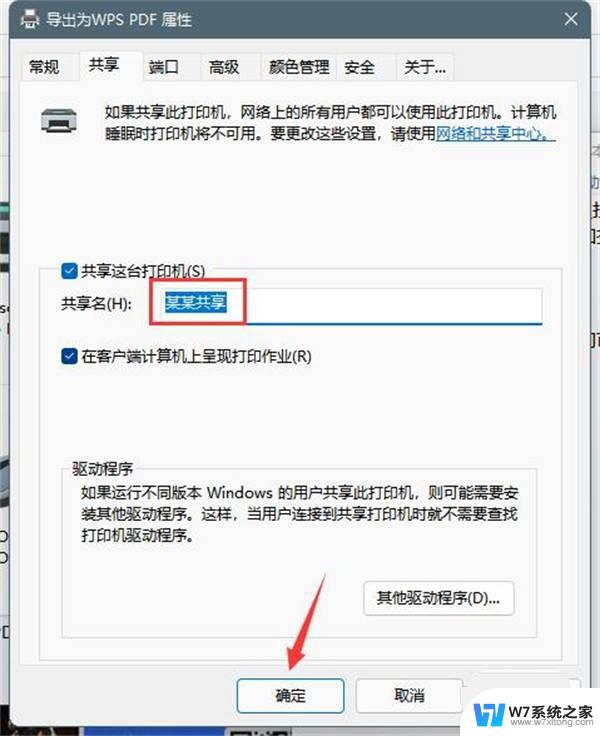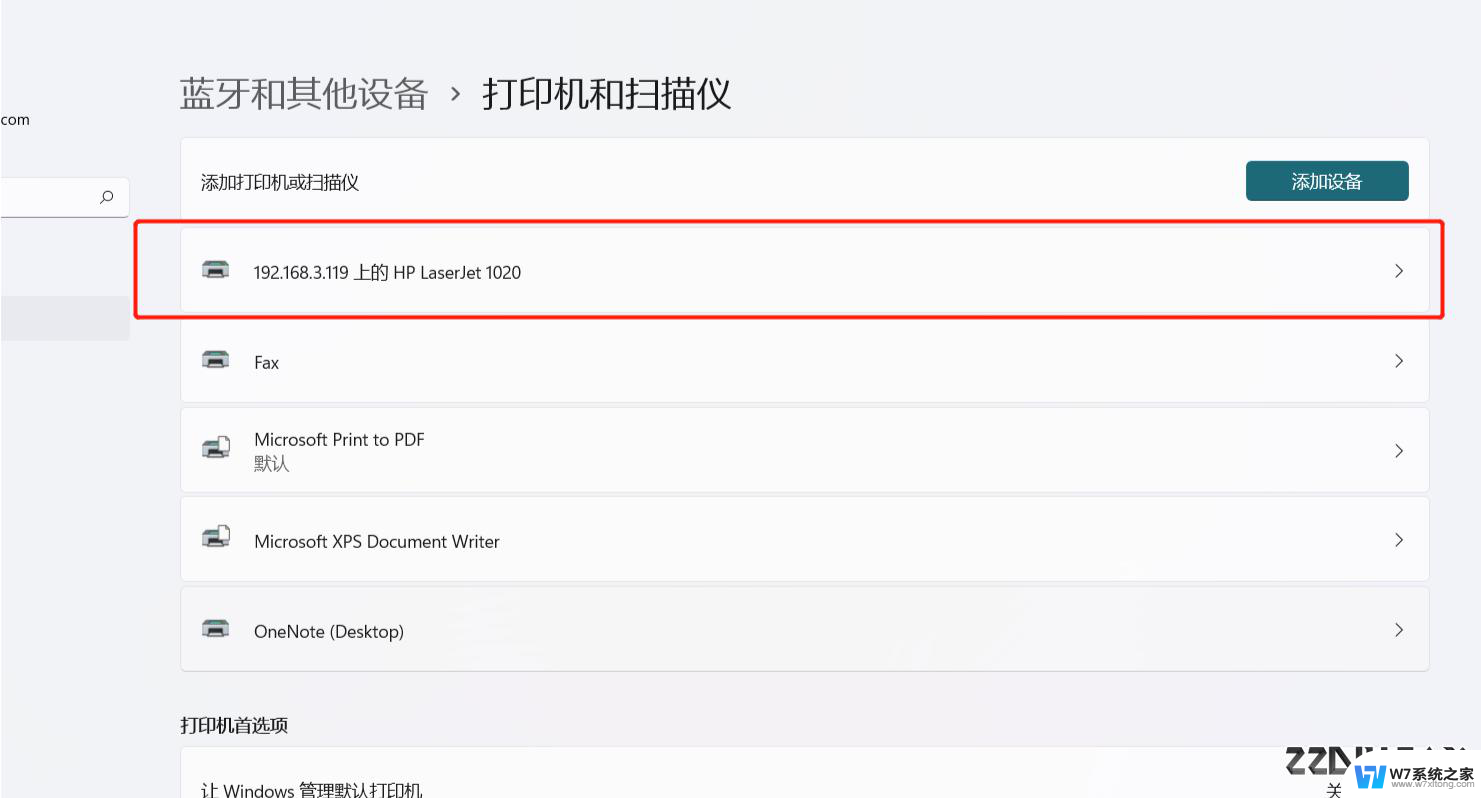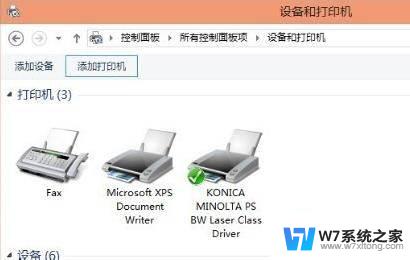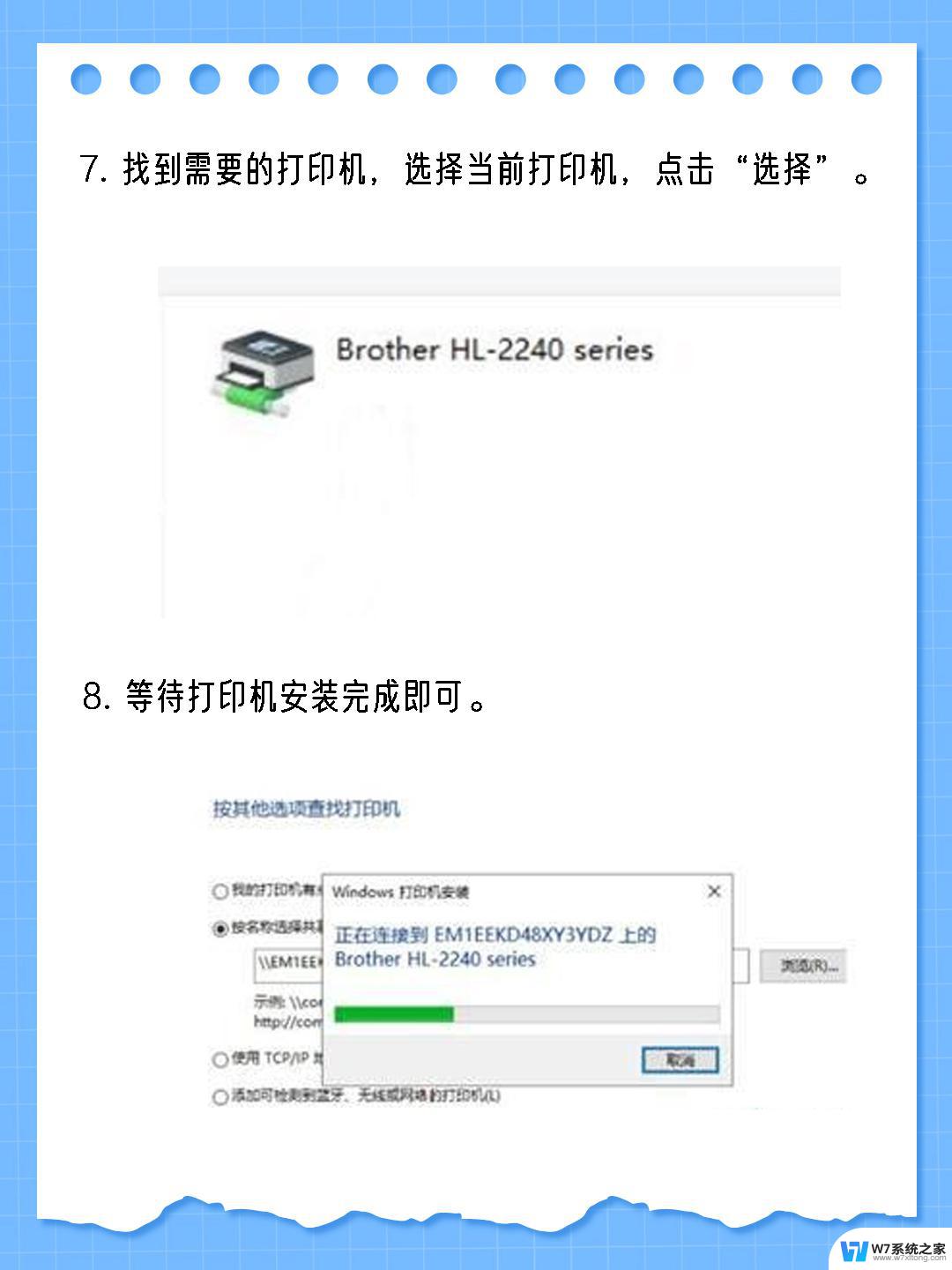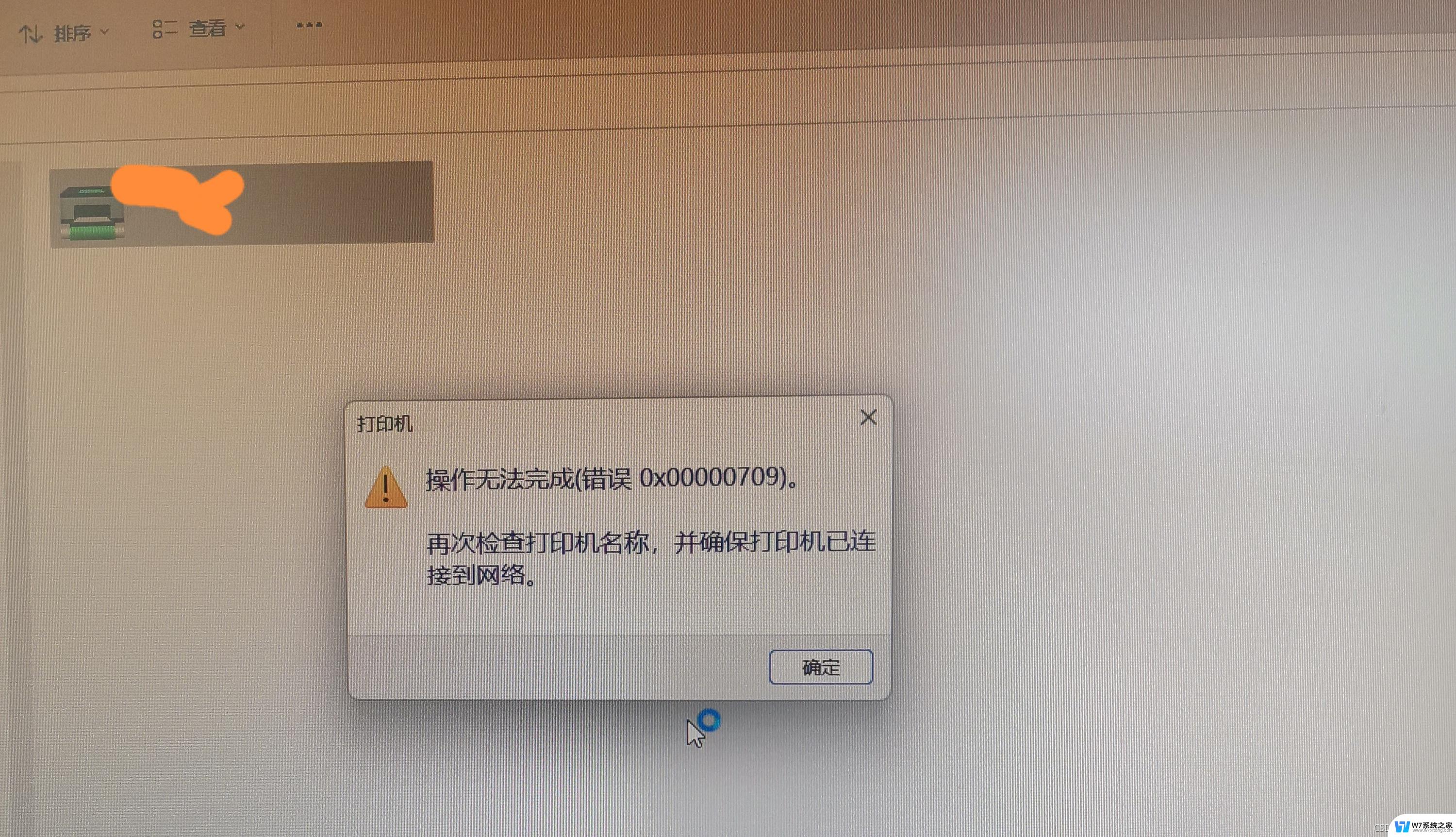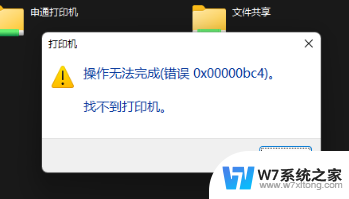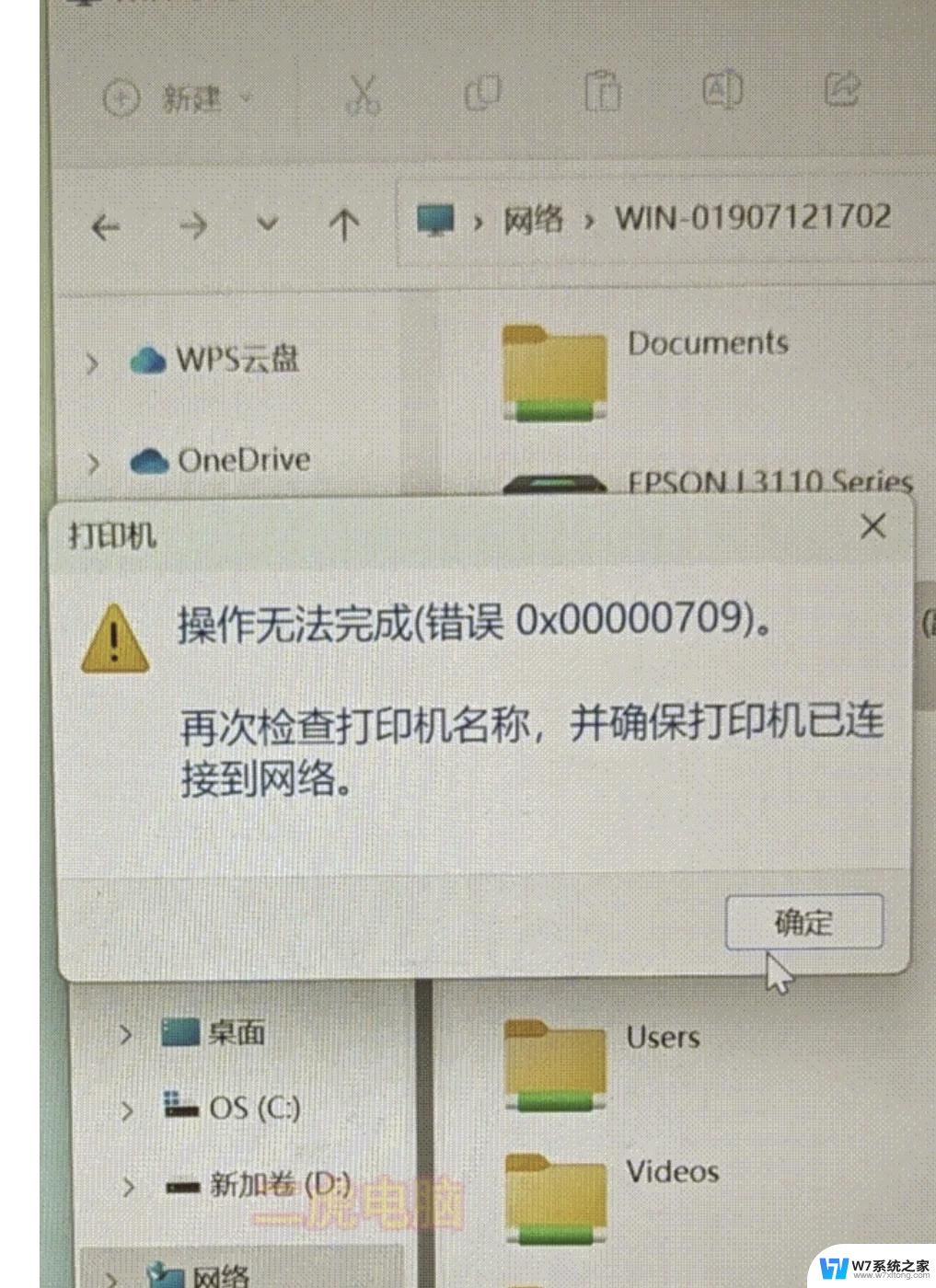win11主机打印机共享设置 Win11共享打印机设置步骤
在如今数字化快速发展的时代,打印机的使用已成为生活和工作中不可或缺的一部分,对于多台电脑的网络环境下,如何实现打印机的共享却一直是一个挑战。幸运的是Win11操作系统为我们提供了一种简单而有效的解决方案。通过Win11主机打印机共享设置,我们可以轻松地在多台电脑之间实现打印机的共享,为我们的工作和生活带来了极大的便利。接下来让我们一起来了解一下Win11共享打印机设置的具体步骤。
操作方法:
1.点击屏幕下方任务栏中窗户图标的开始菜单,然后点右上角的“设置”。
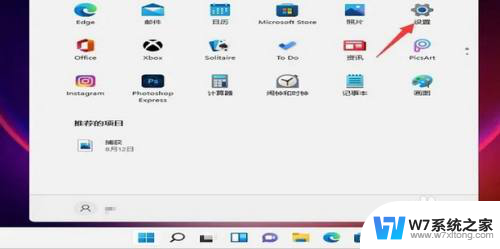
2.在设置中找到“蓝牙和其他设备”打开,然后选择打印机和扫描仪打开。
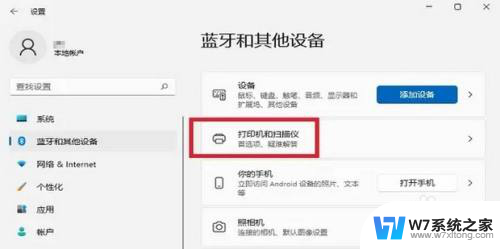
3.进入打印机和扫描仪管理界面,点击【添加设备】按钮。系统自动进行搜索可以添加的打印机。
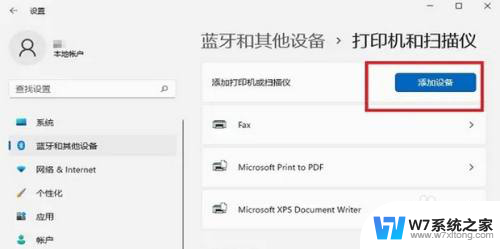
4.如果搜索不到,就在下面的"需要的打印机不在列表中",点击“手动添加”链接。
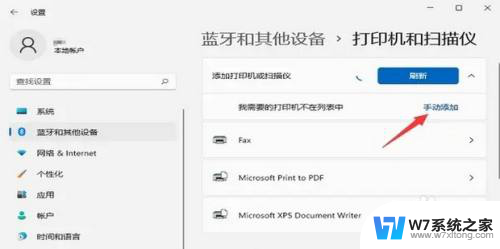
5.打开添加打印机窗口,这个窗口就比较熟悉了。WINDOWS系统都长这样,在选项中选择“使用ip地址或主机名添加打印机”。
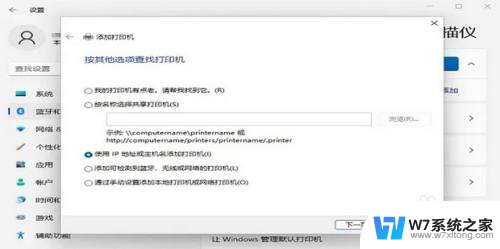
6.在设备类型中选择“IPP设备”,在主机名或IP地址中输入打印机的IP地址。
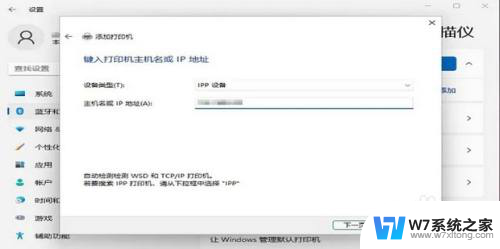
7.下一步,就会自动搜索驱动程序。如果没找到就会弹出驱动安装窗口,点击【从磁盘安装】选择已经下载好的驱动程序,打印机驱动程序最好到对应的品牌网站里下载。
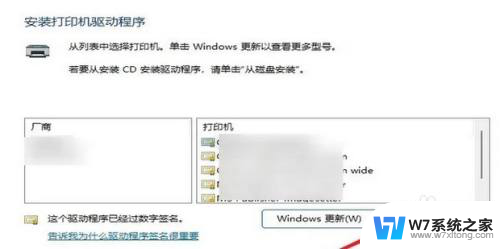
8.等待自动安装完成,安装成功后就可以使用了,这样就可以正常打印了。
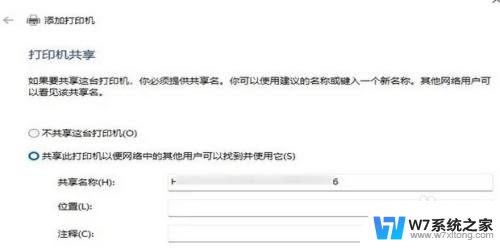
以上就是Win11主机打印机共享设置的全部内容,如果您遇到此问题,可以按照以上方法解决,希望对大家有所帮助。