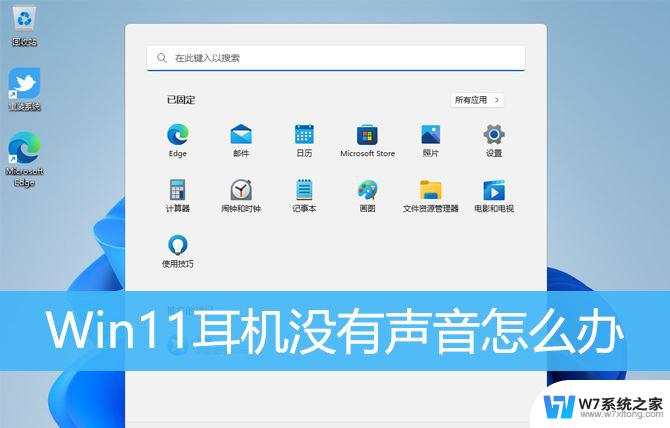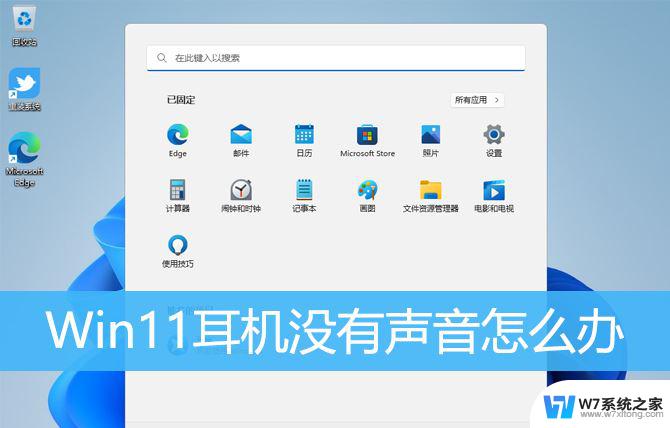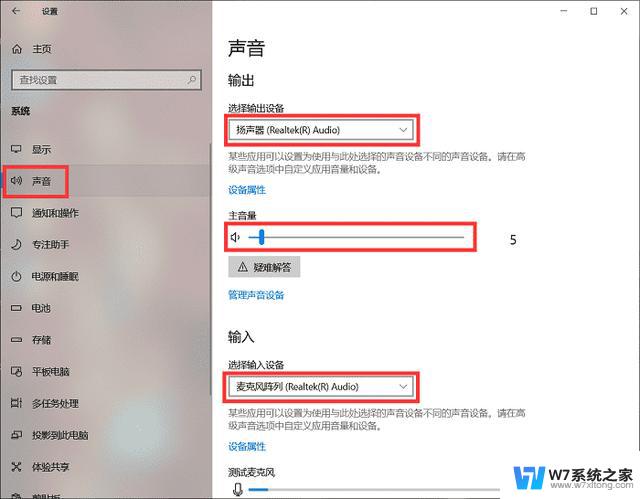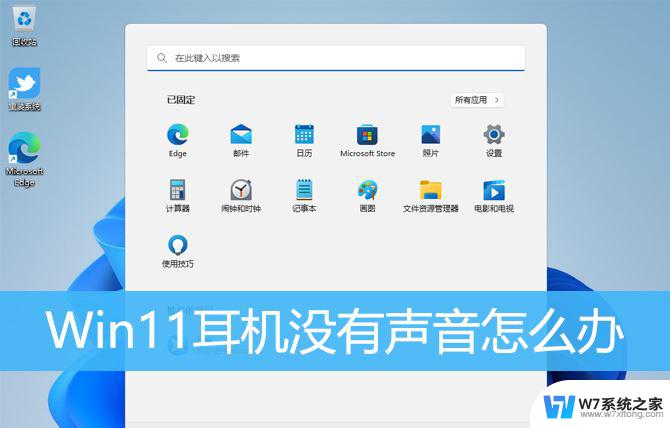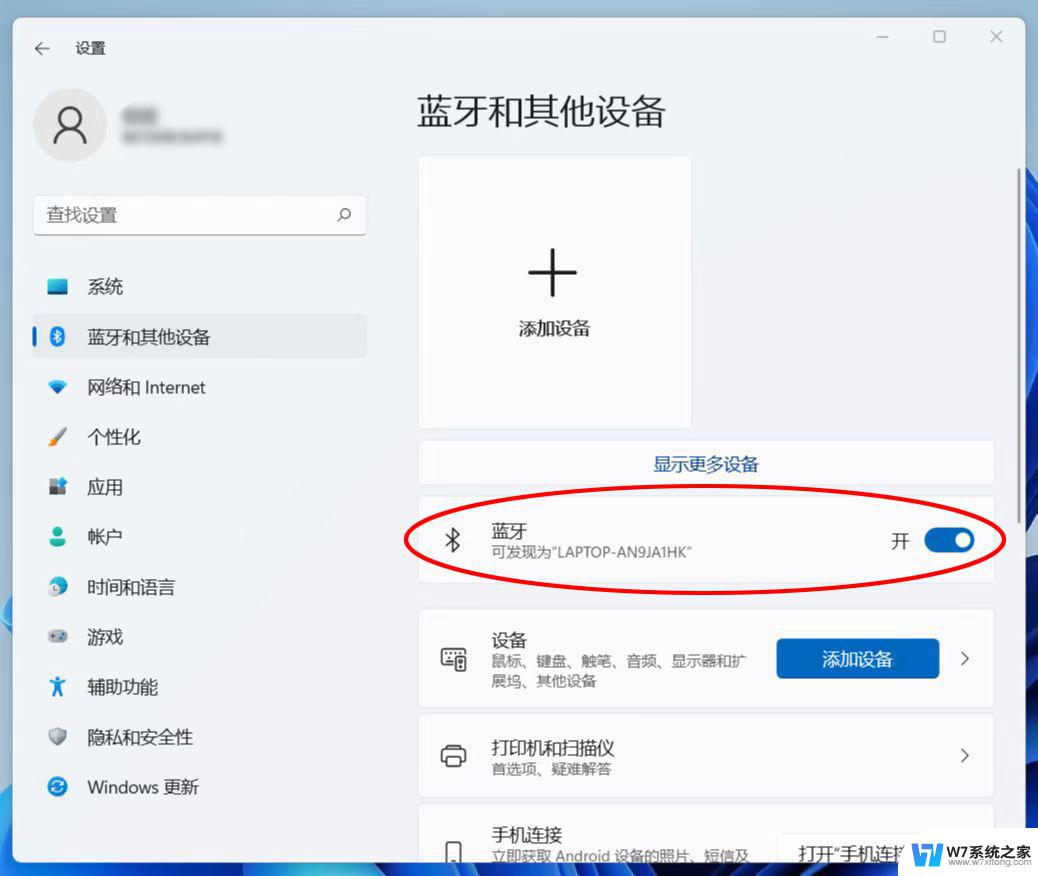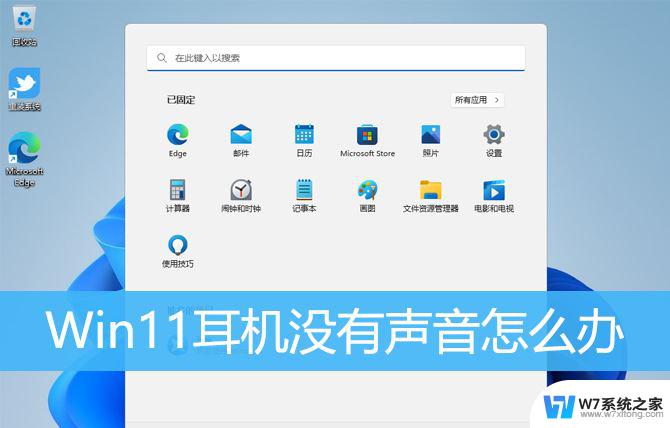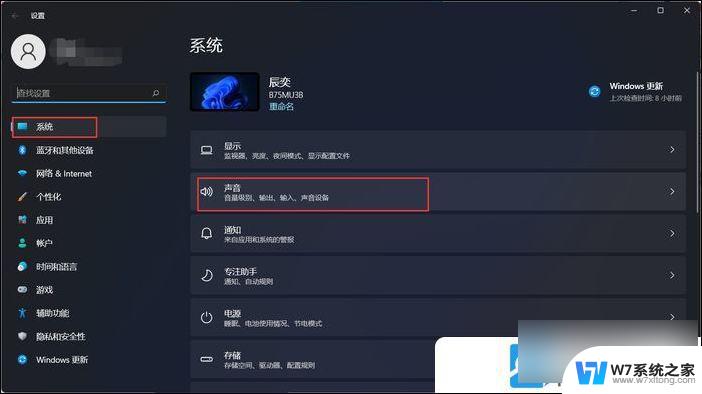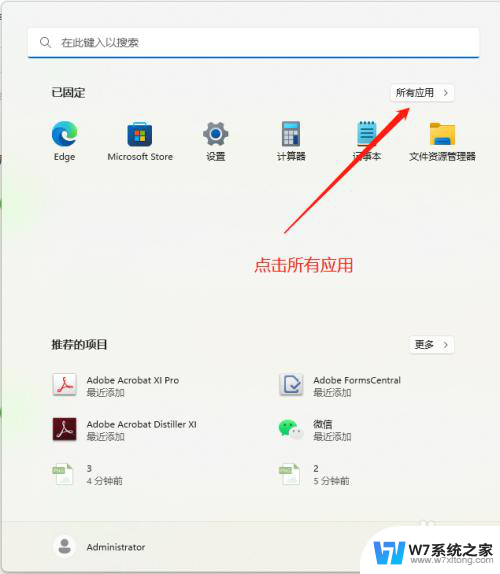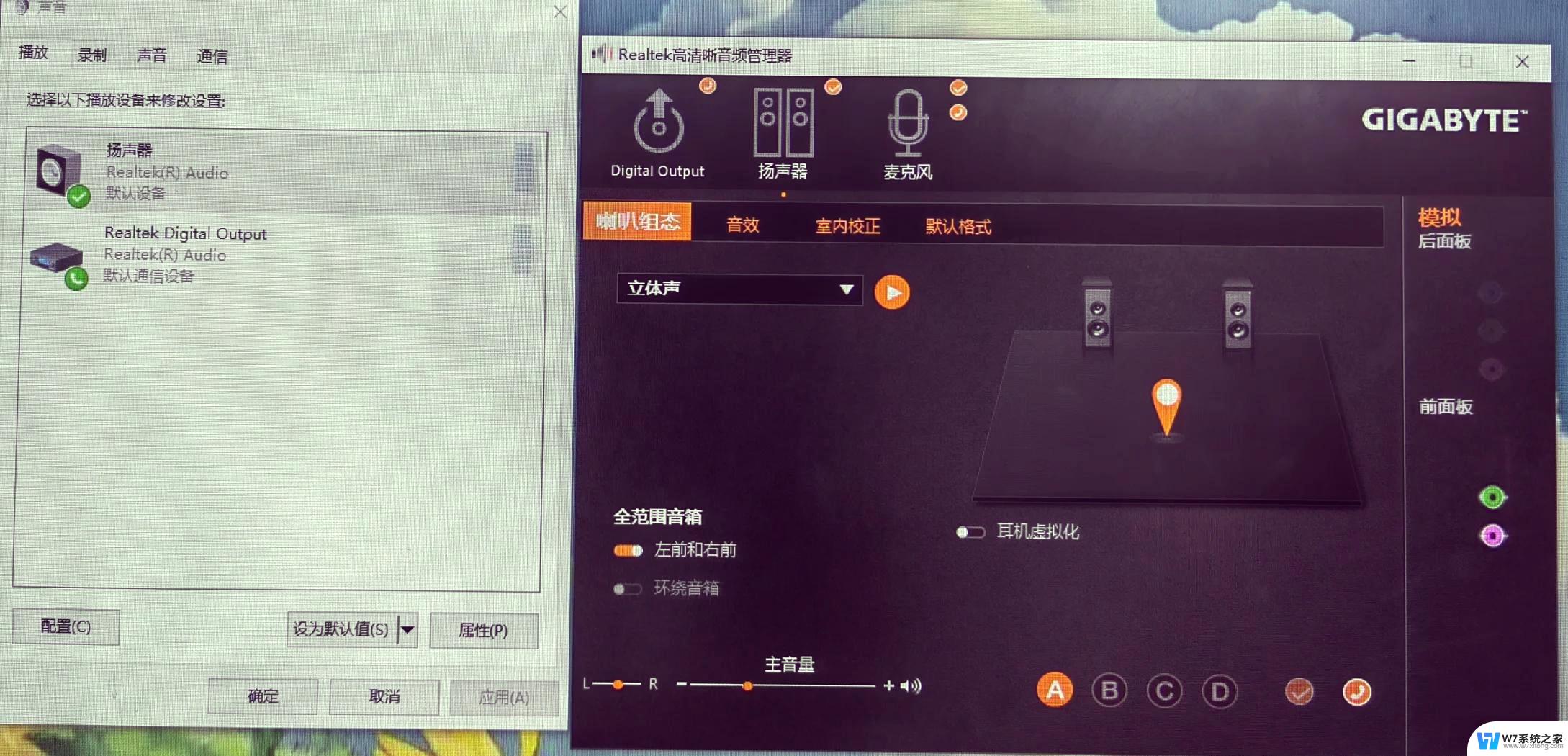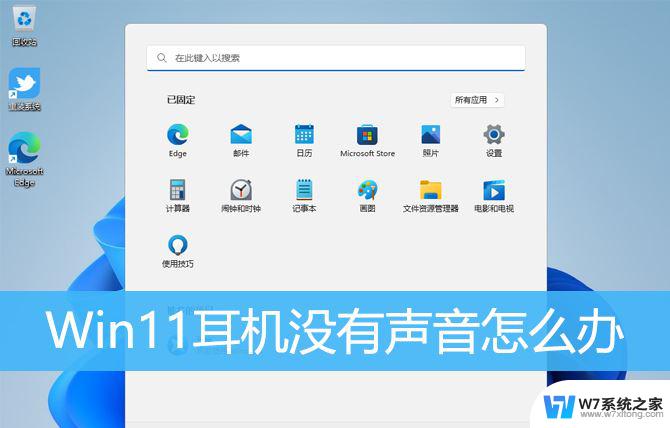耳机插电脑上没声音怎么设置win11 Windows 11插耳机没有声音怎么办
在使用Win11操作系统时,有时候我们会遇到耳机插入电脑后却无法听到声音的情况,这种问题可能会让我们感到困惑和苦恼,毕竟耳机是我们在工作、学习或娱乐中必不可少的配件之一。当我们在Windows 11系统中遇到耳机插入无声的情况时,应该如何解决呢?接下来我们将探讨一些可能的解决方法,以帮助您解决这个问题,让您能够顺利享受到耳机带来的音乐或声音体验。
1. 确保正确连接检查耳机是否在最佳条件下连接
一些用户忘记检查电缆连接,这是一个基本错误。
如果您的耳机在 Windows 11 上无法正常工作,您应该首先确保您的USB电缆以最佳方式连接到您的 PC。因此,尝试验证耳机和电源端口。
在此之前,您还应该考虑关闭电源,然后重新打开耳机和 PC。另外,请注意插入电缆时是否出现任何信号变化。
寻找以下方面:PC 或耳机上连接的声音或持续闪烁的指示灯,这意味着它们处于配对模式。
检查电缆是否有故障
在确认您的数据线和耳机连接正确,但您的设备仍然无法正常工作后。您还应该检查数据线是否有问题。
因此,我们强烈建议将同一根电缆连接到另一台计算机上,看看它的作用是否相同。这对于蓝牙耳机和普通耳机来说都是一个有效的选择。
此外,对于使用蓝牙设备的用户,您还可以将不同的电缆连接到您的 PC 和耳机。
2. 检查耳机是否在 Windows 11 上设置为默认设备右键单击任务栏中的声音图标,然后选择声音。
选择播放选项卡,然后单击耳机。
单击“设为默认值”按钮,然后单击“确定”。
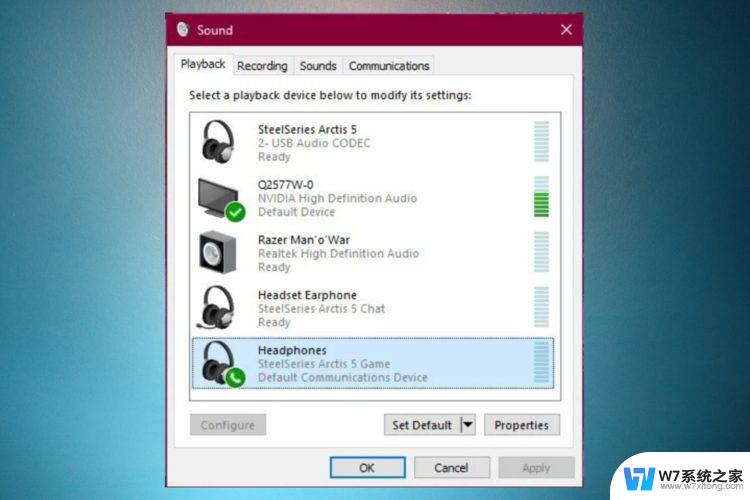
如果问题与设备上的随机错误有关,则重置耳机会有所帮助。一般而言,此操作类似于相关设备。
您必须找到电源按钮,然后按住它,直到蓝牙耳机的指示灯闪烁蓝色或红色。但是,这有时可能因情况而异。
如果通用解决方案不起作用,我们建议您打开任何 Web 浏览器并搜索制造商名称完整的用户指南。
4. 检查 Windows 更新打开设置。
转到Windows 更新。
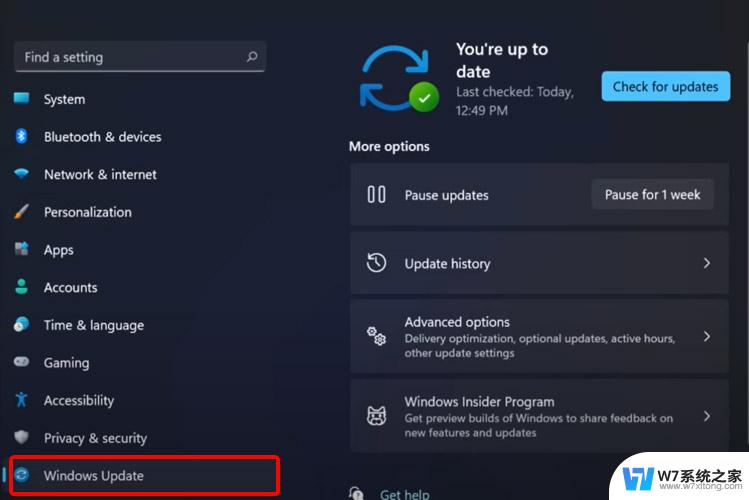
选择检查更新。
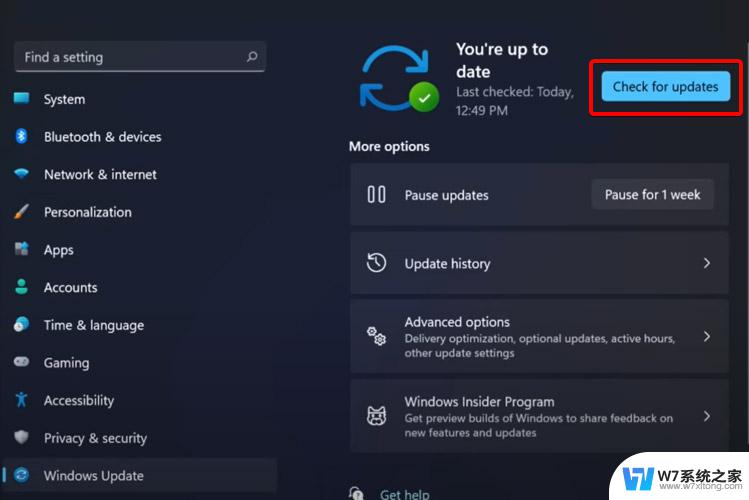
打开设置。
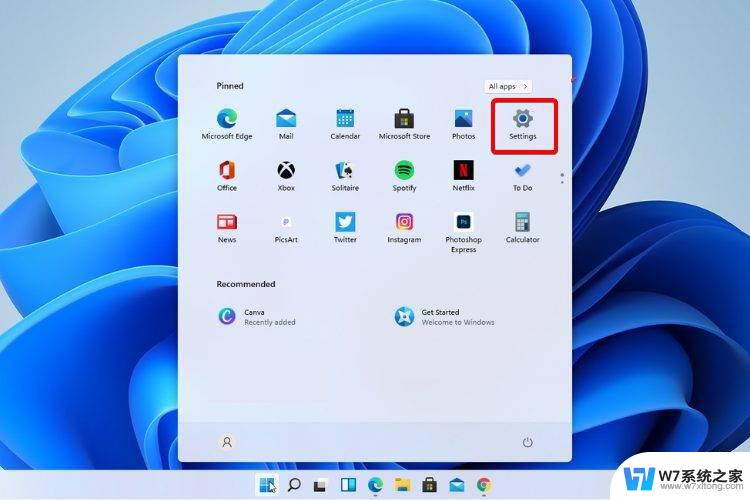
转到系统。
查看右侧,向下滚动,然后单击疑难解答。
选择推荐的疑难解答首选项。OiGqdDmiAs-1
6. 更新您的音频和声音驱动程序以使您的耳机正常工作如果您的耳机无法在 Windows 11 上工作,最有效的方法之一可能是更新您的音频和声音驱动程序。
驱动程序是我们操作系统中一些最重要的软件组件。因此,为了避免遇到麻烦,必须保持它们永久更新。
有两种方法可以做到这一点,我们在这里向您展示如何操作。
6.1 手动执行程序
打开设备管理器。
展开音频输入和输出。
右键单击您的耳机,然后选择更新驱动程序。
单击自动搜索驱动程序。
使用此选项,Windows 将在您的 PC 上搜索可用的最佳驱动程序并将其安装在计算机上。
6.2 自动执行程序
与上面的选项不同,事实证明,这个选项耗时少得多。因此,任何需要的操作都将自动执行。
可能你想知道这怎么可能。在这些方面,您应该知道使用专用工具可以获得一些额外的支持。
我们谈论的是第三方软件,它可以安装、扫描、更新和修复您计算机上的任何驱动程序。
因此,您的努力将是最小的,您不必费心手动使驱动程序保持最新状态。
win11休眠选项不见了怎么办? windows11添加休眠选项的方法
windows11插入耳机没声音怎么办? win11耳机没声音的解决方法
Windows 11系统怎么修改用户名密码? win11更改账户密码的多种方法
以上就是如何在Win11中设置耳机没有声音的全部内容,如果您不理解,可以根据本文的方法进行操作,希望对大家有所帮助。