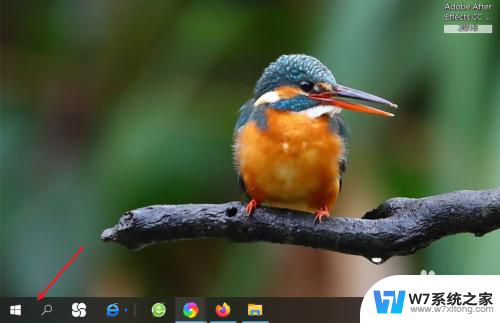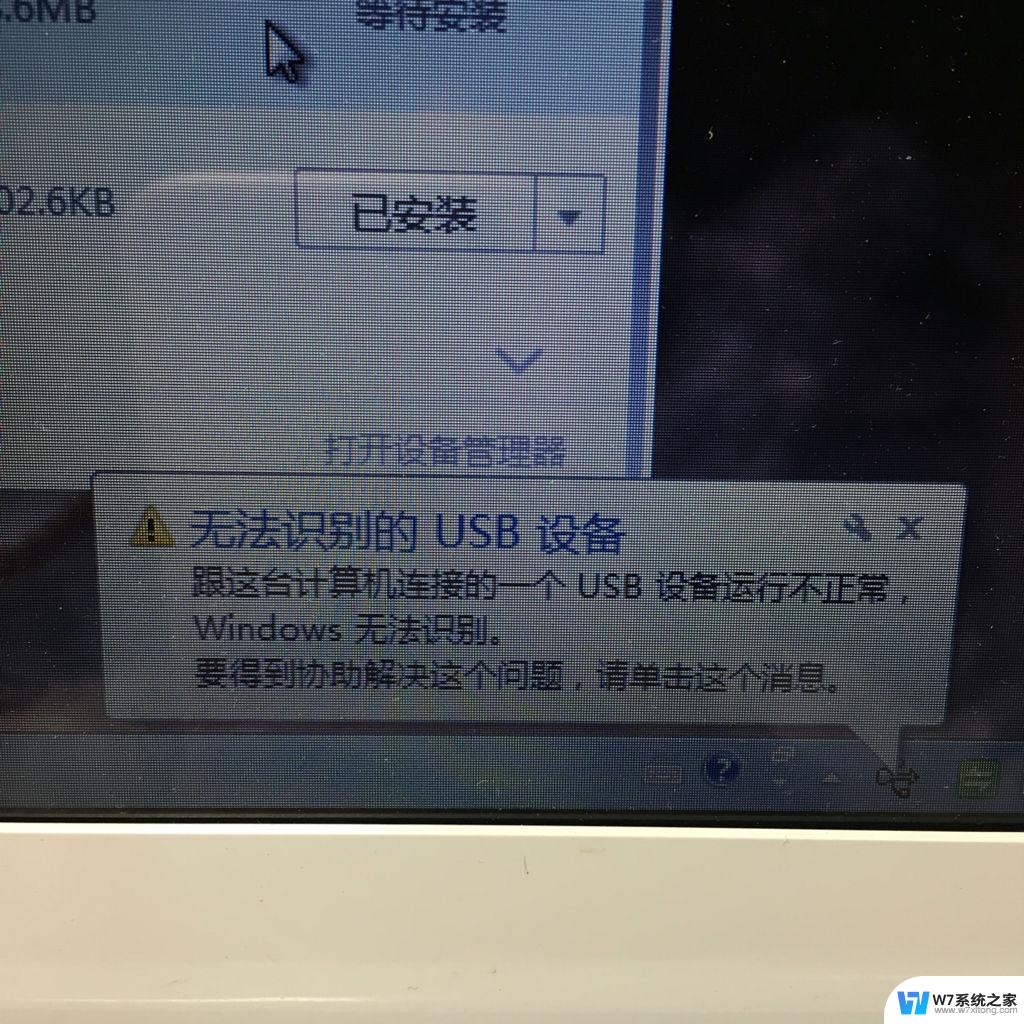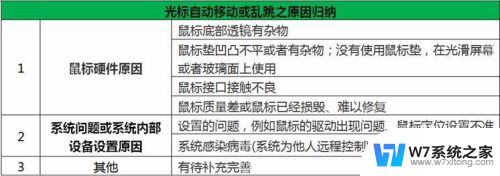电脑鼠标移动速度怎么设置 电脑鼠标移动速度调节教程
电脑鼠标移动速度的设置是影响用户操作体验的重要因素之一,对于一些用户来说,鼠标移动速度过快或过慢可能会导致操作不便或误操作。学会如何调节电脑鼠标移动速度是非常重要的。在本教程中,我们将介绍如何在不同操作系统下进行鼠标移动速度的调节,帮助用户更好地适应自己的使用习惯和需求。愿您在使用电脑时能够更加顺畅舒适!
步骤如下:
1. 我们在电脑桌面空白的地方,点击鼠标右键。在弹出来的菜单中选择【个性化】选项,如下图所示,小编这里是以win7系统为例子给大家讲解的。
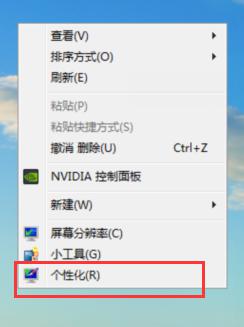
2. 如果在弹出来的菜单中没有-个性化-选项的话,那么我们就打开控制面板。在控制面板里面也可以找到-个性化-设置选项,如下图所示。
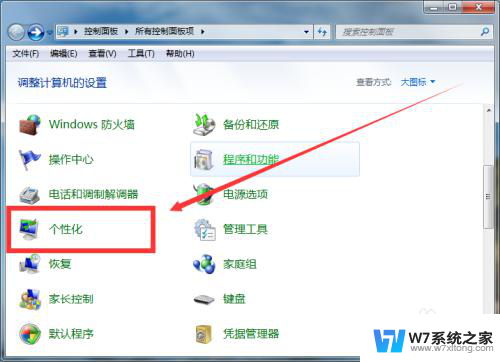
3. 点击了【个性化】进入以后,然后我们在个性化页面里面点击左边的【更改鼠标指针】选项,如下图所示。
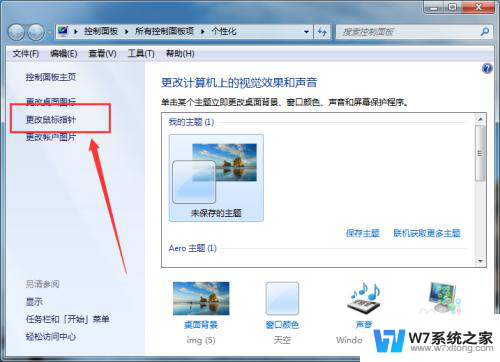
4. 点击了【更改鼠标指针】选项以后,然后我们就来到了鼠标的属性页面。然后我们点击页面上方的【指针选项】选项卡,如下图所示。
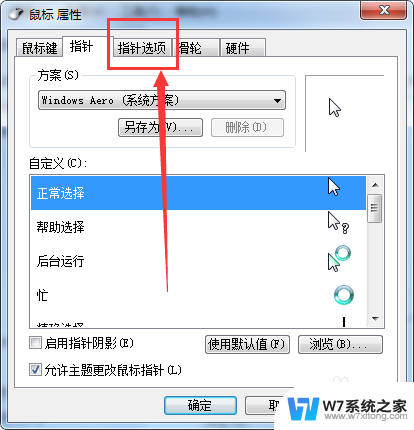
5. 在【指针选项】页面里,我们就可以自由更改鼠标的移动速度了,如下图所示。
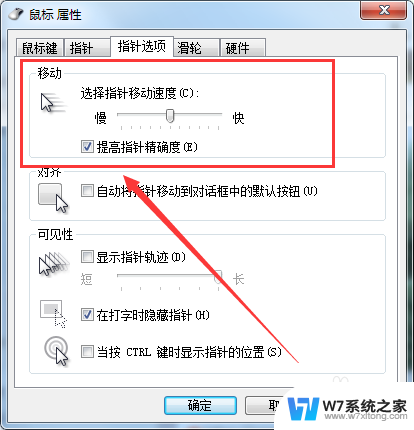
以上就是电脑鼠标移动速度的设置方法,如果有不清楚的地方,您可以按照小编的步骤进行操作,希望这能对大家有所帮助。