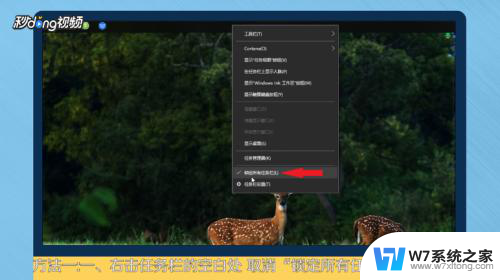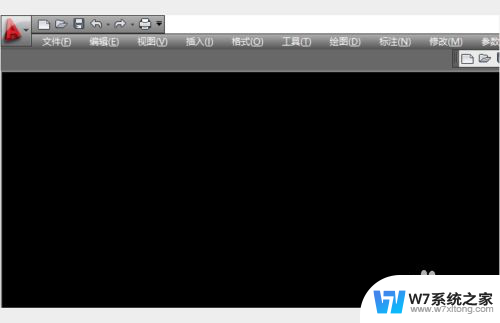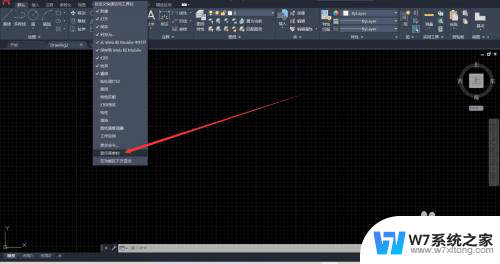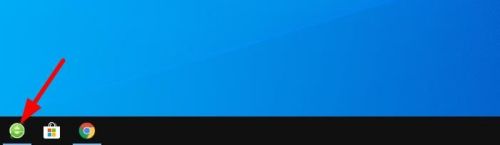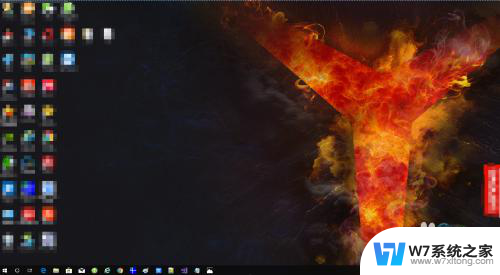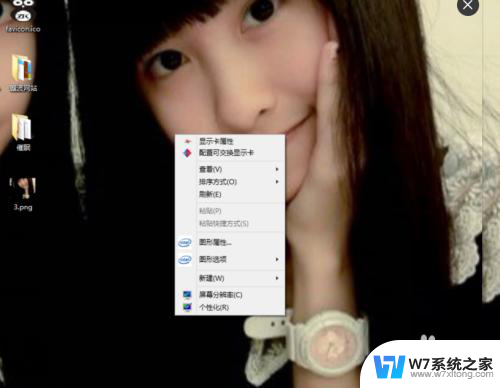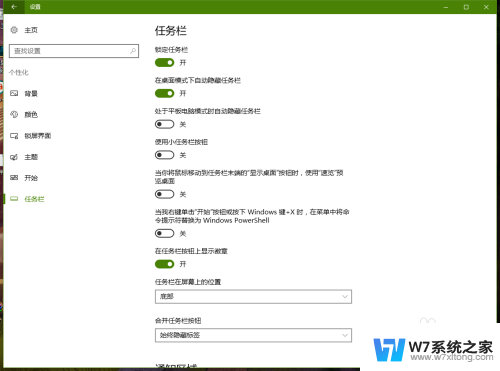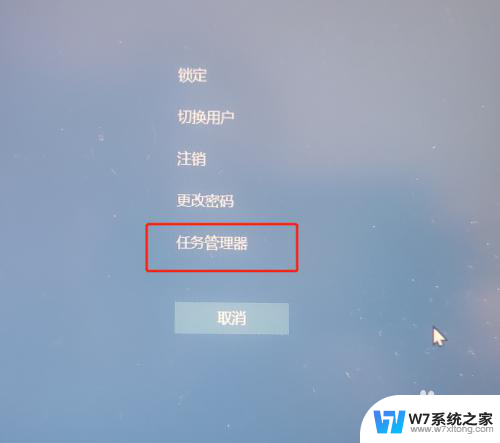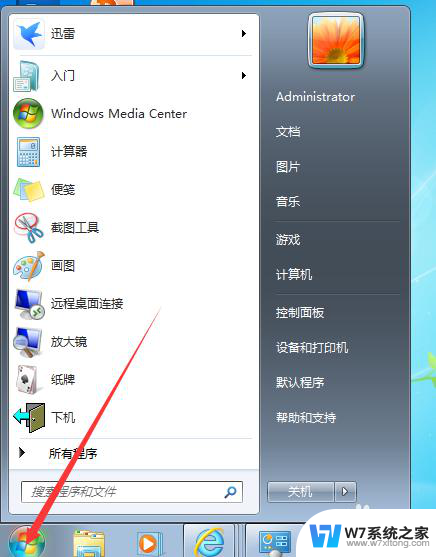把链接添加到任务栏的工具栏 如何在电脑任务栏上添加连接/地址/桌面工具
在电脑使用过程中,我们常常需要快速访问一些常用的链接、地址或桌面工具,为了方便我们的操作,添加链接到任务栏的工具栏成为了一个非常实用的功能。通过将常用的连接或地址添加到任务栏上,我们可以轻松地一键打开,提高工作效率。如何在电脑任务栏上添加链接、地址或桌面工具呢?本文将为大家详细介绍添加链接到任务栏的工具栏的方法,让我们一起来探索吧!
操作方法:
1.打开电脑,点击开始菜单,点击【控制面板】,进入控制面板主界面;
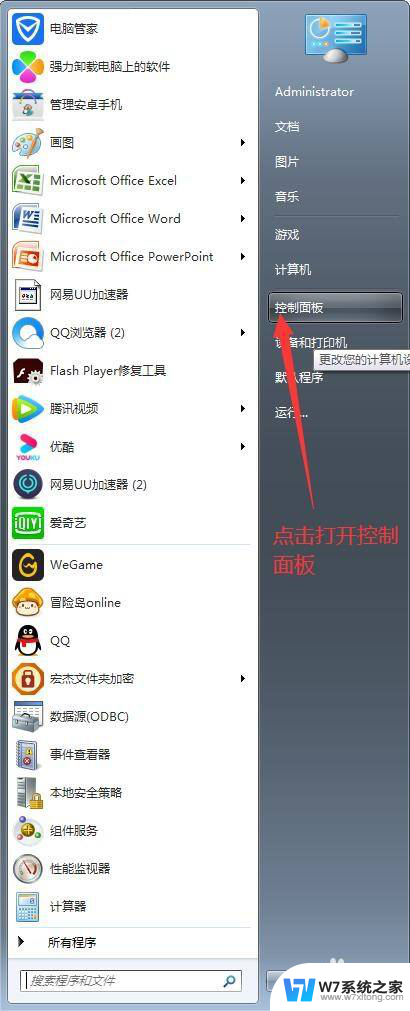
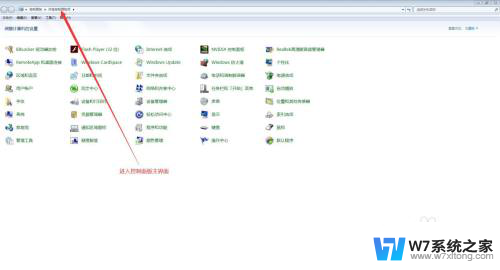
2.在进入控制面板主界面后,我们点击打开【任务栏和开始菜单】,进入任务栏和开始菜单主界面;
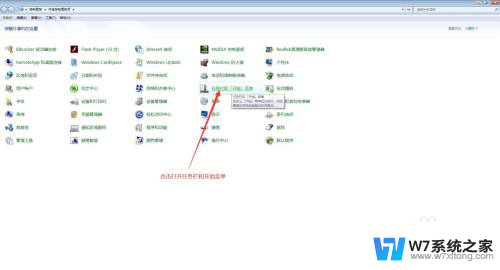
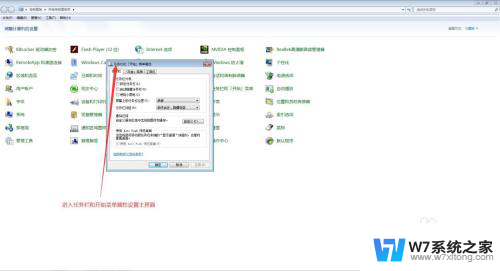
3.在进入任务栏和开始菜单主界面后,我们点击上方菜单栏中的【工具栏】选项卡,进入工具栏设置主界面;
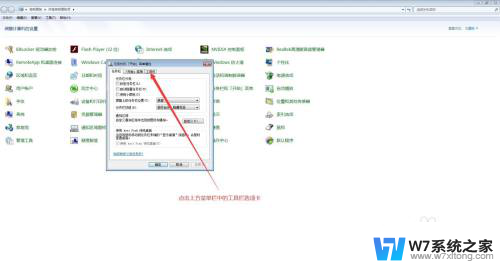
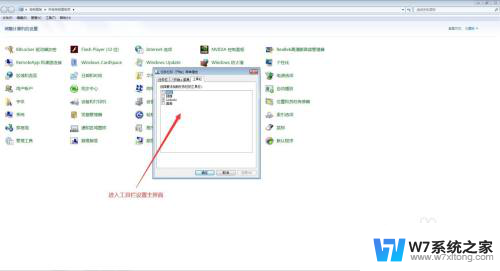
4.此时,如果我们需要将地址工具添加到任务栏。则在工具栏设置主界面,将【地址】工具前面打上勾,然后点击工具栏设置主界面右下角的【应用】按钮,并点击确定按钮;
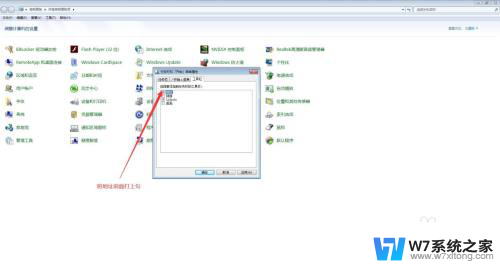
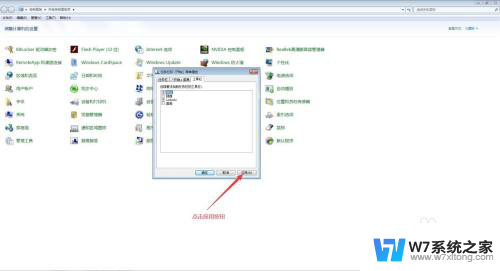
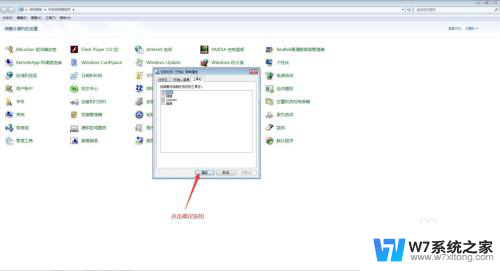
5.此时,如果我们需要将链接工具添加到任务栏。则在步骤4中,在工具栏设置主界面,将【链接】工具前面打上勾,然后点击工具栏设置主界面右下角的【应用】按钮,并点击确定按钮;
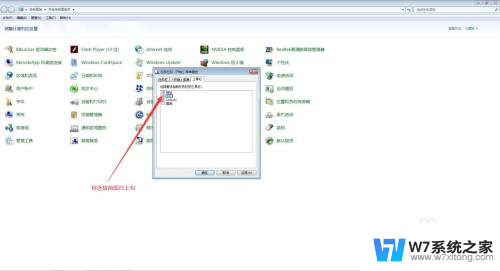
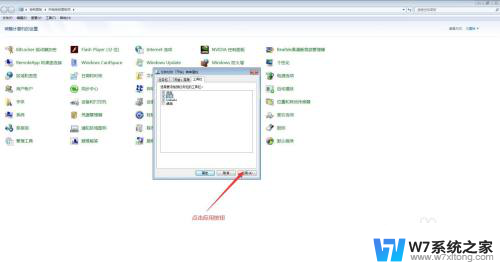
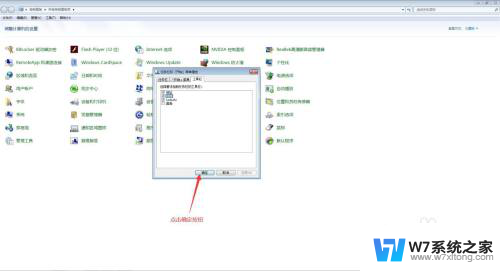
6.此时,如果我们需要将桌面工具添加到任务栏。则在步骤4中,在工具栏设置主界面,将【桌面】工具前面打上勾,然后点击工具栏设置主界面右下角的【应用】按钮,并点击确定按钮,此时,我们就完成了在电脑中将连接/地址/桌面工具添加到任务栏的任务了。
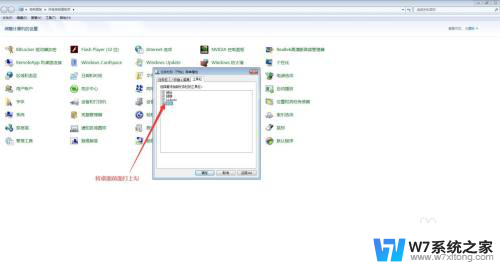
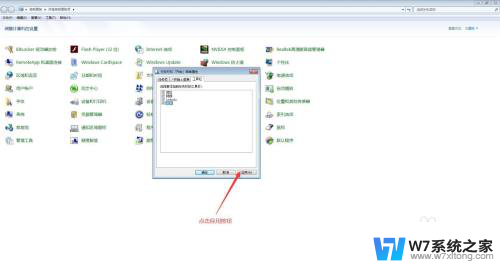

以上是关于如何将链接添加到任务栏的工具栏的全部内容,如果您遇到类似情况,可以按照以上方法解决。