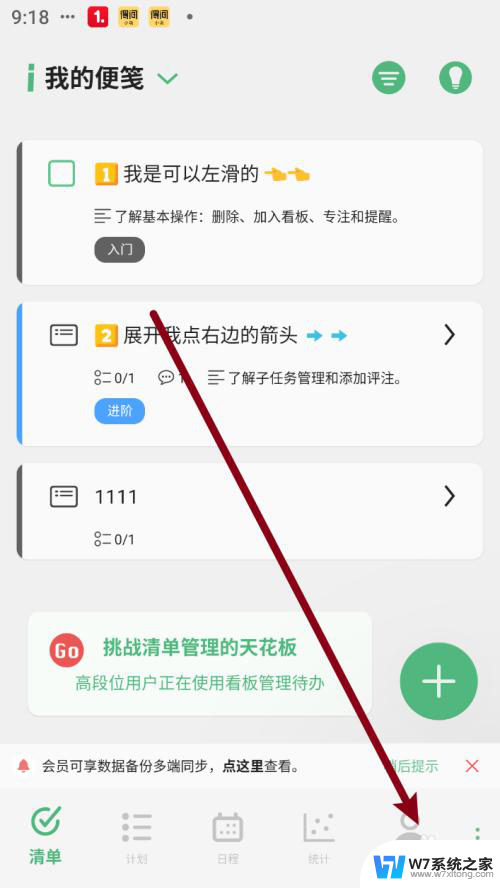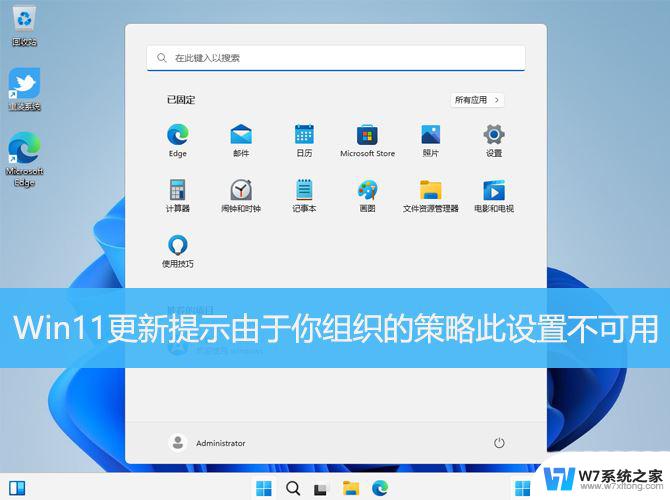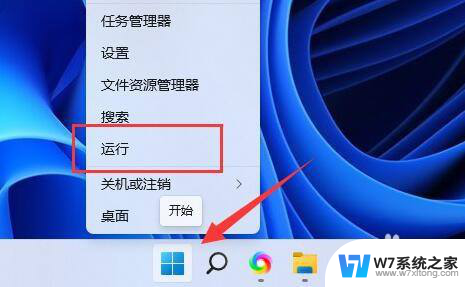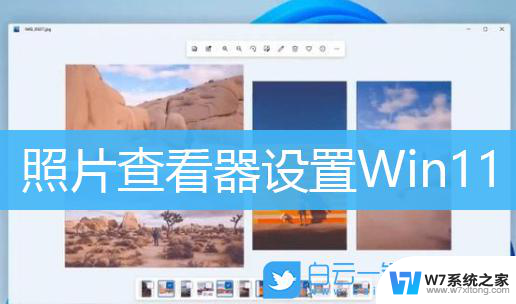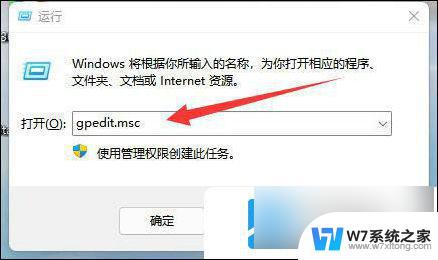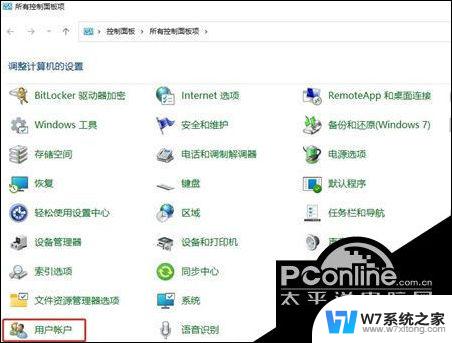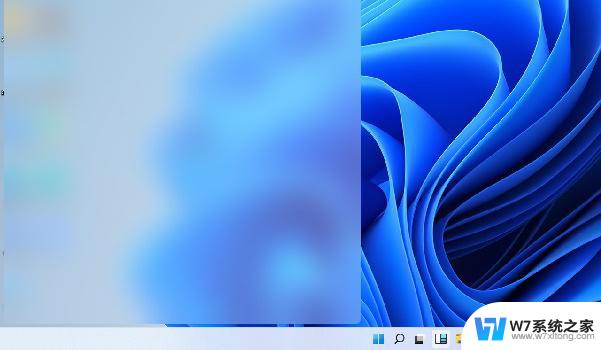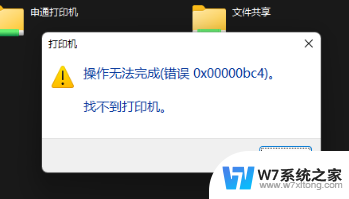win11没有本地组策略编辑器解决方法 Win11本地组策略编辑器找不到解决方法
Win11系统的本地组策略编辑器是一款非常重要的系统工具,可以帮助用户管理系统设置和安全策略,有些用户在使用Win11系统时发现本地组策略编辑器找不到的问题,导致无法进行相关设置。针对这一问题,我们可以通过一些方法来解决,让用户能够正常使用本地组策略编辑器。接下来我们将介绍一些解决方法,帮助用户解决Win11本地组策略编辑器找不到的困扰。
win11本地组策略编辑器找不到的三种解决方法 方法一、使用批处理文件启用组策略编辑器1、首先我们按 Windows + S 键打开 搜索 栏,然后在其中输入 Notepad并点击关联性最高的结果以运行它。
2、然后输入或粘贴以下批处理文件代码,接着单击左上角的文件并选择另存为选项:
@echo off pushd“%~dp0” dir /b %SystemRoot%\servicing\Packages\Microsoft-Windows-GroupPolicy-ClientExtensions-Package~3*.mum>List.txt dir /b %SystemRoot%\servicing\Packages\Microsoft-Windows-GroupPolicy-ClientTools-Package~3*.mum>>List.txt for /f %%i in(‘findstr /i 。 List.txt 2^>nul’)do dism /online /norestart /add-package:“%SystemRoot%\servicing\Packages\%%i” pause
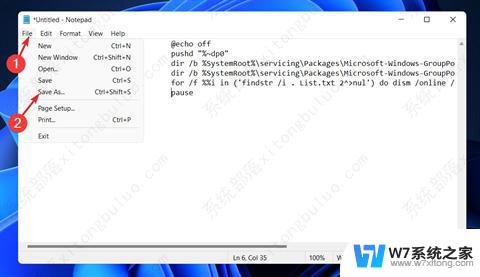
3、接下来,从保存类型下拉菜单中选择所有文件选项,在文件名文本框中输入组策略 Editor.bat,然后选择桌面以将文件保存在那里。
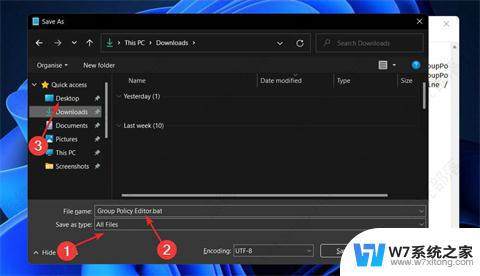
4、此后,右键单击保存在桌面上的组策略编辑器批处理文件,然后选择以管理员身份运行。这时将出现一个命令提示符窗口。等到它提示 100% 再继续。在关闭该窗口之前,请保障这步操作已正确完成。
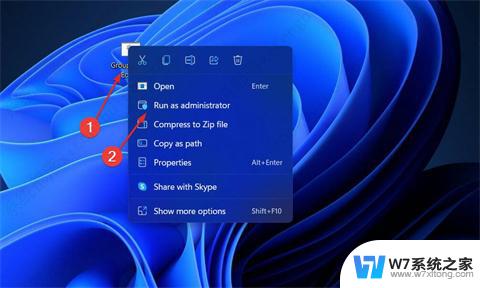
1、首先我们按下 Windows + S 键打开 搜索 栏,然后在其中输入 cmd 并右键点击关联性最高的结果以管理员身份运行它。
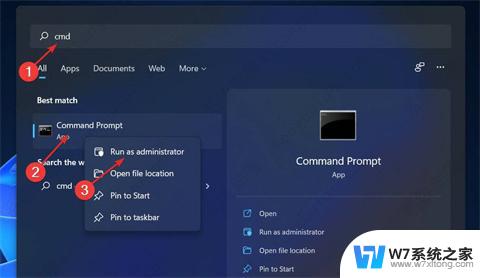
2、现在键入或粘贴以下命令并Enter在每个命令后按:
FOR %F IN(“%SystemRoot%\servicing\Packages\Microsoft-Windows-GroupPolicy-ClientTools-Package~.mum”)DO (DISM /Online /NoRestart /Add-Package:“%F” ) FOR %F IN(“%SystemRoot%\servicing\Packages\Microsoft-Windows-GroupPolicy-ClientExtensions-Package~.mum”)DO( DISM /Online /NoRestart /Add-Package:“%F”)
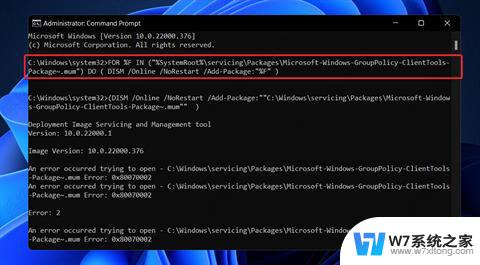
3、当进程完成并达到 100%,您就可以关闭命令提示符窗口并再次尝试开启 Gpedit.msc。
方法三、更新视窗1、同样的按 Windows + I 键打开 设置 应用程序,然后点击选择左侧面板中的Windows 更新。
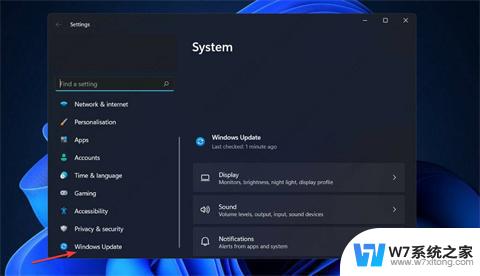
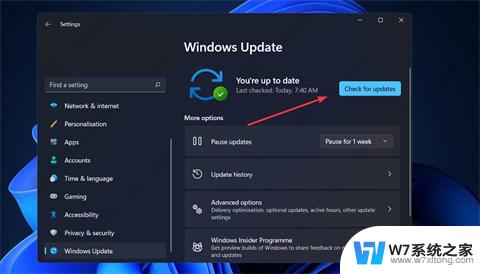
到此这篇关于win11找不到本地组策略编辑器的解决方法的文章就介绍到这了,更多相关win11找不到本地组策略编辑器内容请搜索以前的文章或继续浏览下面的相关文章,希望大家以后多多支持!
以上就是win11没有本地组策略编辑器解决方法的全部内容,有需要的用户可以根据以上步骤进行操作,希望对大家有所帮助。