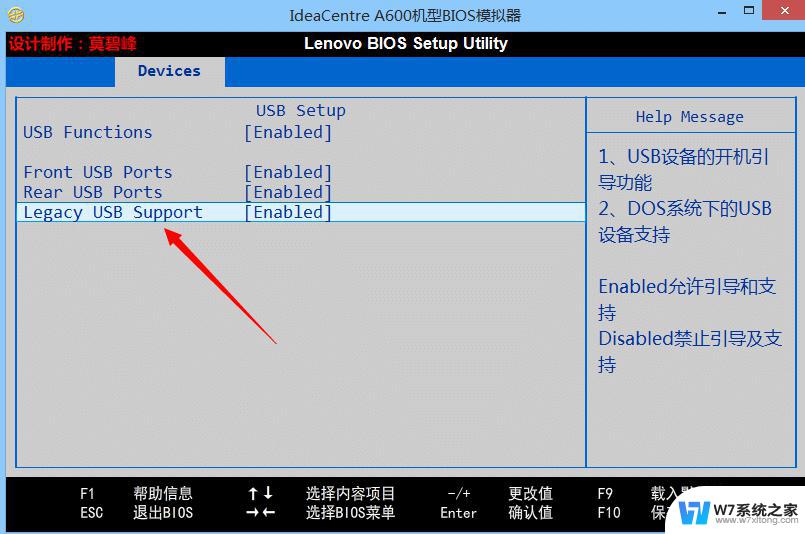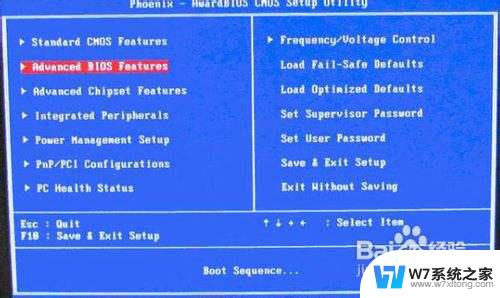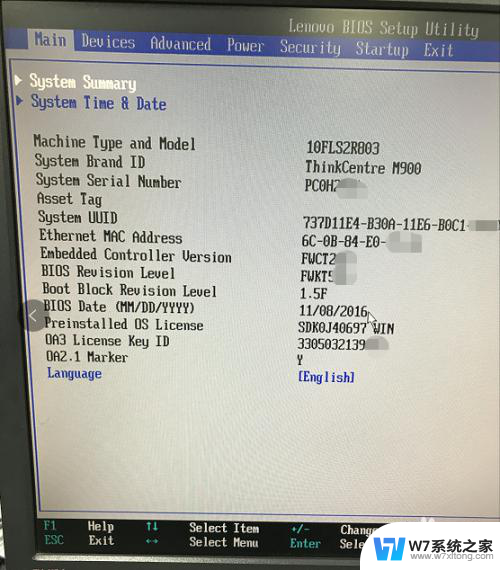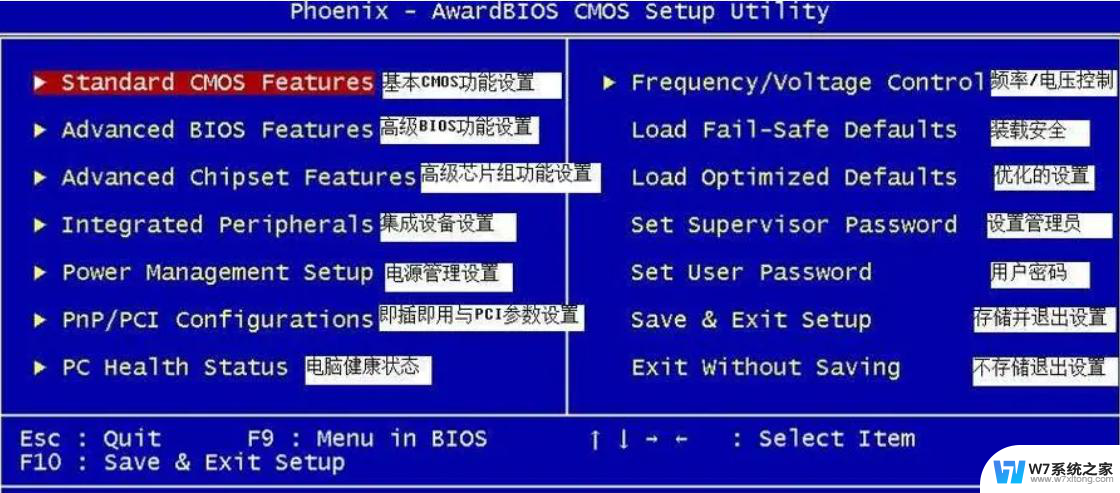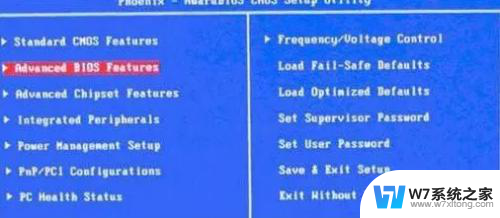联想bios硬盘启动设置 联想台式机BIOS设置硬盘启动步骤
联想台式机的BIOS设置硬盘启动步骤是一项重要的操作,它可以帮助我们更好地管理和调整计算机的启动方式,在联想的BIOS界面中,我们可以找到各种启动选项和设置,其中包括硬盘启动设置。通过设置硬盘启动顺序,我们可以决定计算机是从哪个硬盘启动,从而实现快速启动和系统优化。在这篇文章中我们将详细介绍联想BIOS硬盘启动设置的步骤和注意事项,帮助读者更好地掌握这一重要的技巧。
操作说明:
1、不同电脑进BIOS按键不一样,常见的有del、F1、F2、Esc、enter、F8、F9等
2、在电脑启动时,不停按Del、F2等按键会进入BIOS设置界面,开机按哪个键进BIOS设置
BIOS类型一:CMOS Setup Utility
1、启动时按Del进入这个界面,按↓方向键移动到Advanced Setup,按回车键进入;
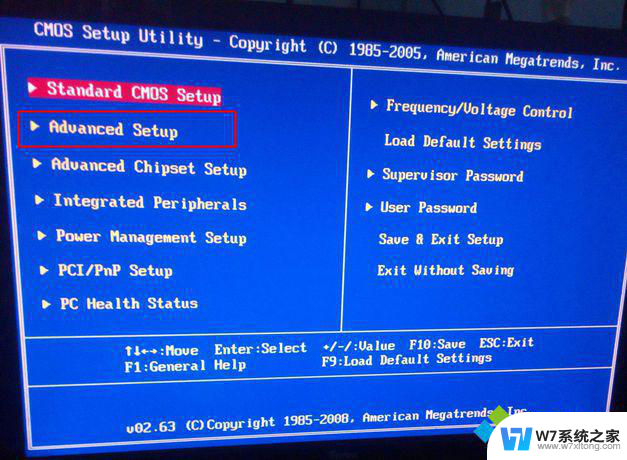
2、同样的按↓移动到1st Boot Device,回车。会弹出一个Options小对话框,里面是所有的启动项,以下图为例,WDC WD5000AAKX就是表示硬盘,选择它回车。最后按F10,在弹出的对话框选择yes回车保存即可。
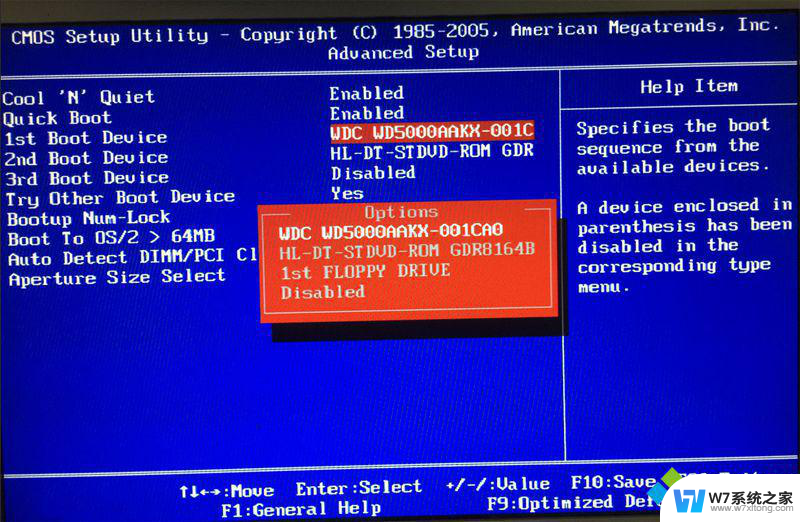
BIOS类型二:AwardBIOS
1、启动电脑时按Del进入这个界面,选择Advanced BIOS Features,回车;
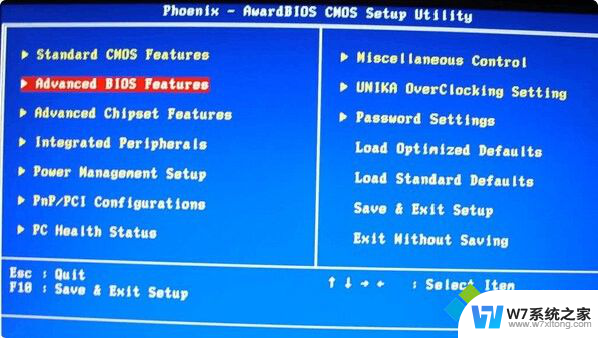
2、选择Hard Disk Boot Priority,按回车键进入设置;
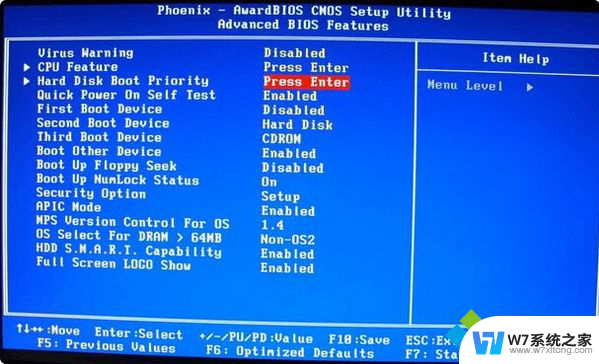
3、WDC WD1600AAJS这一项表示硬盘,通过按Page UP或+号移动到第1的位置,同时按住Shift和=两个键就是+,最后按F10回车保存。
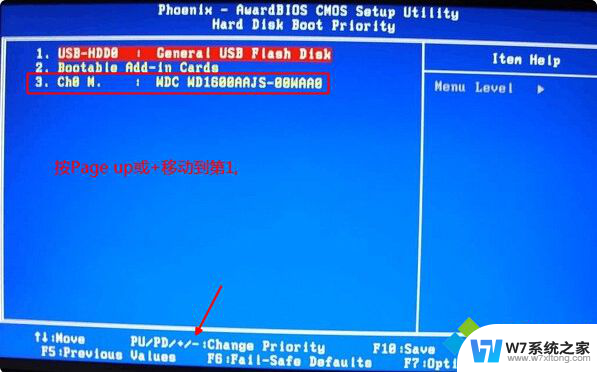
BIOS类型三:Lenovo BIOS Setup Utility
1、启动联想电脑时,按F1、F2或Fn+F1、Fn+F2等按键进入BIOS,按→方向键移动到Startup界面,选择Primary Boot Sequence回车;
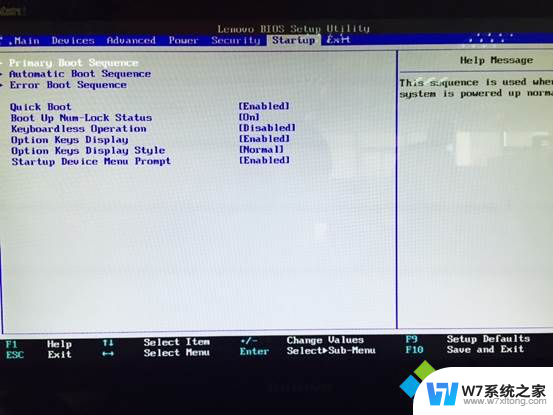
2、选择硬盘项,一般是HDD0、HDD1、HDD2这种标识,如果两个硬盘就会出现多个选项,比如这边,选择带有SSD的固态硬盘项,然后通过+号移动到第1;
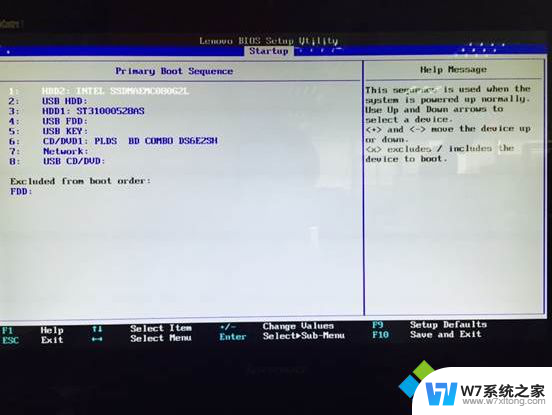
3、最后按F10回车。弹出这个对话框,继续按回车保存重启即可。
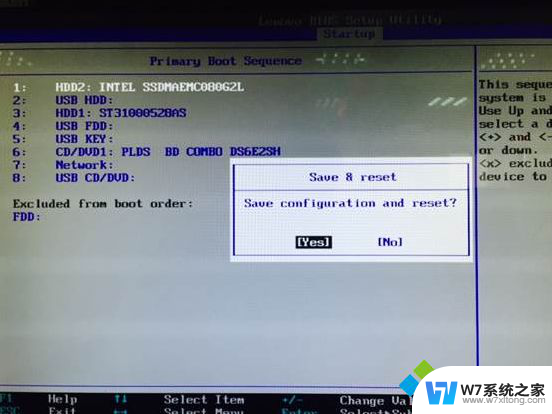
BIOS类型四:BIOS Setup Utility
1、以联想机型为例,启动时按Del或F1进入BIOS。切换到Boot界面,选择1st Boot Device回车。弹出Options对话框,选择Hard Drive回车;
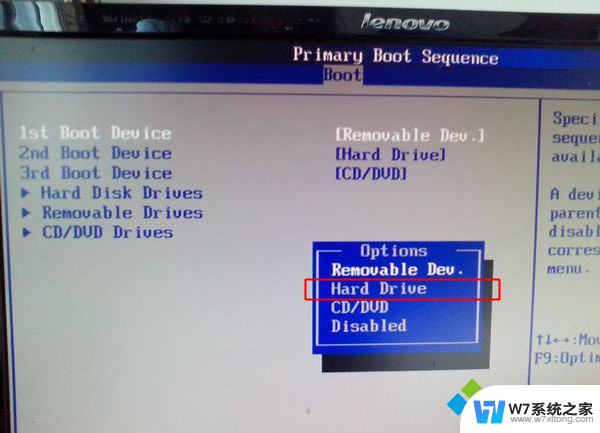
2、接着选择Hard Disk Drives回车进入设置,选择1st Drive回车。选择SATA硬盘项,表示将硬盘设置为第一启动项,按esc返回,最后按F10回车保存。;
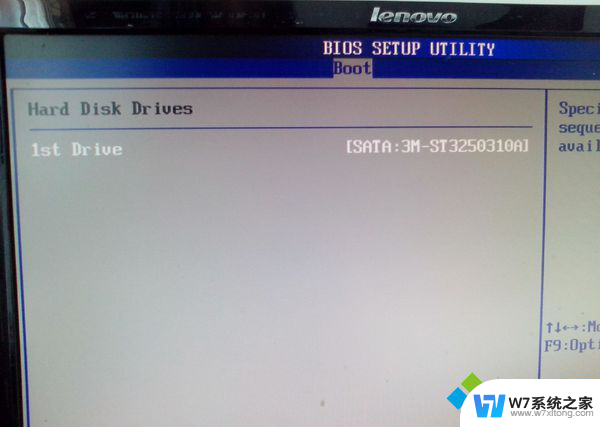
BIOS类型五:Aption Setup Utility
1、以华硕笔记本为例,启动电脑时按F2进入BIOS;
2、切换到Boot界面,选择Boot Option #1回车。选择P0:ST***这一项回车;
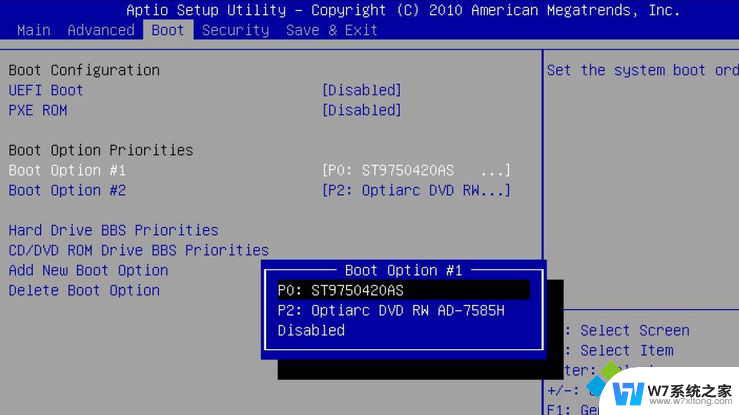
3、如果有两个硬盘,没有找到所需硬盘项,可以进Hard Drive BBS Priorities设置,再返回第二步,最后按F10回车保存。
BIOS类型六:UEFI图形界面
1、以技嘉主板为例,启动电脑时按del进入BIOS设置;
2、UEFI图形可视化界面,可以用鼠标设置。也可以选择操作语言,根据自己电脑的界面来选择,以下图为例,点击BIOS Features,然后选择Boot Option #1回车。弹出小对话框,选择硬盘项,比如P4:WDC WD5000,回车。最后按F10回车保存。
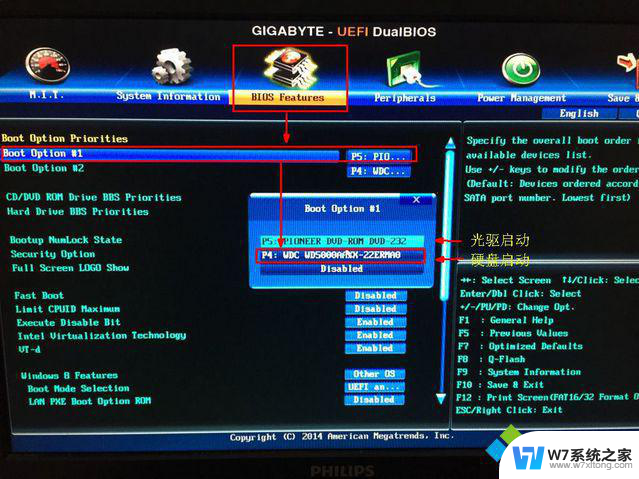
以上就是联想bios硬盘启动设置的全部内容,如果你也遇到了同样的情况,可以参考我的方法来解决,希望对你有所帮助。