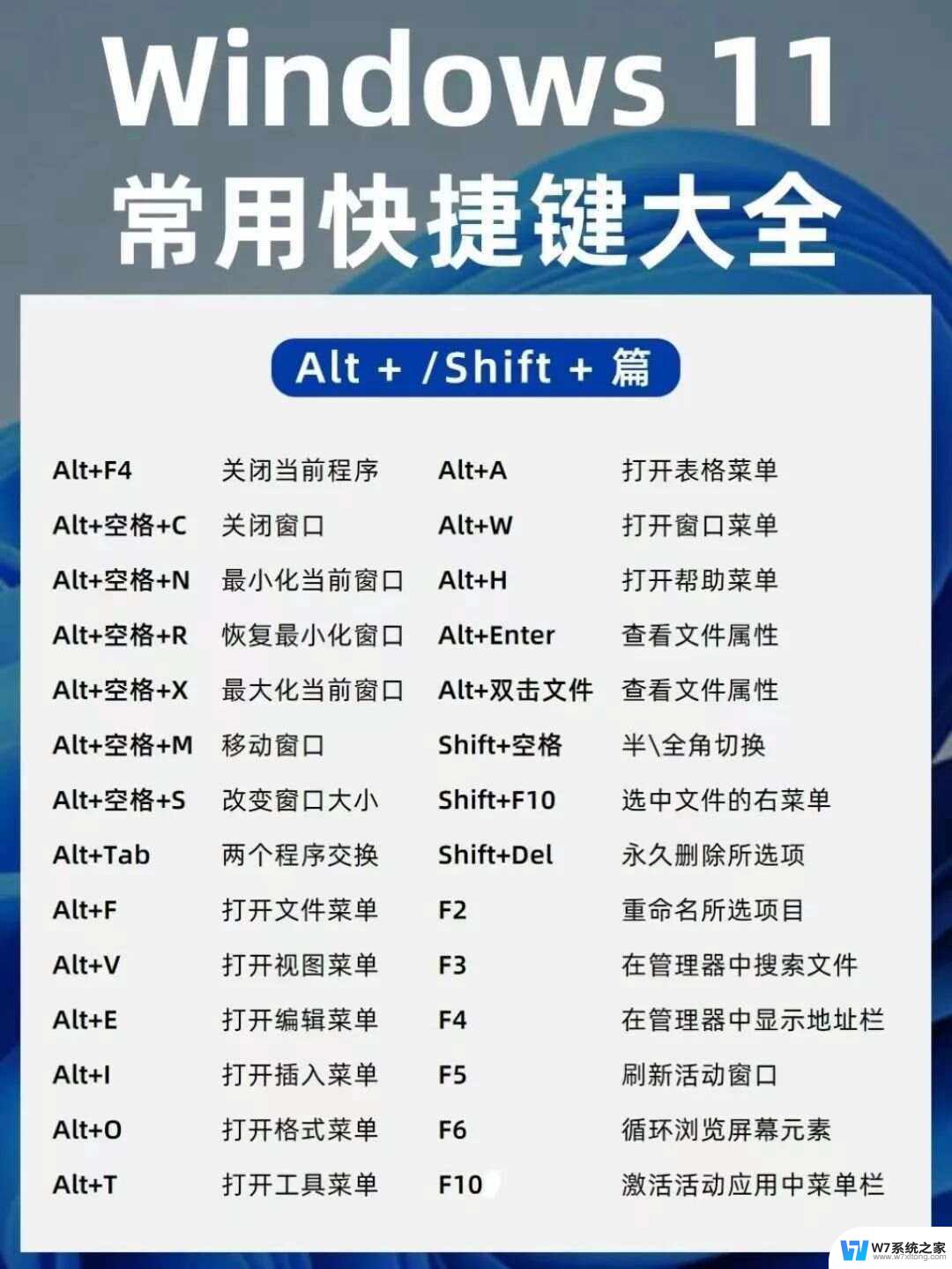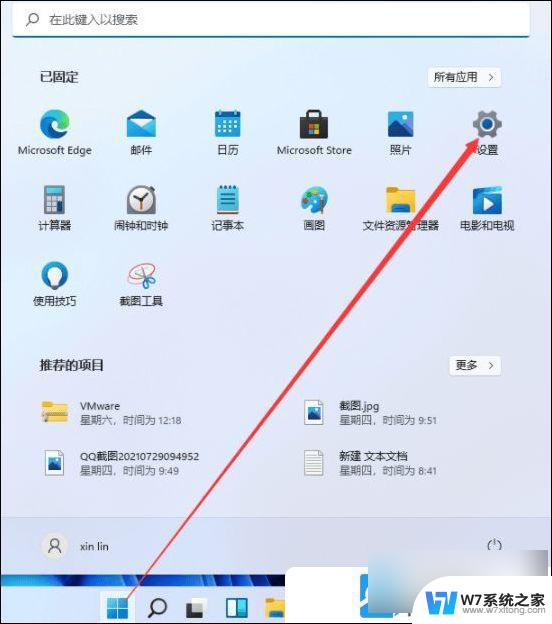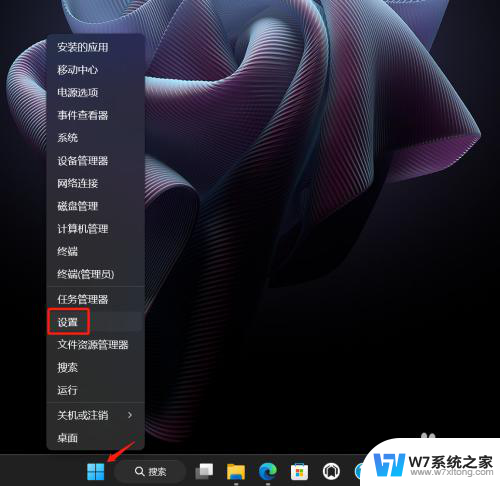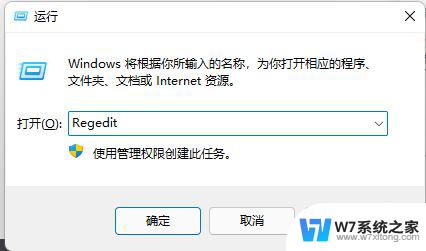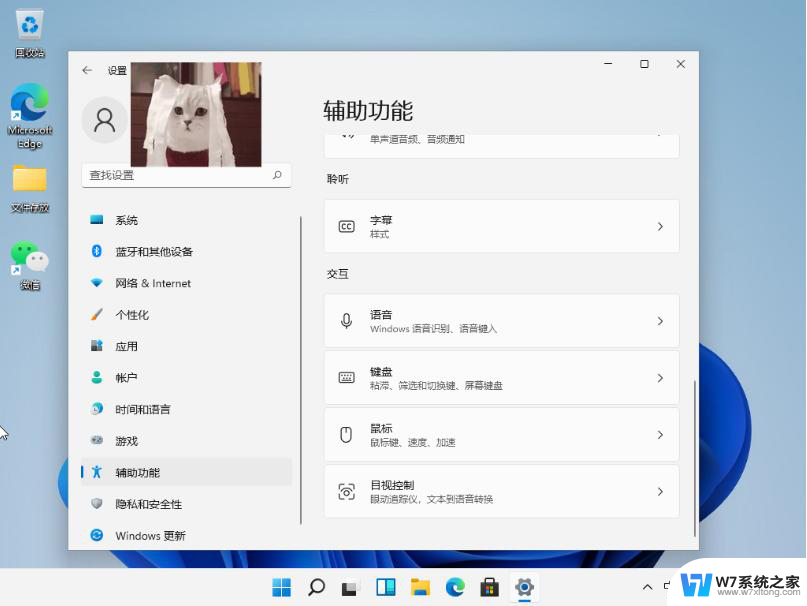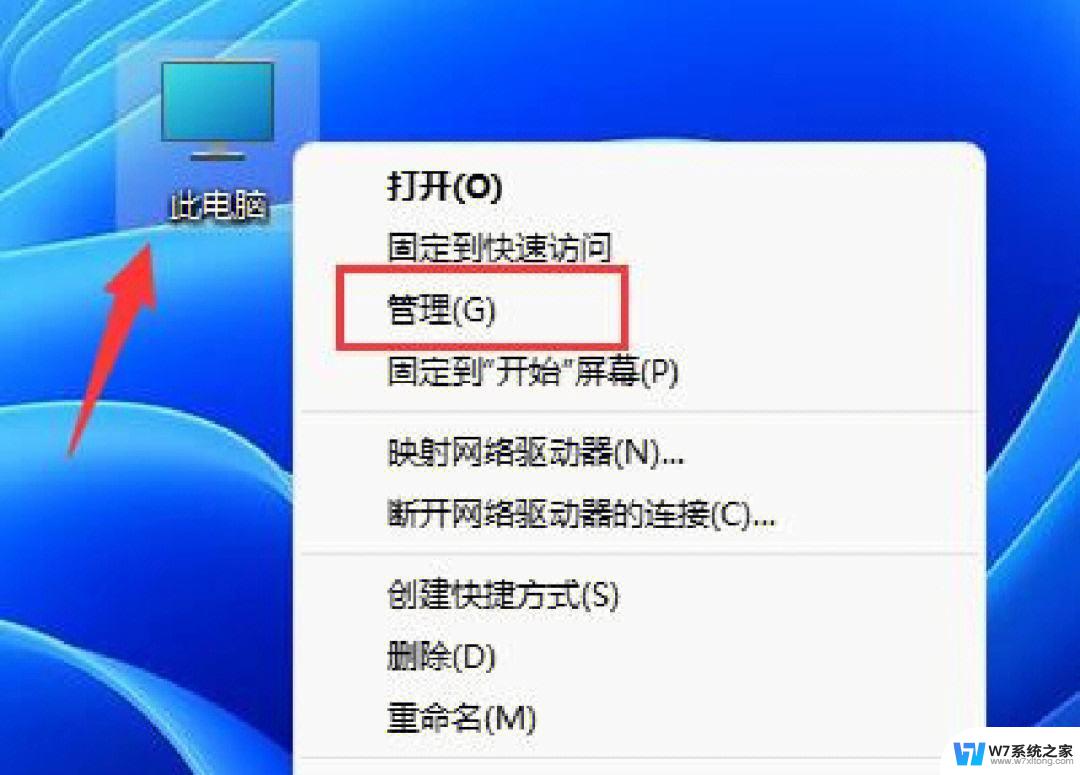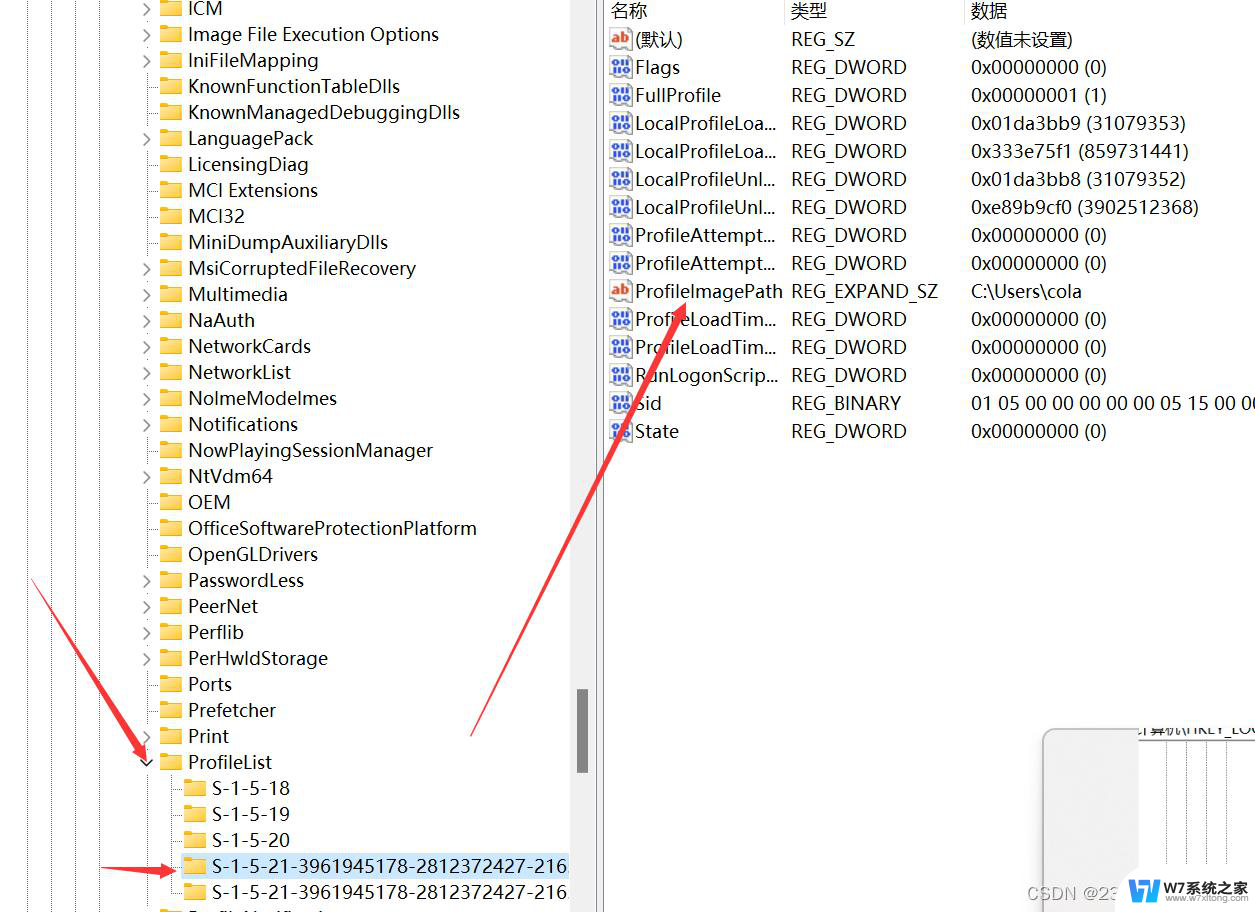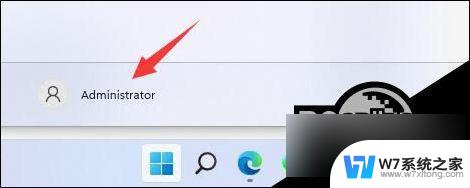win11如何更改键盘布局 win11键盘布局修改教程
更新时间:2024-04-04 10:02:53作者:jiang
Win11的键盘布局对于许多用户来说可能并不是最理想的,但幸运的是,我们可以很容易地对其进行修改来满足个人需求,在本文中我们将分享如何更改Win11的键盘布局,让您的键盘操作更加高效和顺畅。无论是调整键位功能还是更改快捷键设置,只需简单的几步操作,您就可以轻松定制适合自己的键盘布局。让我们一起来了解如何进行Win11键盘布局的修改吧!
步骤如下:
1.点击底部任务栏的“开始菜单”
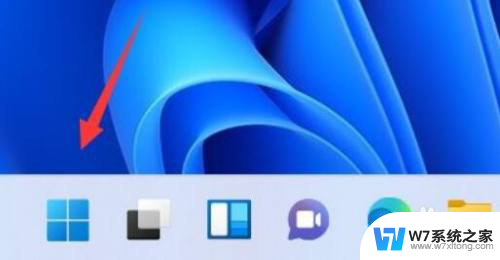
2.打开其中的“设置”
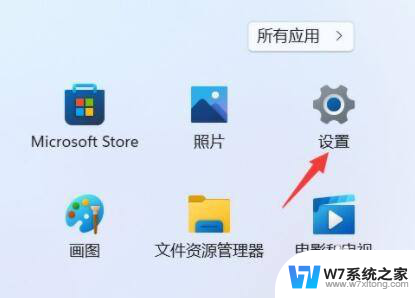
3.点击左边栏“辅助功能”
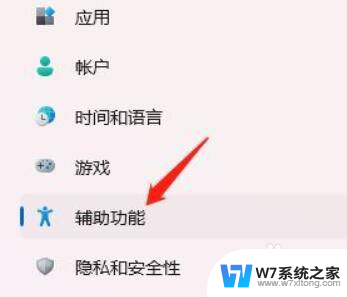
4.打开右边的“讲述人”
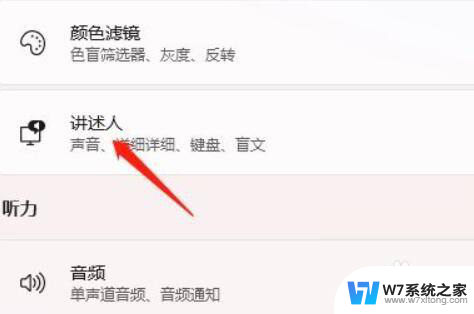
5.在下方其他设置里找到“键盘布局”
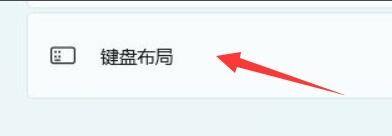
6.点击右侧小箭头,就可以修改键盘布局了。
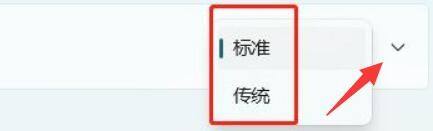
以上就是win11如何更改键盘布局的全部内容,如果遇到这种情况,你可以按照以上步骤解决问题,非常简单快速。