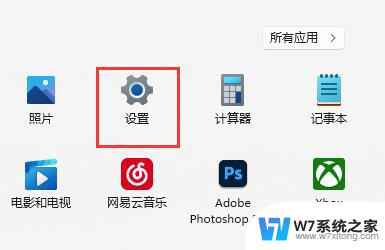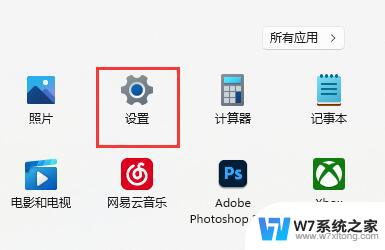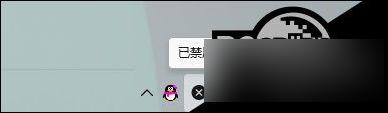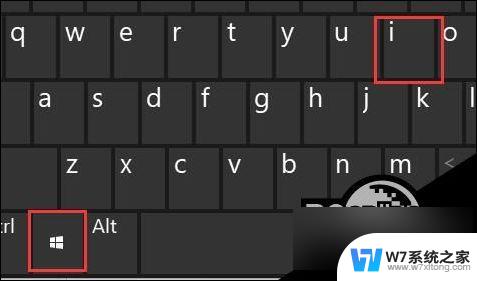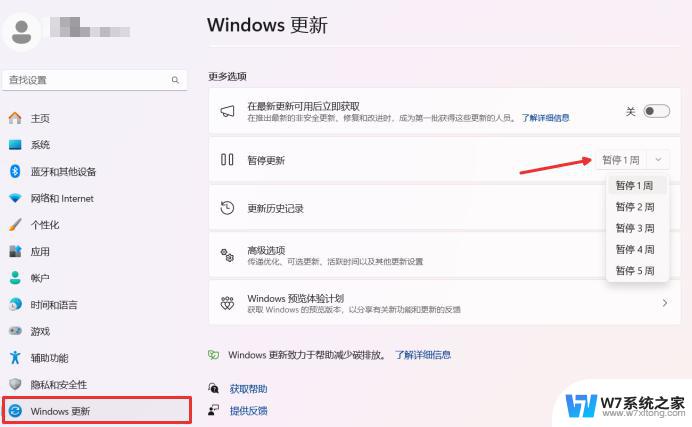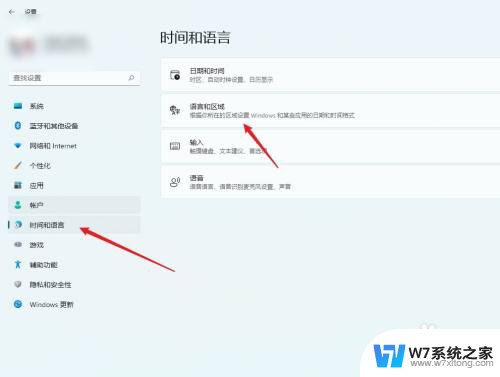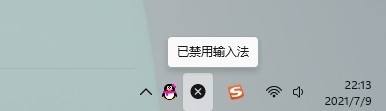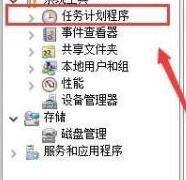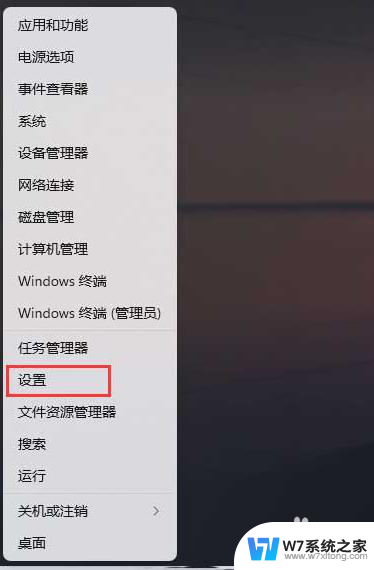win11玩游戏处输入法 win11玩游戏怎么禁用输入法
更新时间:2024-12-20 10:02:10作者:xiaoliu
在使用Windows 11系统玩游戏时,输入法的自动切换可能会给玩家带来困扰,有时候在激烈的游戏对战中,突然出现输入法切换可能会影响游戏体验甚至造成误操作。如何禁用输入法呢?在Windows 11系统中,有多种方法可以实现禁用输入法的操作,让玩家能够更加专注于游戏,提升游戏体验。接下来就让我们一起来了解一下吧。
win11玩游戏禁用输入法教程1、首先打开开始菜单,进入“设置”。
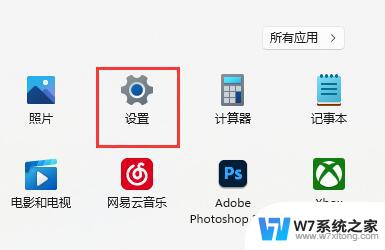
2、接着在左边栏找到“时间和语言”,点击进入。
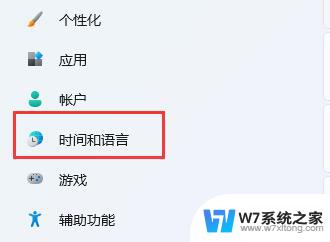
3、然后打开右边的“语言&区域”选项。
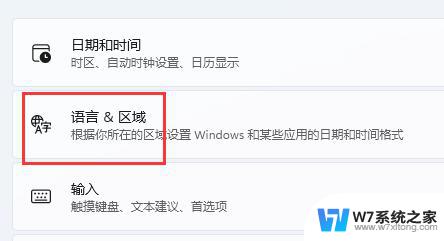
4、随后点击首选语言右边的“添加语言”按钮。
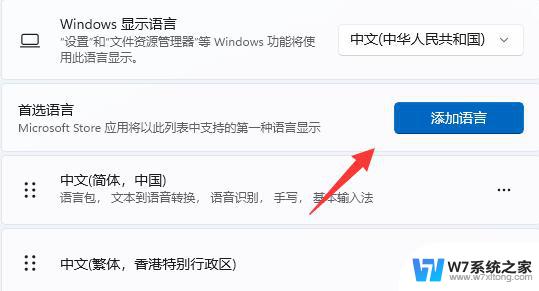
5、打开后,搜索“英语”,找到“英语(美国)”,点击“下一页”。
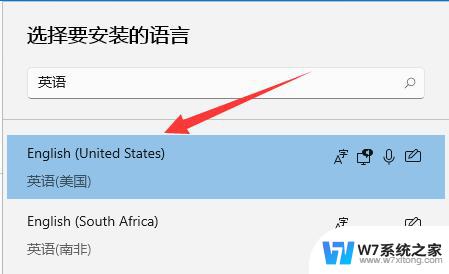
6、找到后,我们“安装”这个英文输入法。
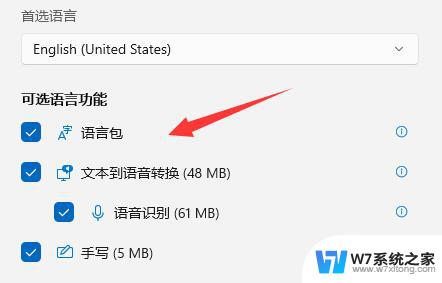
7、等待安装完成后,打游戏之前切换到“英文输入法”就可以禁用输入法了。
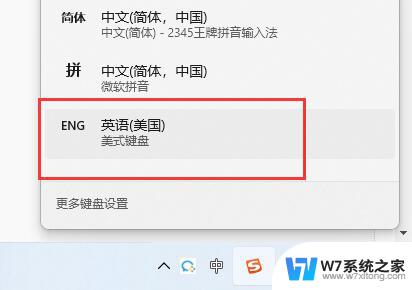
以上就是win11玩游戏处输入法的全部内容,有出现这种现象的小伙伴不妨根据小编的方法来解决吧,希望能够对大家有所帮助。