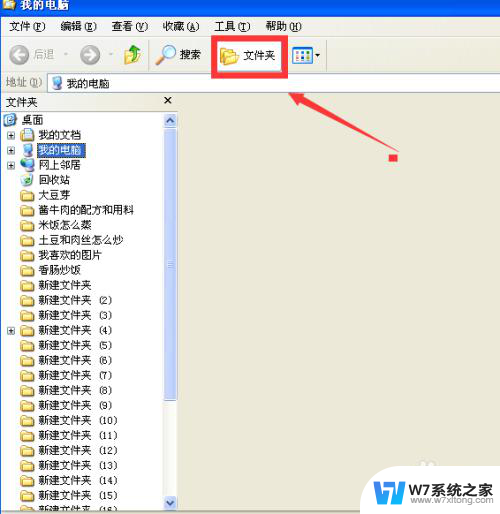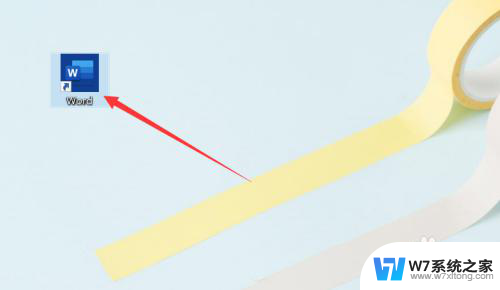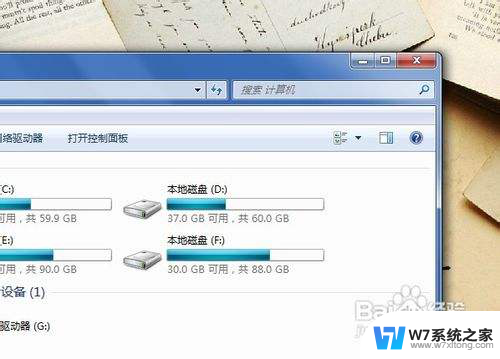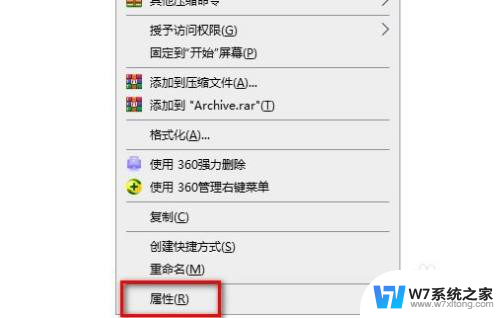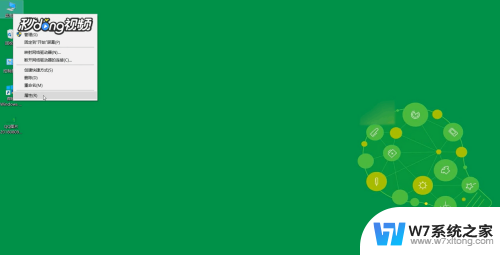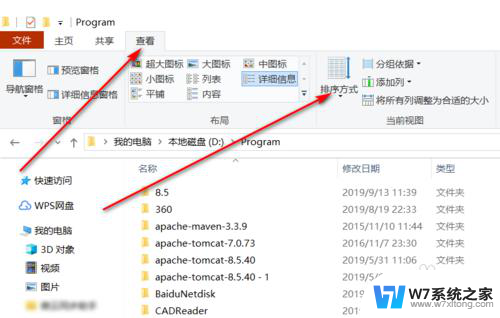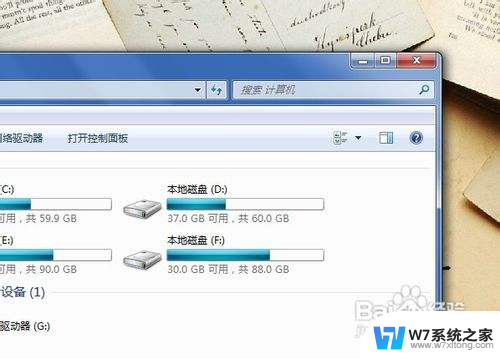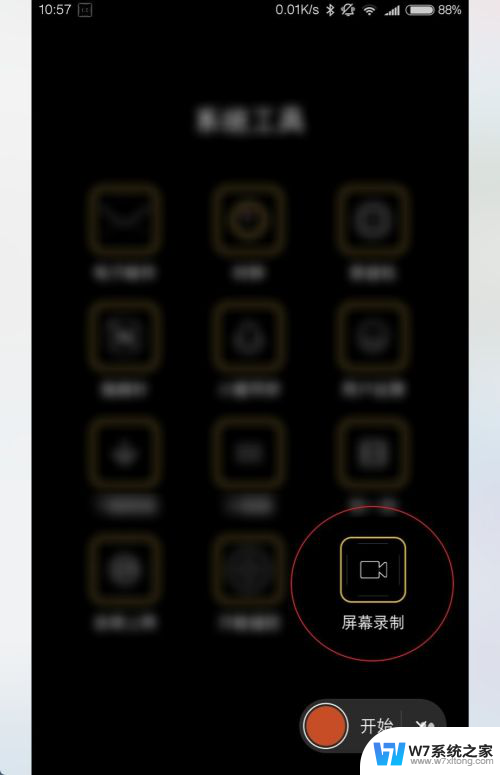拖拽文件时文件夹闪退 Windows 10 文件夹拖放文件时闪退怎么办
在使用Windows 10时,有时候我们会遇到一个比较让人头疼的问题,就是拖拽文件夹时突然闪退的情况,当我们想要将文件夹中的文件拖放到另一个位置时,突然遇到这种情况,不仅影响工作效率,还会让人感到十分困扰。究竟是什么原因导致文件夹拖放时闪退呢?如何解决这个问题呢?接下来让我们一起来探讨。
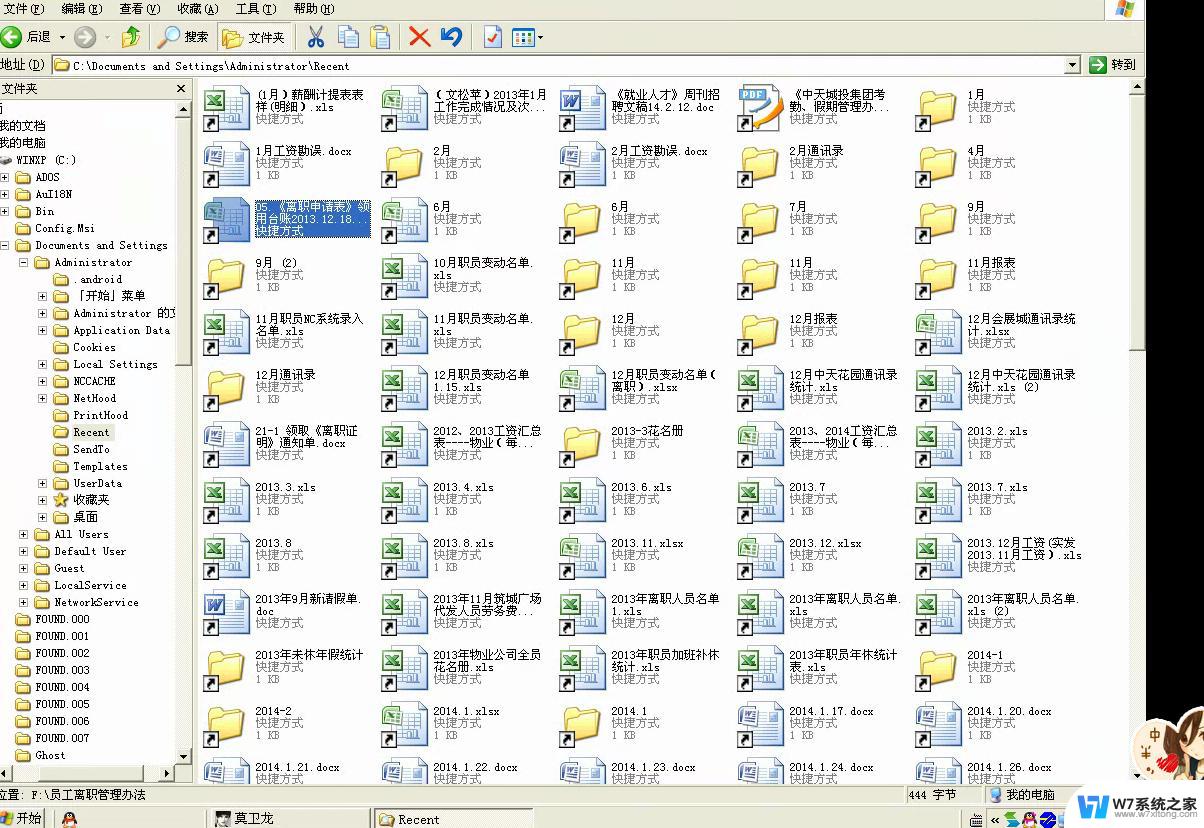
发现也有很多网友遇到过这类问题,我记录下目前网友常用的三种解决方法:
一、回滚法,卸载造成闪退的系统更新补丁。首先我们需要知道 Wndows 10 系统打开文件夹闪退的原因,可能是系统更新补丁造成的。
1、先打开“控制面板”,点击程序下方的卸载程序;
2、打开控制面板,点击程序下方的卸载程序。
4、进去已安装更新界面之后,查看最近系统的更新补丁。
5、对最近的系统更新补丁进行卸载,再去打开文件夹查看是否正常。
如果文件夹还出现闪退,可能是系统文件损坏导致,需对系统文件进行修复。
二、修复法,使用系统文件检查器扫描 拖拽文件时文件夹闪退 并还原文件。如果某些 拖拽文件时文件夹闪退 功能不工作或 拖拽文件时文件夹闪退 崩溃,最大可能是系统 文件损坏了,可以使用系统文件检查器扫描 拖拽文件时文件夹闪退 并还原文件。
1、使用快捷方式盘“Win”+“X”打开菜单,选择“拖拽文件时文件夹闪退 PowerShell(管理员)”进入。
2、输入命令“DISM.exe /Online /Cleanup-image /Restorehealth”,然后回车。
运行此命令时,DISM 通过 拖拽文件时文件夹闪退 更新提供修复损坏所需的文件。注意,命令操作可能需要几分钟才能完成。
3、输入命令“sfc /scannow”,然后回车。
运行此命令时,将扫描所有受保护的系统文件。并用位于“%WinDir%\System32\dllcache ”的压缩文件夹中的缓存副本替换损坏的文件。
“%WinDir%”占位符代表 拖拽文件时文件夹闪退 操作系统文件夹,例如:C:\拖拽文件时文件夹闪退。
注意,在验证 100% 完成之前,不要关闭命令提示符窗口。等到流程完成后将显示扫描结果。
4、等待流程结束后,可能会看到以下提示之一:
拖拽文件时文件夹闪退 资源保护找不到任何完整性冲突。表示没有任何丢失或损坏的系统文件。
拖拽文件时文件夹闪退 资源保护无法执行请求的操作。要解决这个问题,可以在安全模式中执行系统文件检查器。并确保“PendingDeletes”和“PendingRenames”文件夹存在于“%WinDir%\WinSxS\Temp”下。
拖拽文件时文件夹闪退 资源保护找到了损坏文件并成功修复了他们。详细信息包含在 CBS.Log(路径为 %WinDir%\Logs\CBS\CBS.log)中。
拖拽文件时文件夹闪退 资源保护找到了损坏的文件但无法修复其中的某些文件。详细信息包含在 CBS.Log(路径为 %WinDir%\Logs\CBS\CBS.log)中。如果要手动修复损坏的文件,可手动将损坏的文件替换为已知完好的文件副本。
三、重启法,拖动文件闪退,可能只是显卡驱动有问题。1、右键点击“我的电脑”图标,点击“管理”。
2、点击设备管理器,找到显示适配器。
3、右键点击显卡驱动(通常是第一个),禁用后重新启用,恢复正常。
以上就是拖拽文件时文件夹闪退的全部内容,有需要的用户可以根据以上步骤进行操作,希望对大家有所帮助。