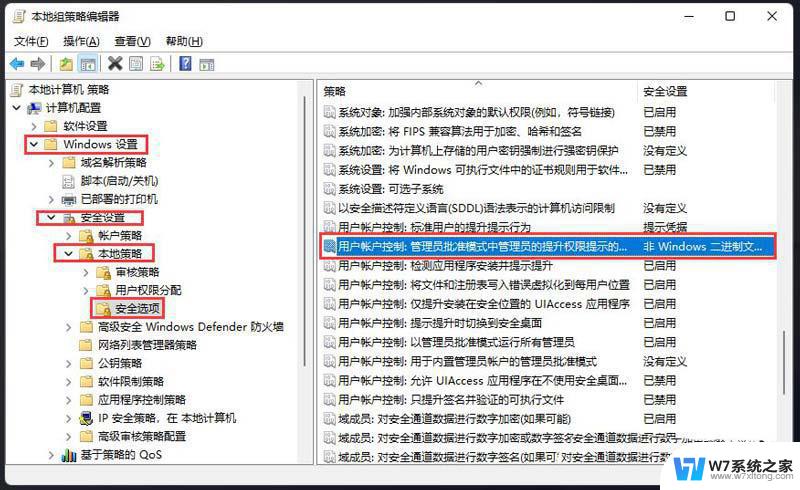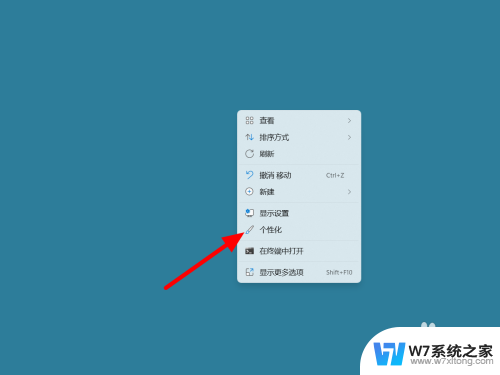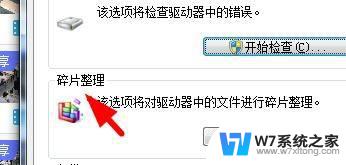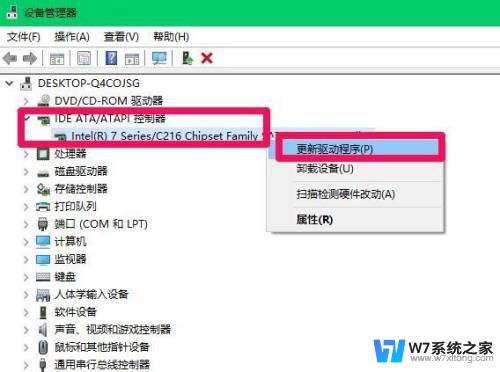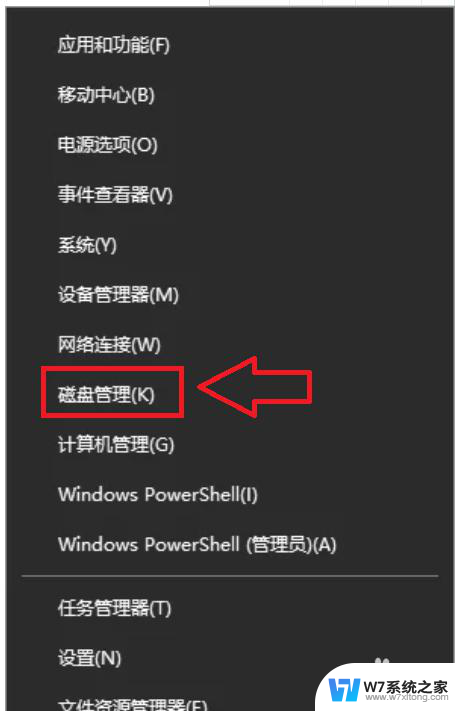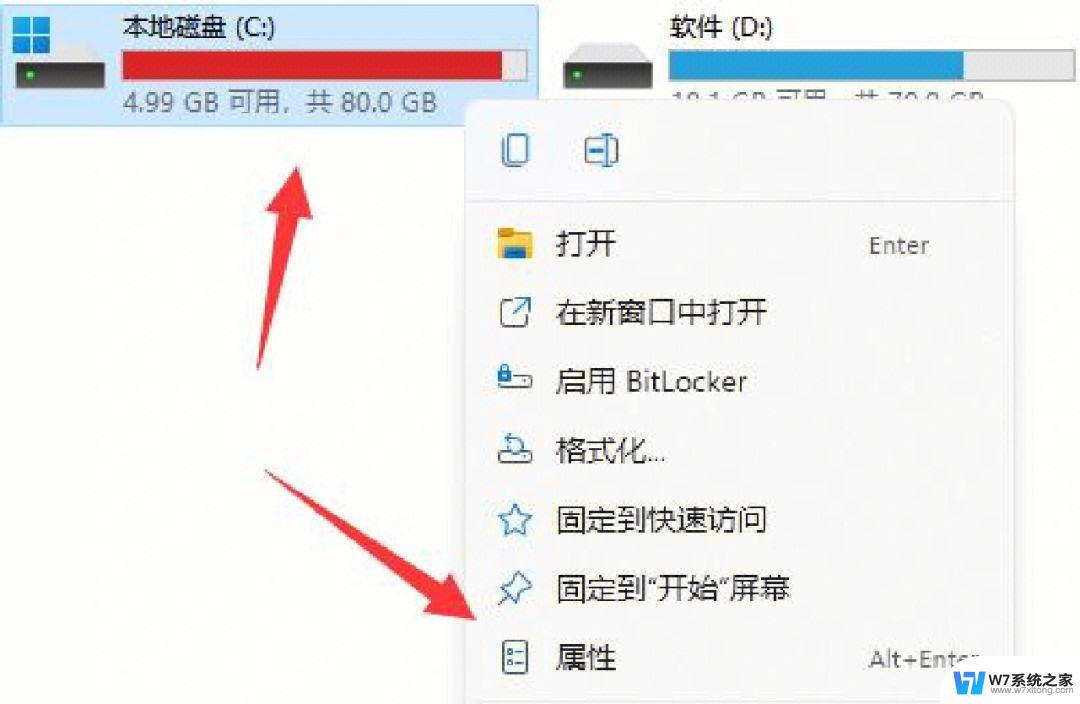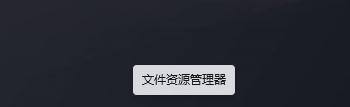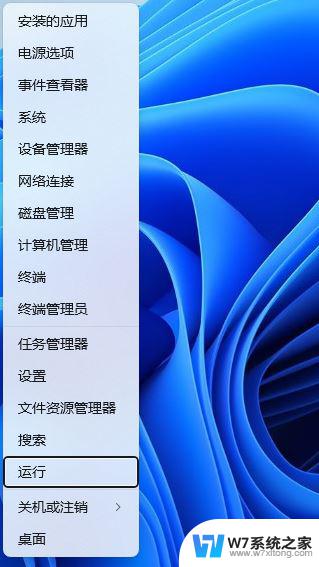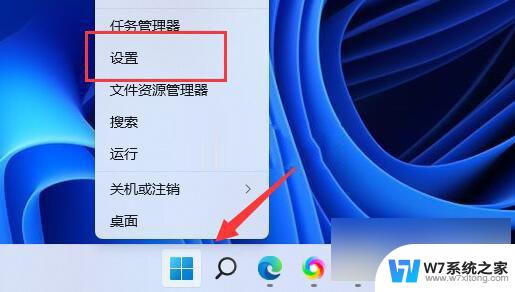win11此电脑突然出现winpe盘 Win11系统WINPE磁盘怎么处理
许多Win11用户纷纷遇到了一个问题,就是他们的电脑突然出现了WinPE盘,Win11系统本身并不提供WinPE磁盘,因此这种情况让用户感到困惑。当我们的电脑遭遇到WinPE盘时,应该如何处理呢?在本文中我们将探讨Win11系统中WinPE磁盘的处理方法,帮助大家解决这一问题。无论是对于初次遇到WinPE盘的用户,还是遇到了类似问题多次的用户,本文都将为大家提供简明扼要的解决方案。让我们一起来看看吧!
操作方法:
1.win + x 选择Windows终端(管理员)
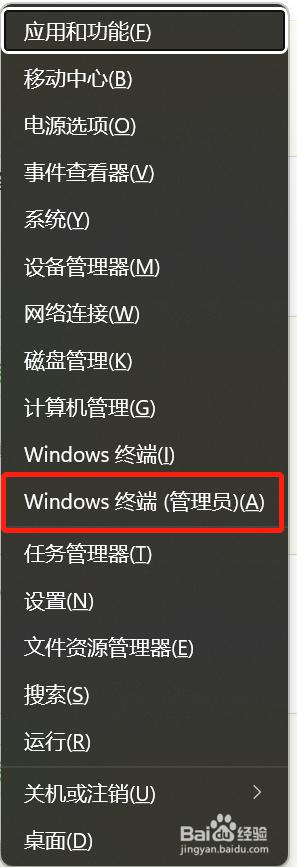
2.命令行输入diskpart,进入DISKPART
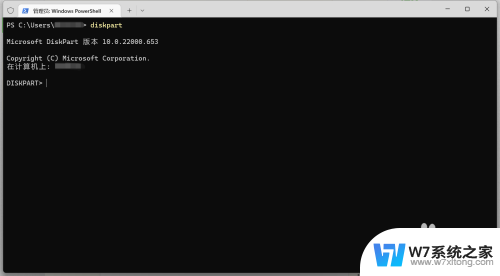
3.输入list volume 显示卷列表 并选择WINPE的卷标,本机是F对应的4号卷 输入select volume=4
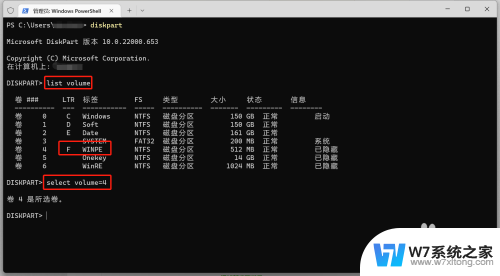
4.输入remove移除卷标,输入list volume再查看没有了F卷标,我的电脑内也没有了WINPE磁盘。 如重启电脑后还出现,可在重复以上步骤后输入list partition后 select partition=对应标号后输入remove命令。
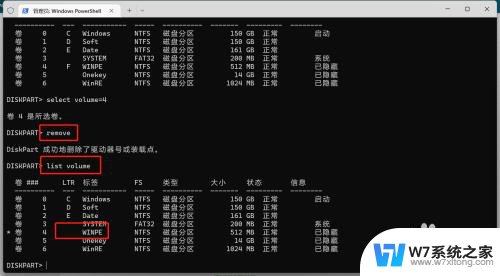

以上就是win11此电脑突然出现winpe盘的全部内容,有需要的用户可以根据以上步骤进行操作,希望对大家有所帮助。