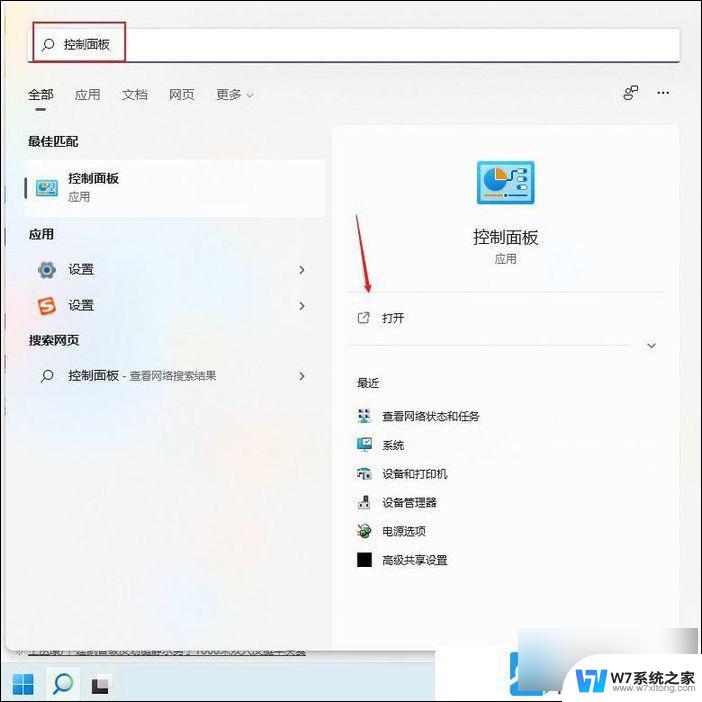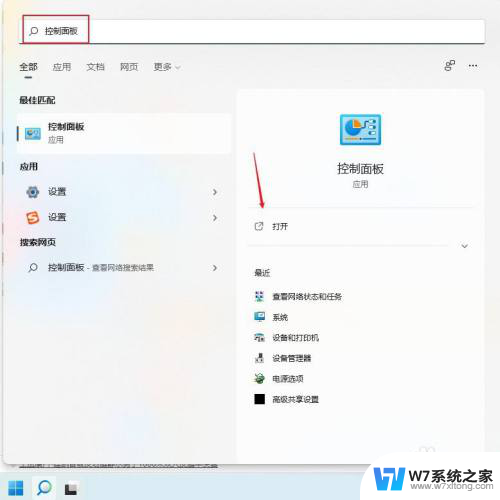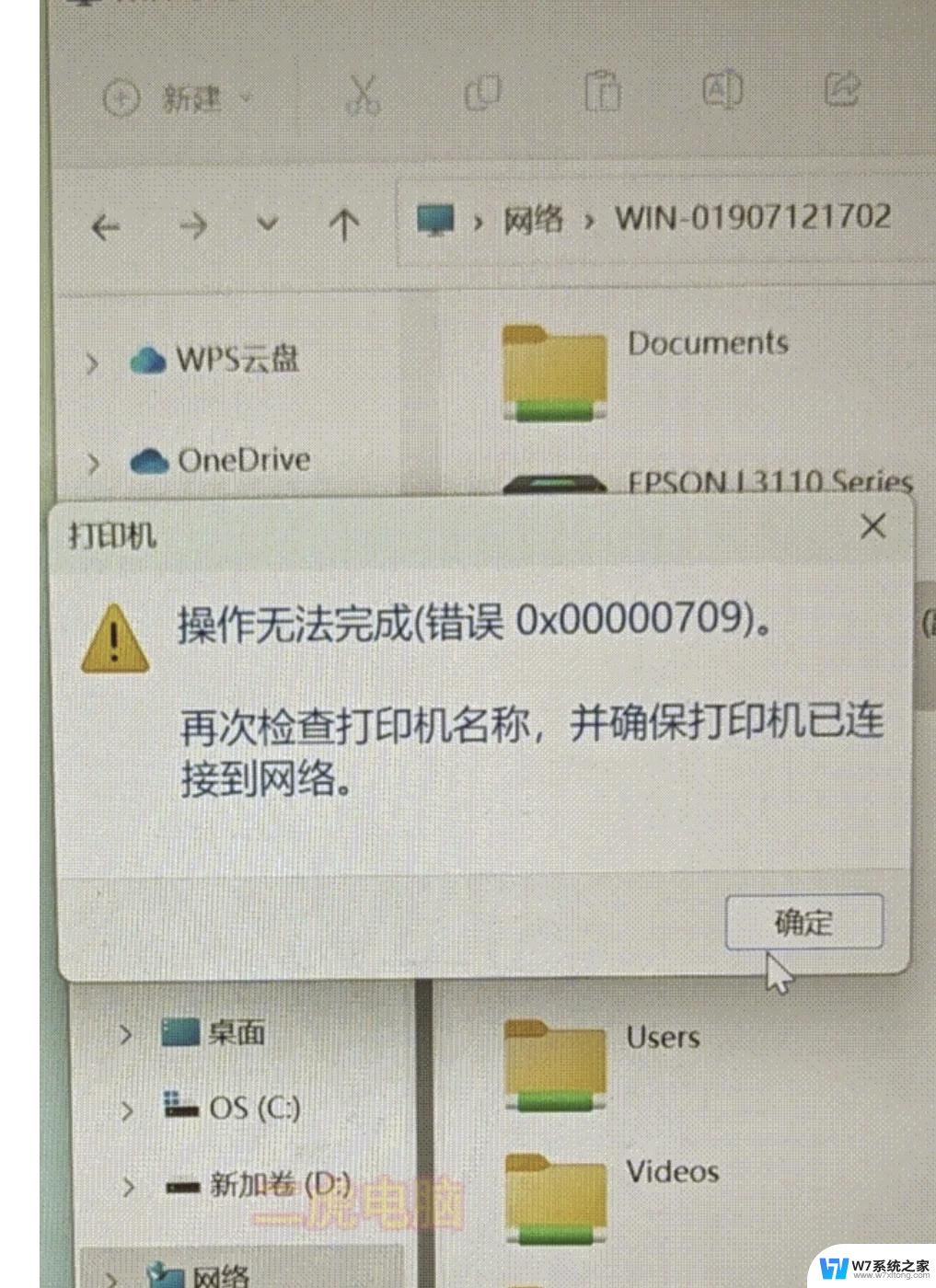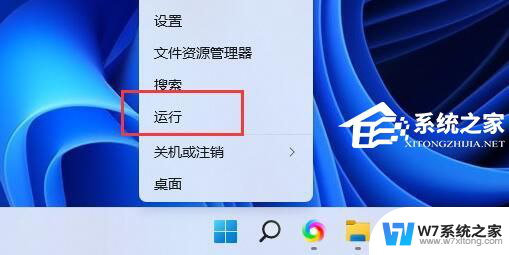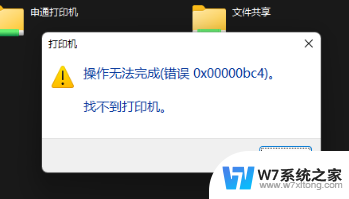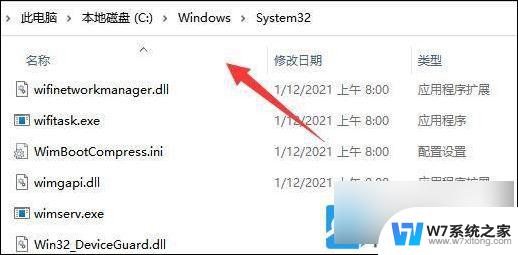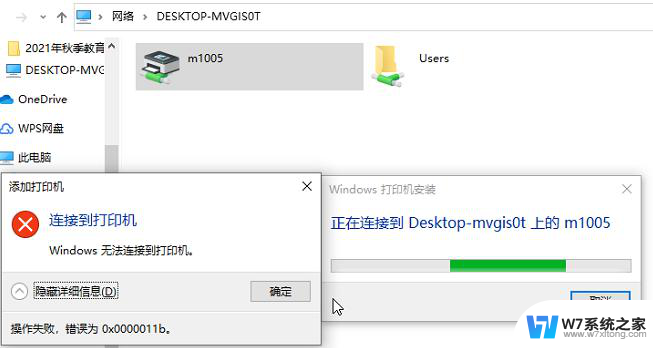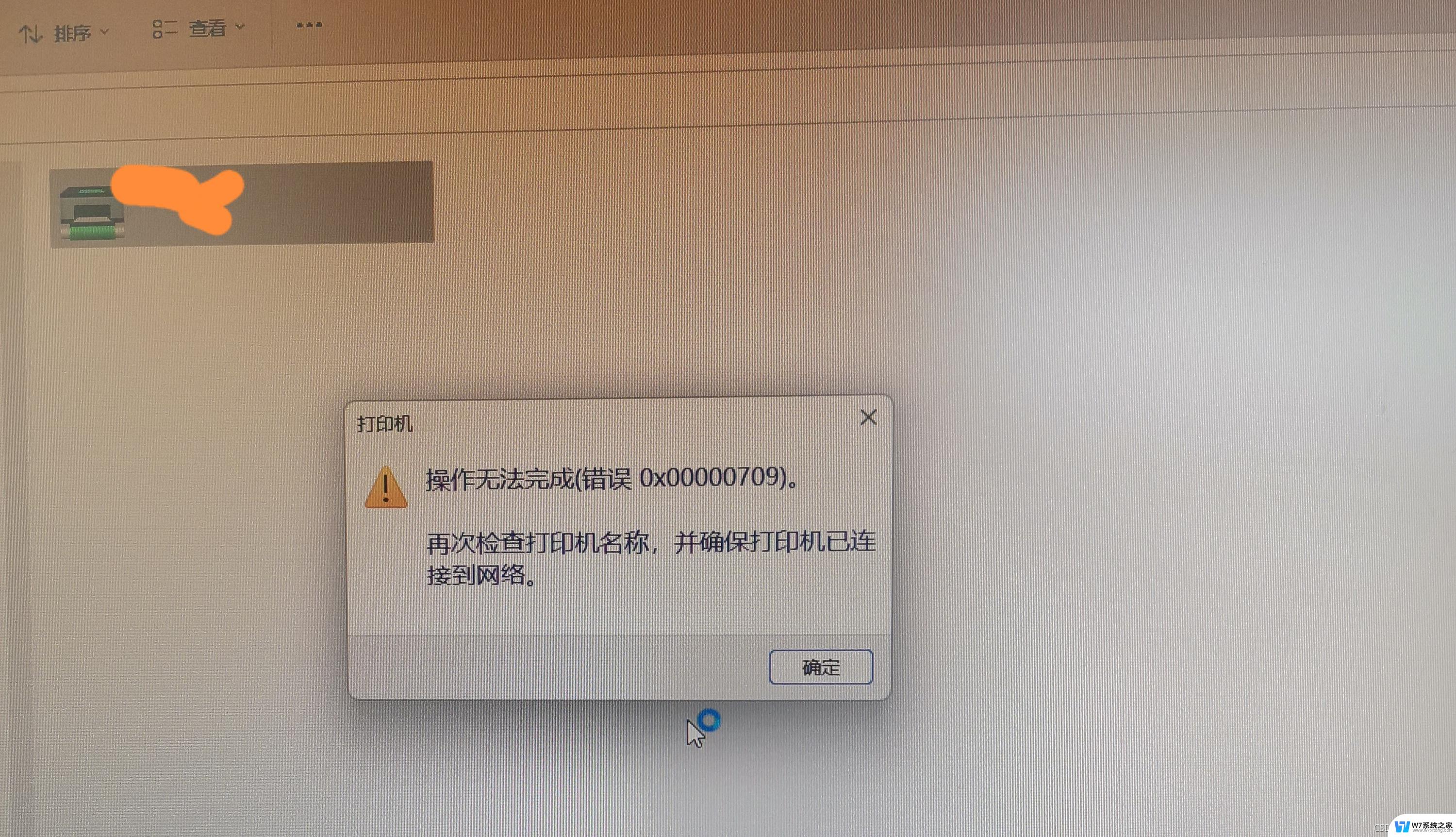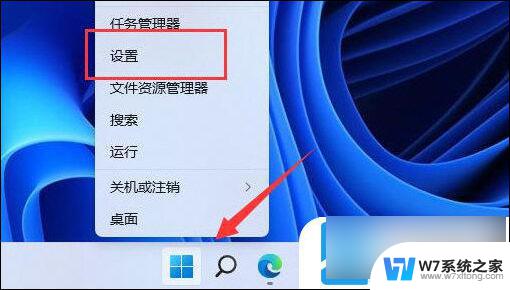win11显示打印机脱机怎么解决 电脑打印机脱机解决方法
Win11显示打印机脱机,是许多电脑用户常遇到的问题之一,当我们需要打印文件时,却发现打印机状态显示为脱机,让人感到困惑和烦恼。在面对这种情况时,我们可以采取一些简单的解决方法来解决这一问题,确保顺利完成打印任务。接下来我们将介绍一些解决电脑打印机脱机问题的方法,帮助大家轻松应对这一烦恼。
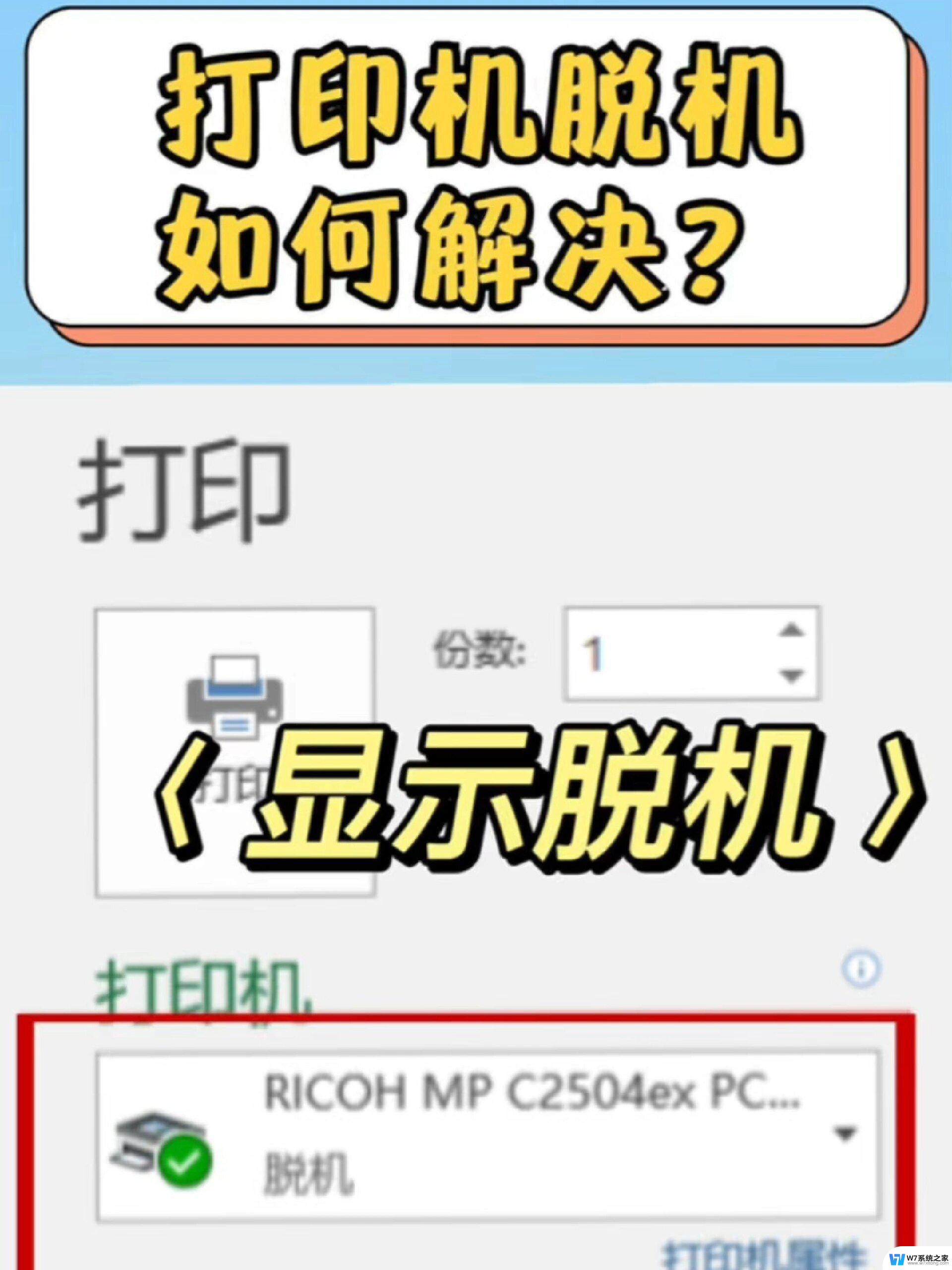
**1. 检查连接状态**
首先,确认打印机与电脑的物理连接是否稳固。对于USB连接的打印机,检查USB线是否插紧,没有松动或损坏。如果是网络打印机,确保网络连接正常。打印机IP地址设置无误,并且电脑与打印机处于同一局域网内。
**2. 检查打印机电源与状态**
确保打印机已正确开机,并且显示屏(如果有的话)上没有错误提示。有时候,简单的重启打印机就能解决脱机问题。可以尝试关闭打印机电源,等待几秒钟后再重新开启。
**3. 检查打印队列**
在电脑端,打开“设备和打印机”或类似的管理界面,查看打印队列。如果发现有挂起的打印任务,尝试取消这些任务,然后重新发送打印指令。有时候,队列中的错误任务会阻止新任务执行,导致打印机脱机。
**4. 更新或重新安装驱动程序**
打印机驱动程序是连接电脑与打印机的桥梁,如果驱动程序过时或损坏。可能会导致打印机脱机。访问打印机制造商的官方网站,下载并安装最新版本的驱动程序。如果已安装驱动程序出现问题,可以尝试先卸载旧驱动,再安装新版本。
**5. 检查系统设置**
在电脑的“控制面板”或“设置”中,检查打印机的默认设置和状态。确保打印机被设置为默认打印机,并且没有被设置为脱机模式。此外,检查操作系统的防火墙和安全软件设置,确保它们没有阻止打印机与电脑的通信。
通过以上步骤,大多数电脑打印机脱机的问题都能得到解决。如果问题依旧存在,可能需要联系打印机制造商的技术支持,寻求更专业的帮助。
以上就是win11显示打印机脱机怎么解决的全部内容,如果有遇到这种情况,那么你就可以根据小编的操作来进行解决,非常的简单快速,一步到位。