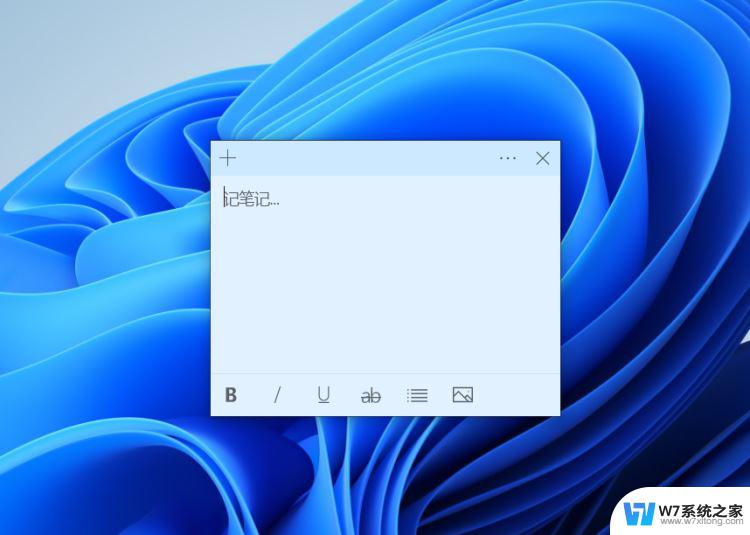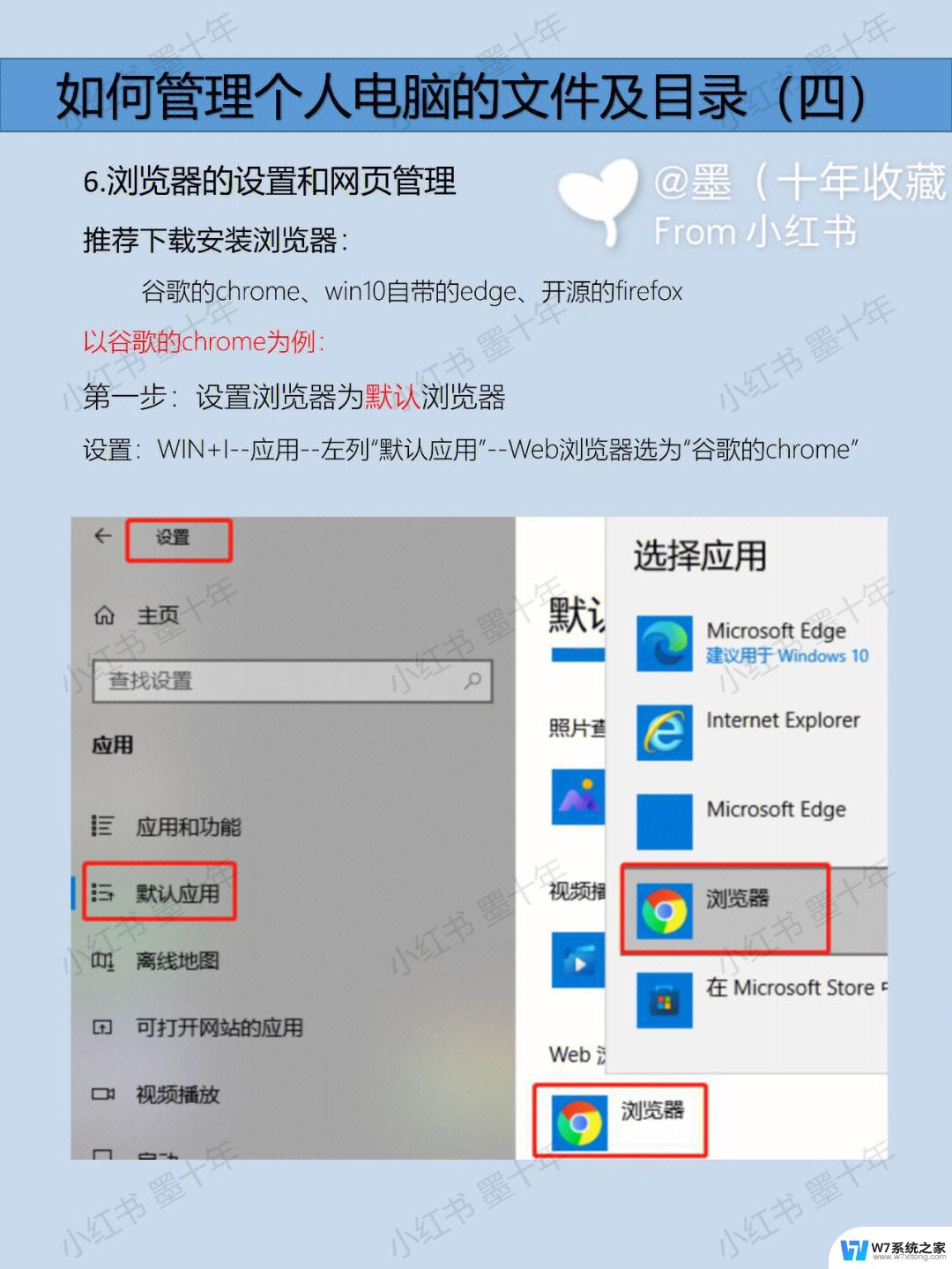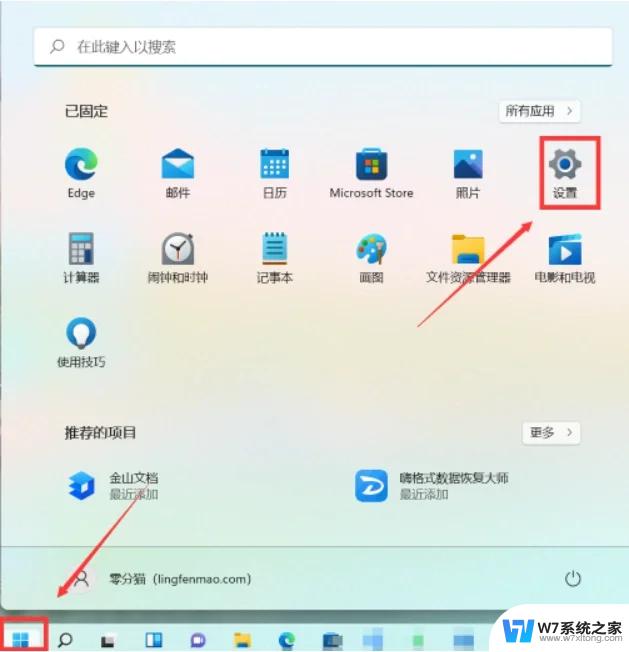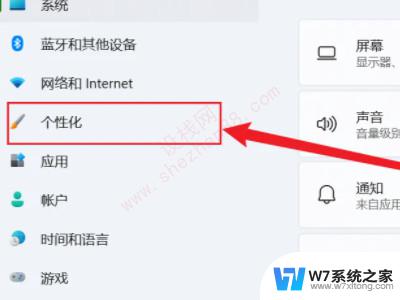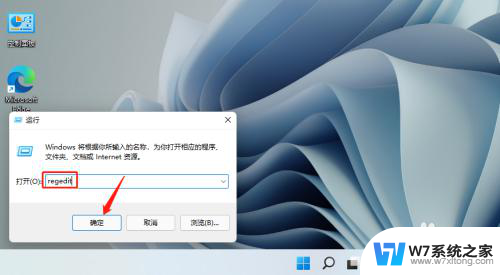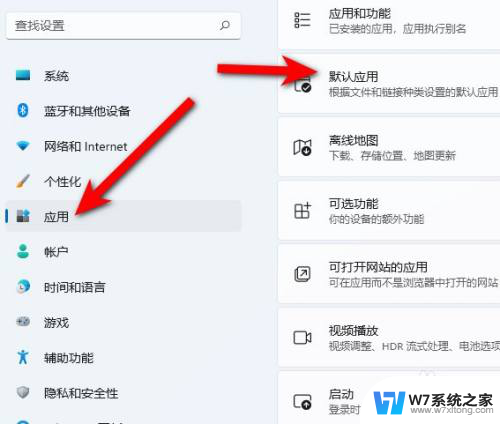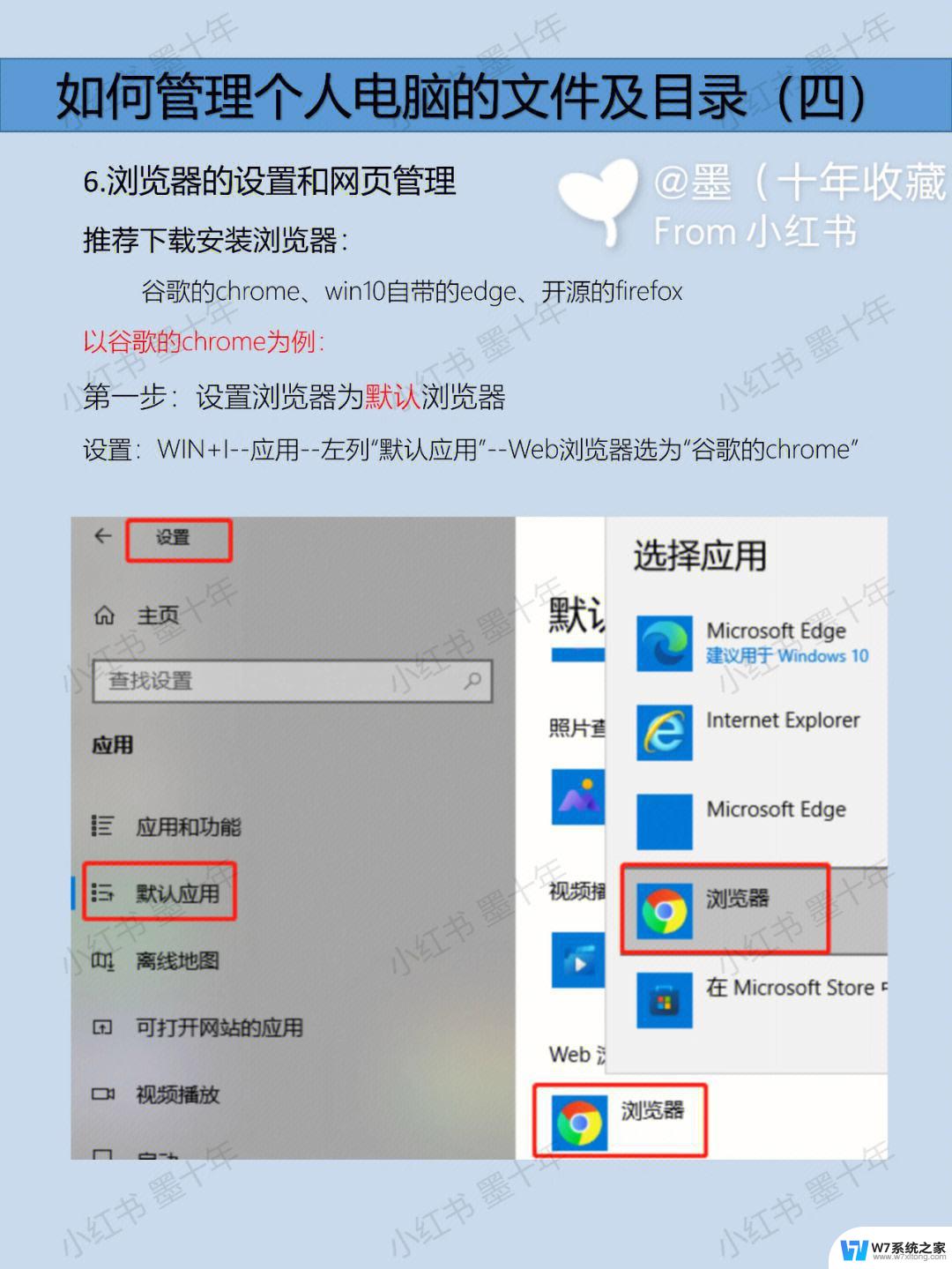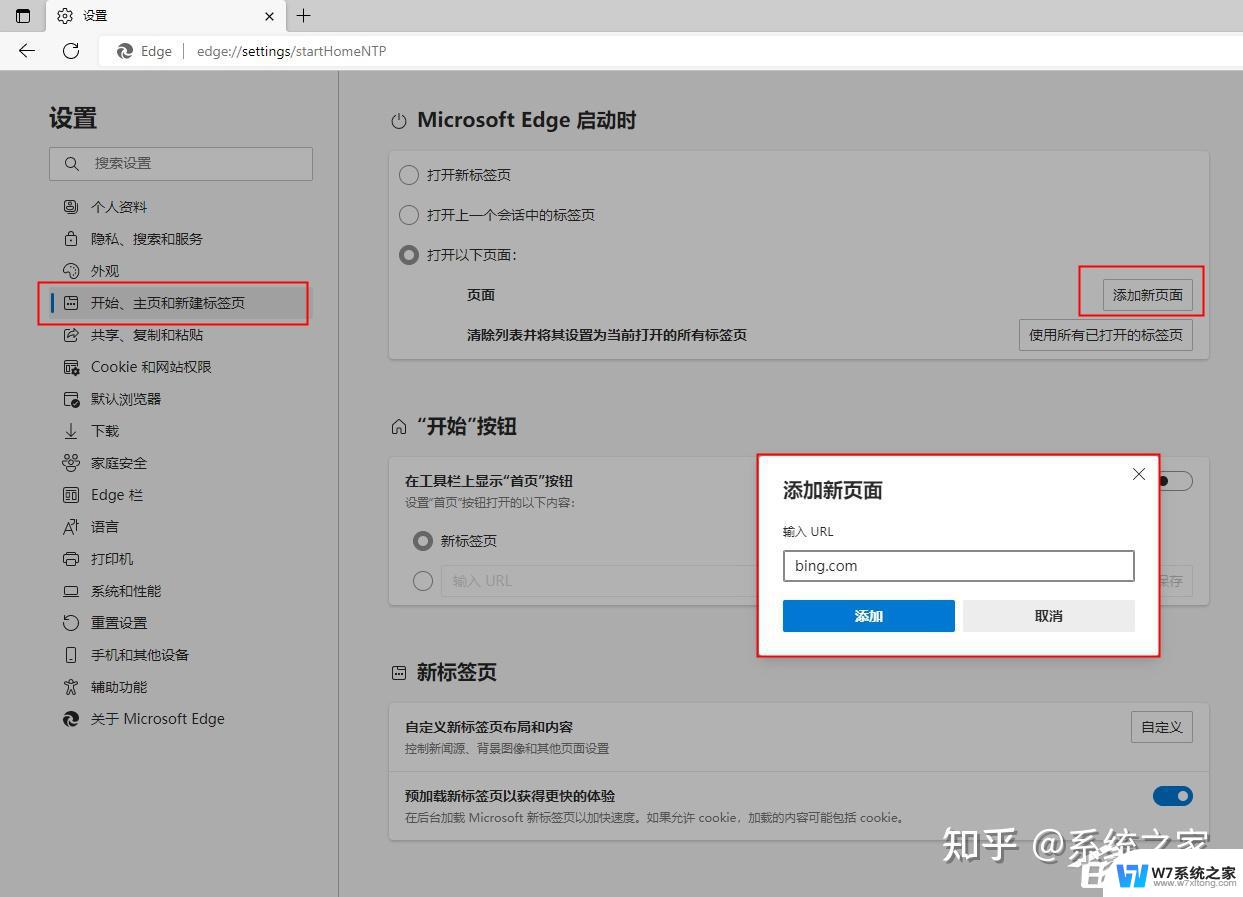win11 将网页发送至桌面 Edge浏览器如何将网页添加到桌面快捷方式
Win11操作系统中,除了全新的界面设计和功能更新外,还带来了一项非常实用的功能——将网页发送至桌面,而在Win11中,Edge浏览器成为了默认浏览器,那么如何将网页添加到桌面快捷方式呢?这项功能的出现无疑为我们的日常使用带来了极大的便利,不再需要通过繁琐的操作来打开我们常用的网页,只需简单的一键操作,就能将网页添加到桌面,随时随地轻松访问。让我们一起来探索一下这个功能吧!
具体操作如下:
1、我们打开Edge浏览器,然后搜索并打开自己想要发送到桌面的网页。
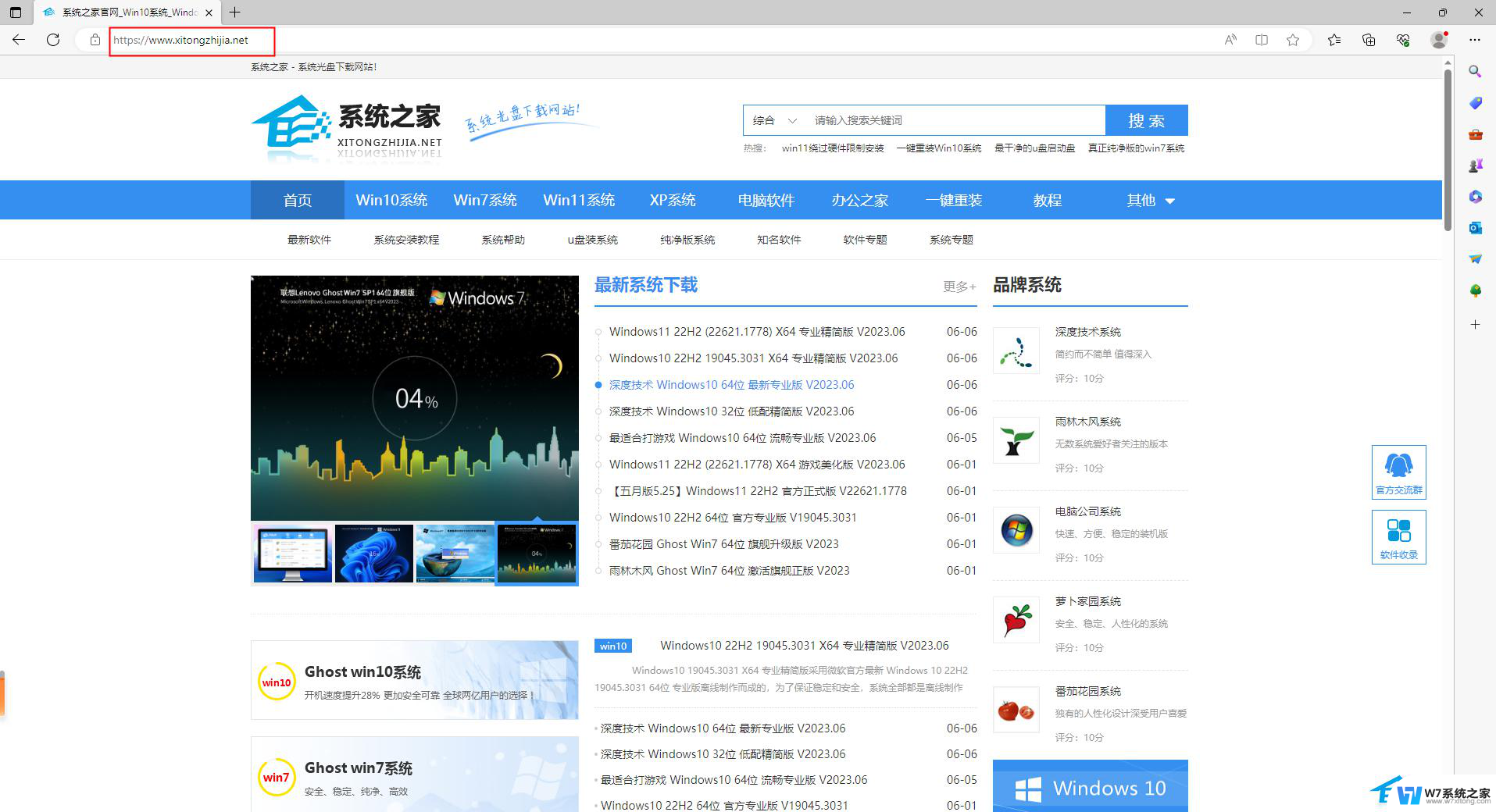
2、打开网页之后,我们再打开Edge浏览器页面右上角的“...”图标。
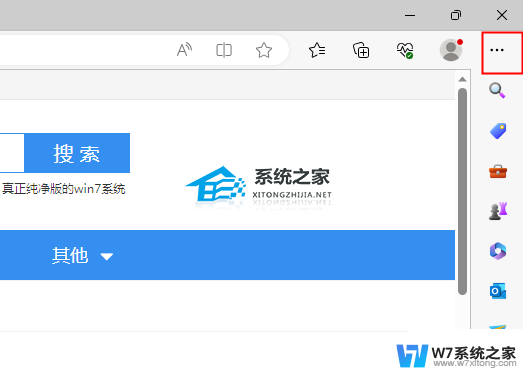
3、打开“...”图标之后,在下拉列表中我们找到“应用”选项。将鼠标移到该选项上,然后点击“将此站点作为应用安装”。
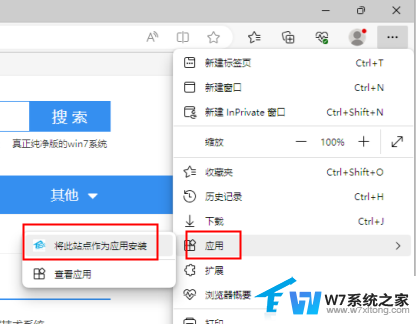
4、点击“将此站点作为应用安装”之后,我们在弹框中点击“安装”选项。
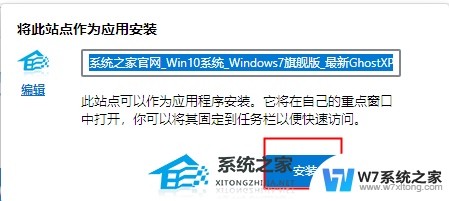
5、点击“安装”选项之后,我们在“已安装应用”页面中勾选自己需要的选项。一般情况下我们选择“创建桌面快捷方式”,最后点击“允许”选项即可。
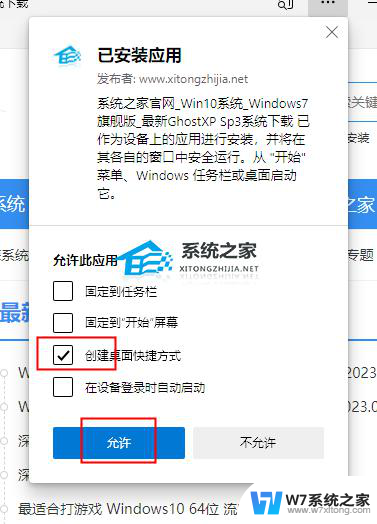
6、安装完成之后我们在桌面上就能看到该网页了,双击打开该快捷方式就能在新窗口页面中查看网页了。
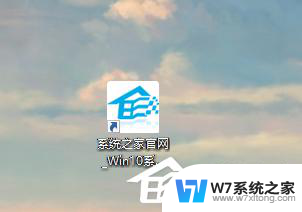
以上就是Win11将网页发送至桌面的全部内容,如果您还有不明白的地方,可以按照小编提供的方法进行操作,希望能够帮助到大家。