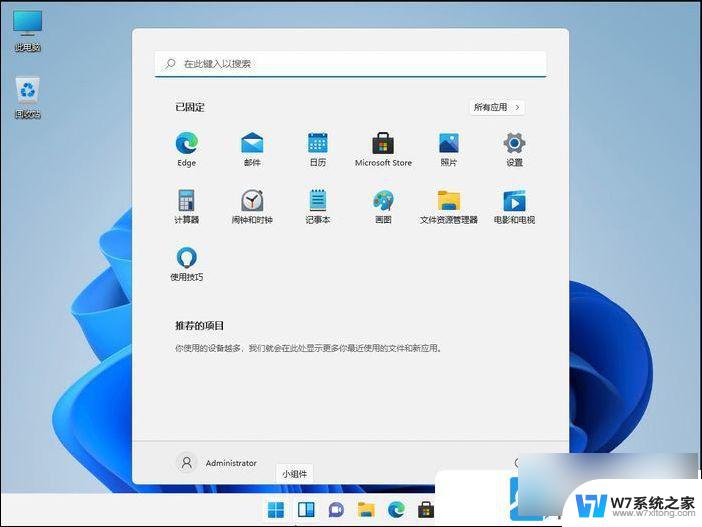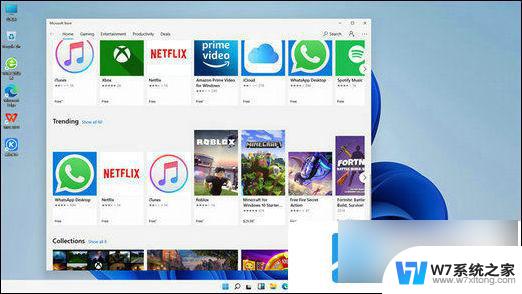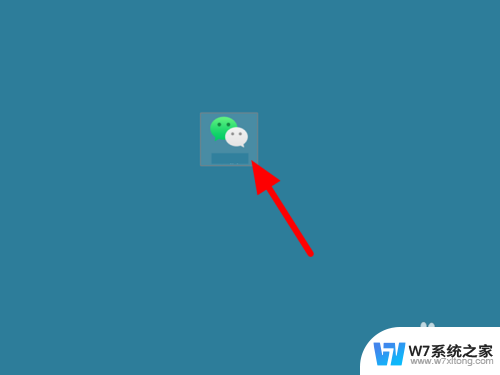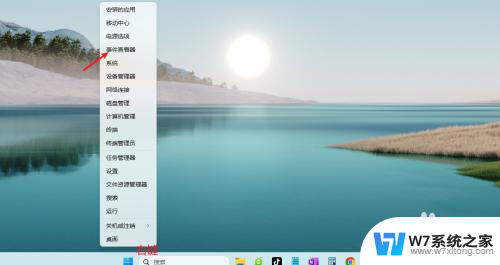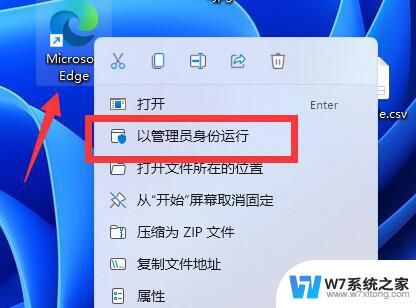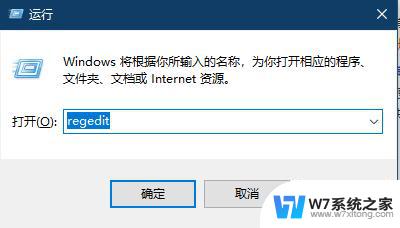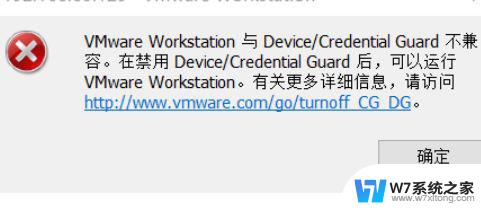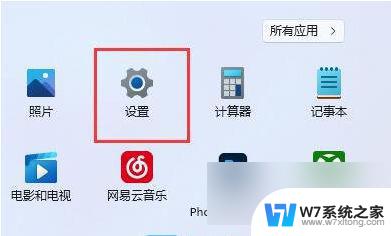win11加快运行速度 Win11系统运行速度优化方法
Win11系统作为微软最新推出的操作系统,拥有许多新功能和改进,然而在日常使用中用户可能会发现系统运行速度较慢的问题,为了提高Win11系统的运行速度,我们可以采取一些优化方法来加快系统的响应速度和运行效率。通过调整系统设置、清理系统垃圾、优化启动项等操作,可以有效地提升Win11系统的性能,让用户体验到更流畅的操作体验。在日常使用中我们可以定期对系统进行维护和优化,以确保系统运行速度始终保持在最佳状态。
顺便说一下,如果您还没有尝试过。或者您的机器不兼容,这里是如何在不受支持的 PC 上安装 Windows 11 的方法。
一、关闭视觉效果Windows 会自动决定计算机的性能方面,例如视觉效果、内存使用、处理器调度等。您可以使用以下步骤手动设置它以更加关注性能。
1.打开开始菜单并搜索“高级”。
2.从结果中单击查看高级系统设置。

3.在这里,单击性能下的设置。
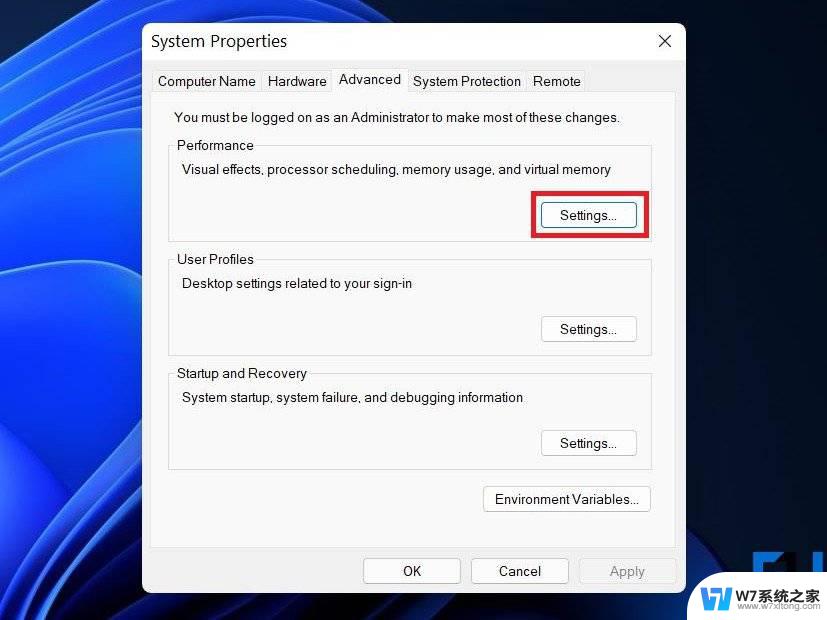
4.在下一个屏幕上,选择调整以获得最佳性能。
5.从下面的选项中,勾选“显示缩略图而不是图标”和“平滑屏幕字体边缘”的框。
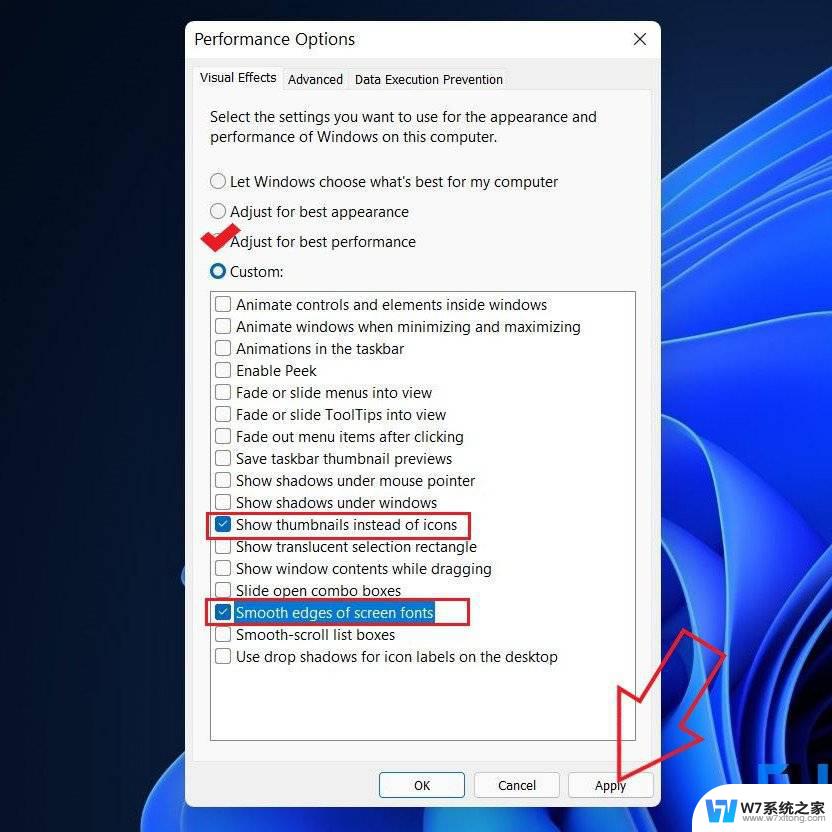
6.然后,点击应用并点击确定。
这样做会减少一些视觉效果,但同时。您的 Windows 11 PC 会感觉更快、更敏捷,没有任何抖动或滞后。
二、切换到性能电源计划电源计划是系统和硬件设置的混合体,用于管理设备的功耗。在本机上,它被设置为平衡模式。但是如果你不太在意电池寿命,想把性能发挥到极致,你可以切换到高性能模式,如下。
相关提示 7 个隐藏提示,让您像专业人士一样使用 Google Chrome
1.打开开始菜单并搜索“电源计划”。
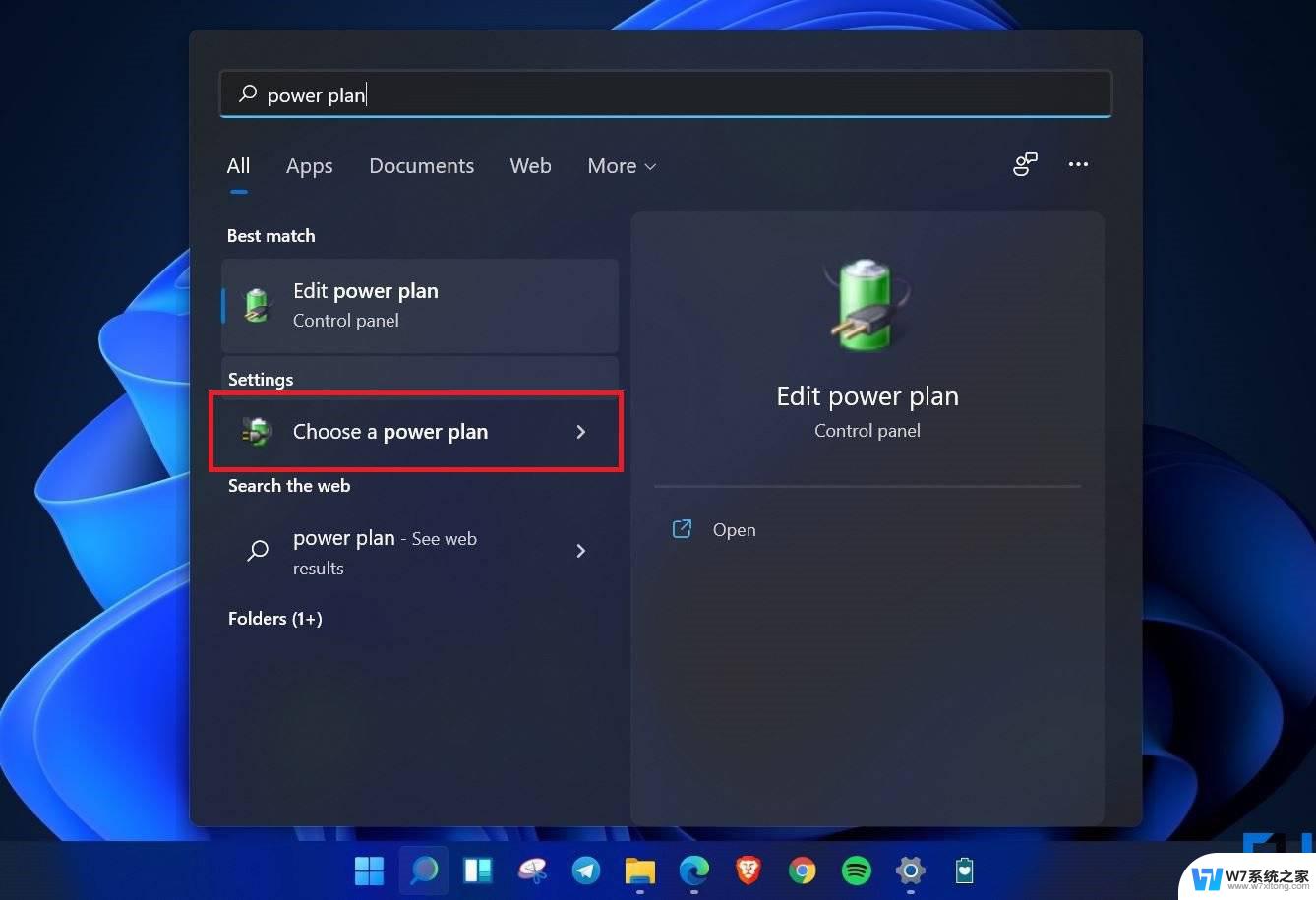
2.单击选择电源计划。
3.在下一个屏幕上,查找高性能计划并选择它。您还可以选择Driver Booster Power Plan进行游戏。
找不到高性能?点击边栏中的“创建电源计划”,选择“高性能”,然后按照屏幕上的说明手动添加。
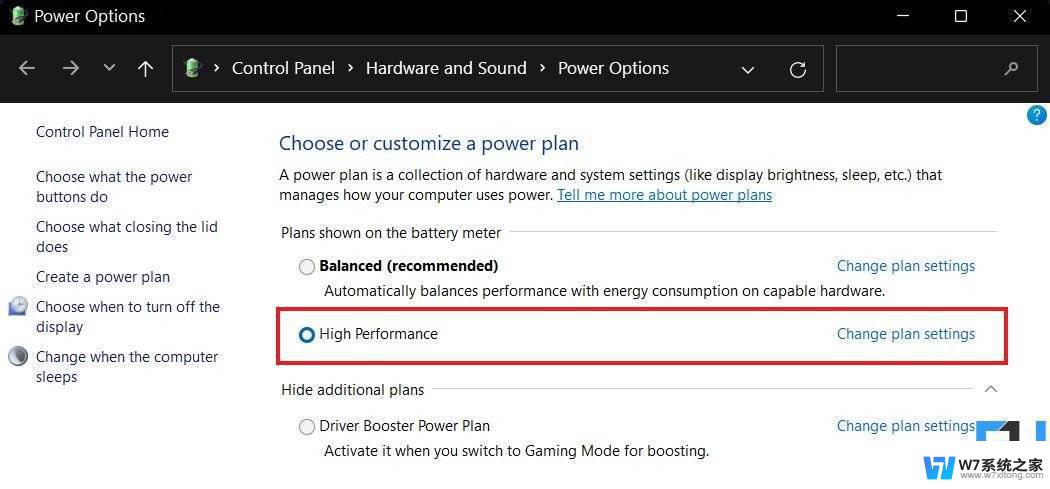
4.现在,点击更改计划设置>更改高级电源设置。
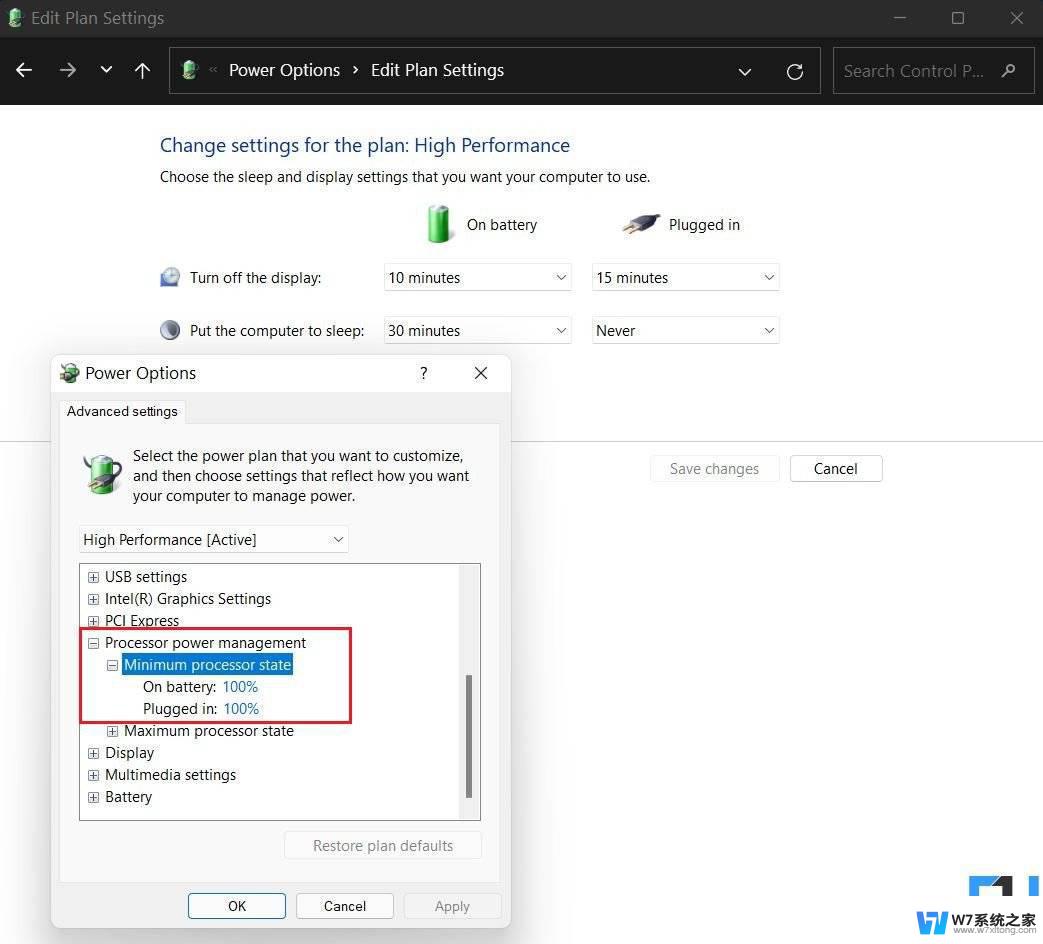
5. 在这里,转到处理器电源管理并确保最小和最大处理器状态为 100%。
三、禁用启动应用程序您在 PC 上安装的应用程序越多,启动 Windows 所需的时间就越长。您可以使用以下步骤阻止应用程序在启动时自动启动以延长启动时间。
1.在您的计算机上打开设置并从侧边栏中选择应用程序。
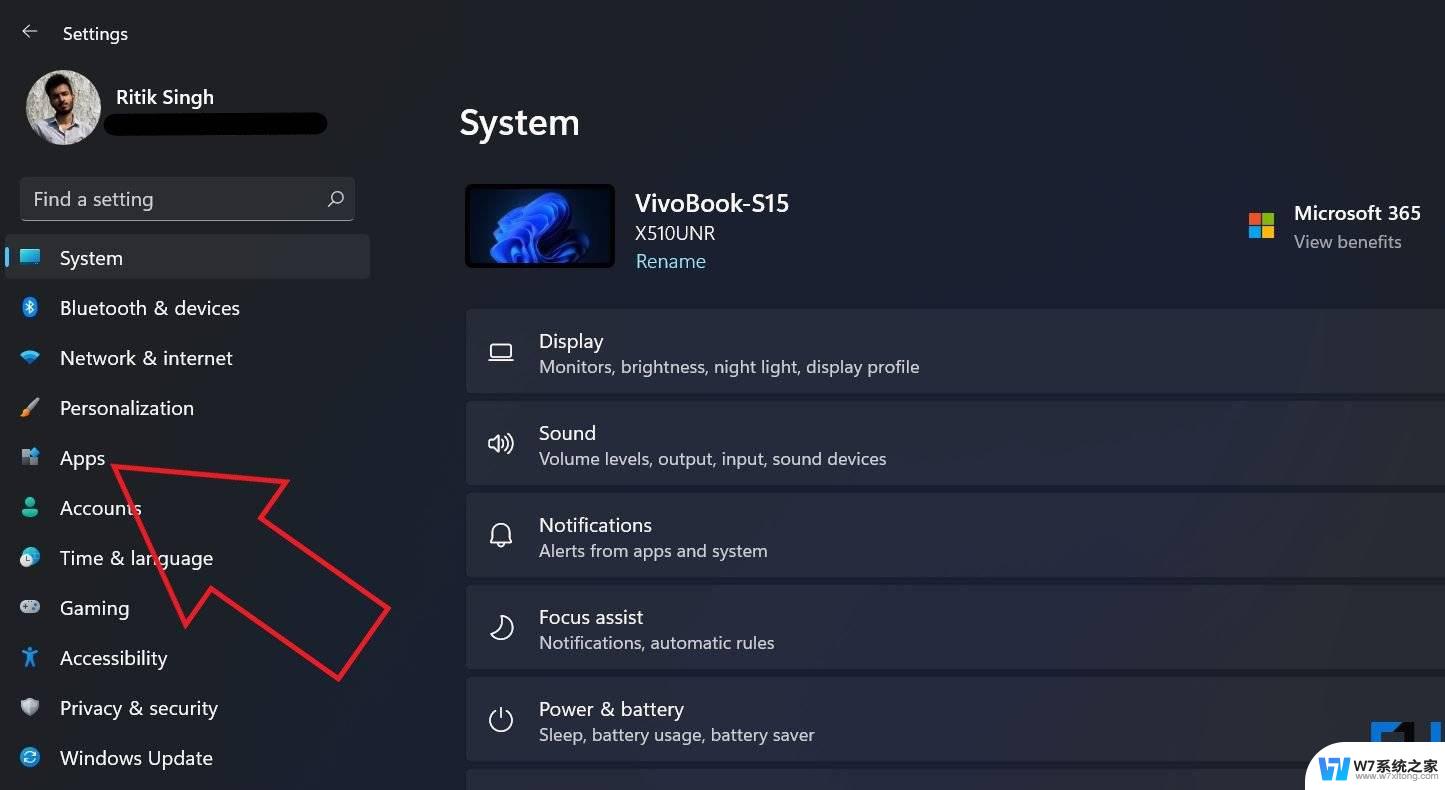
2.在这里,选择启动。
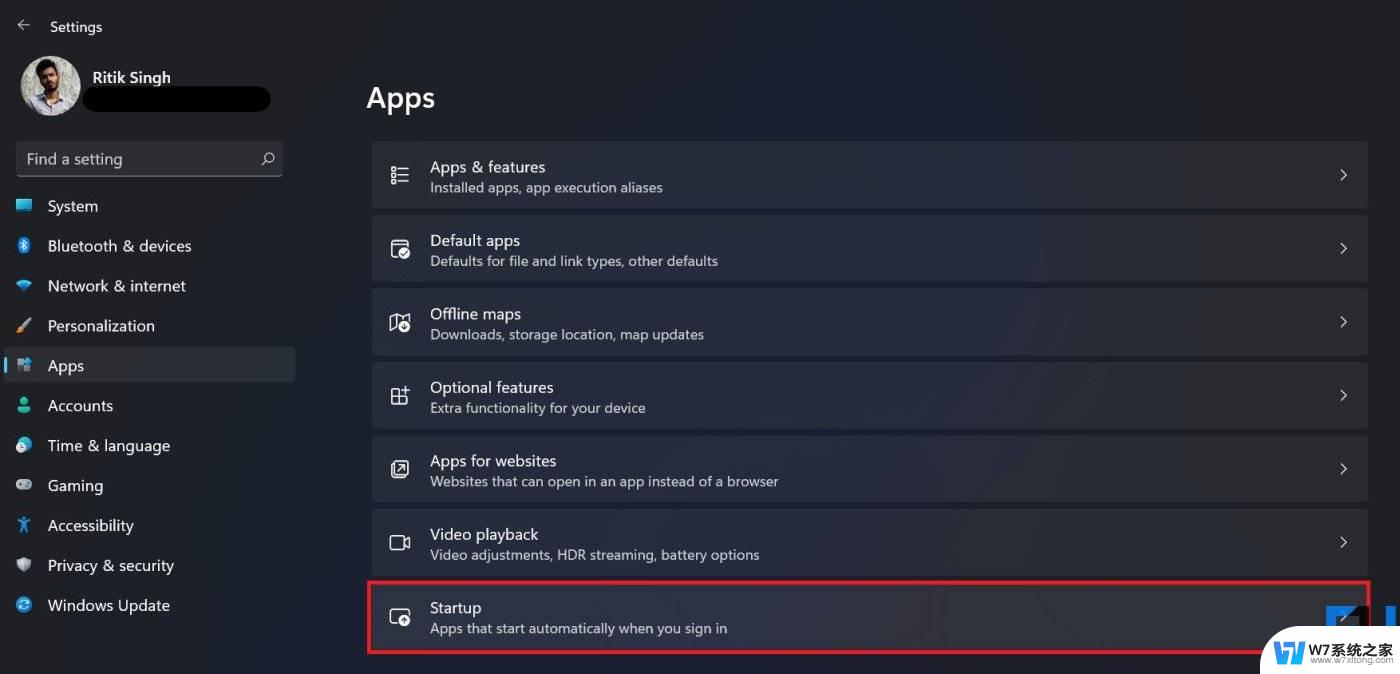
3.在下一页上,禁用您不想自动启动的应用程序的开关。
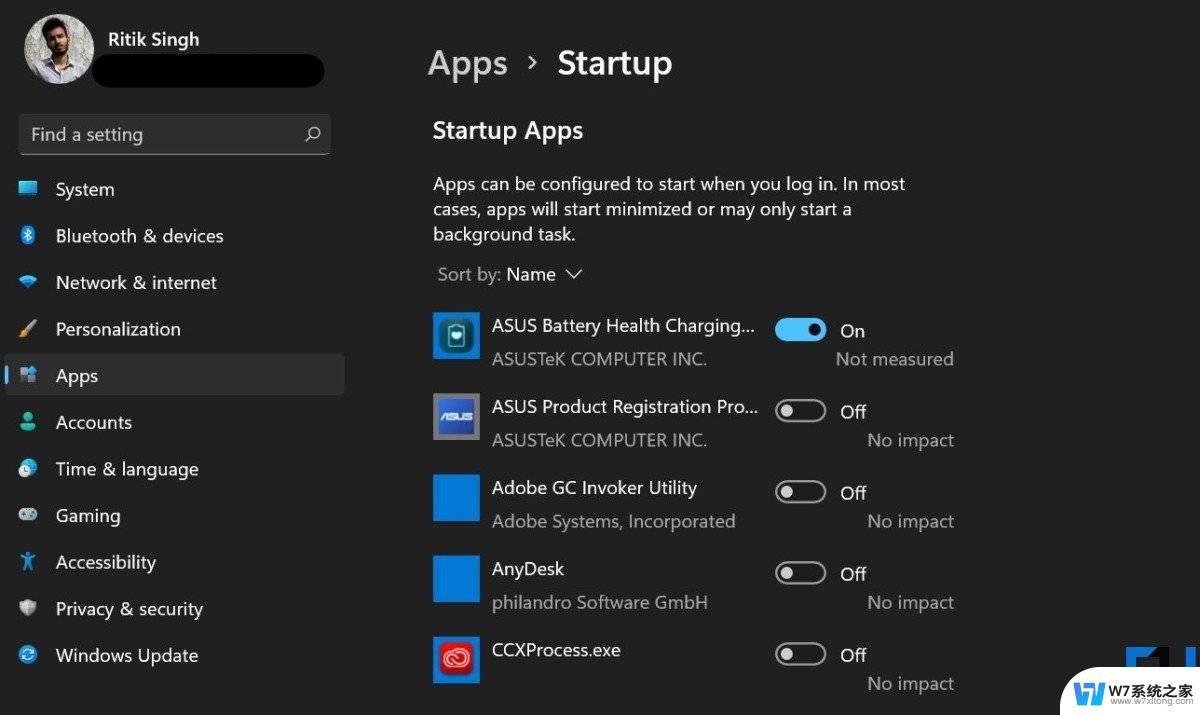
任务管理器可让您查看启动程序及其对计算机启动时间的影响,并允许您启用或禁用启动程序。以下是如何在 Windows 11 上使用任务管理器禁用启动程序:
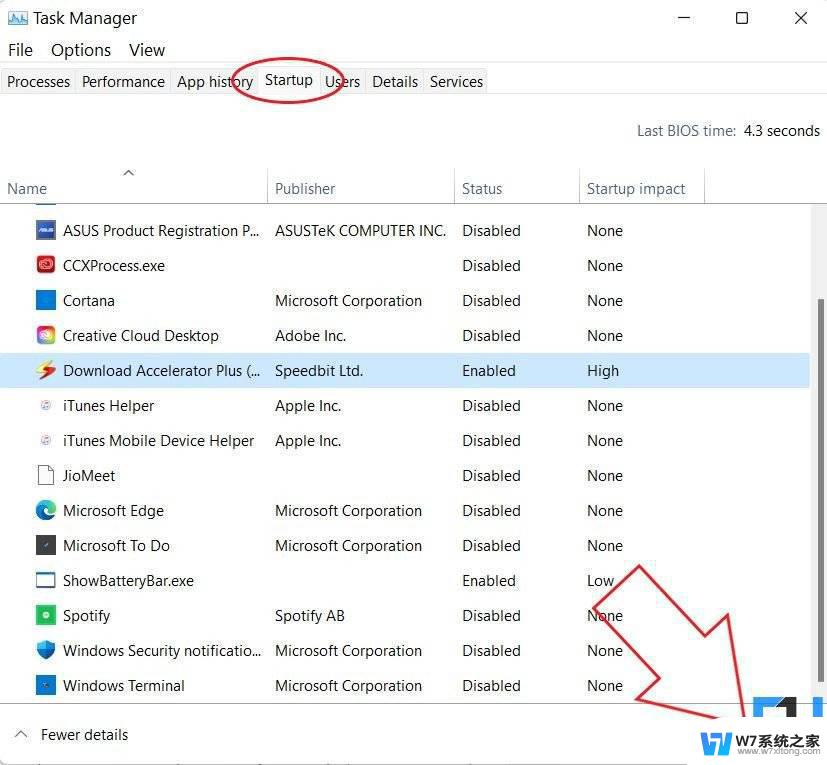
1.按Ctrl + Shift + Esc打开任务管理器。
以上就是win11加快运行速度的全部内容,如果你也遇到了类似的情况,可以参照小编的方法来处理,希望对大家有所帮助。