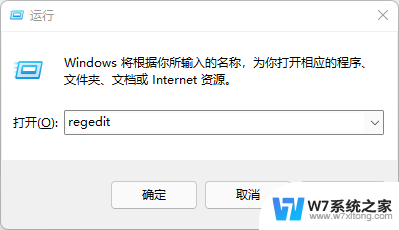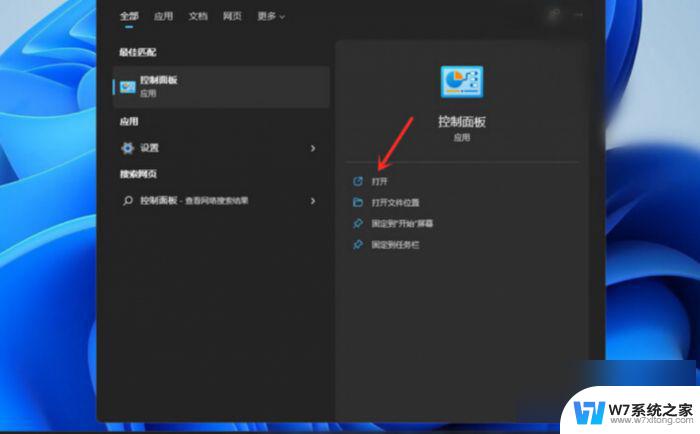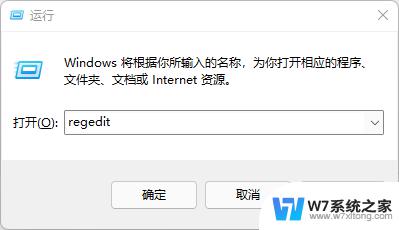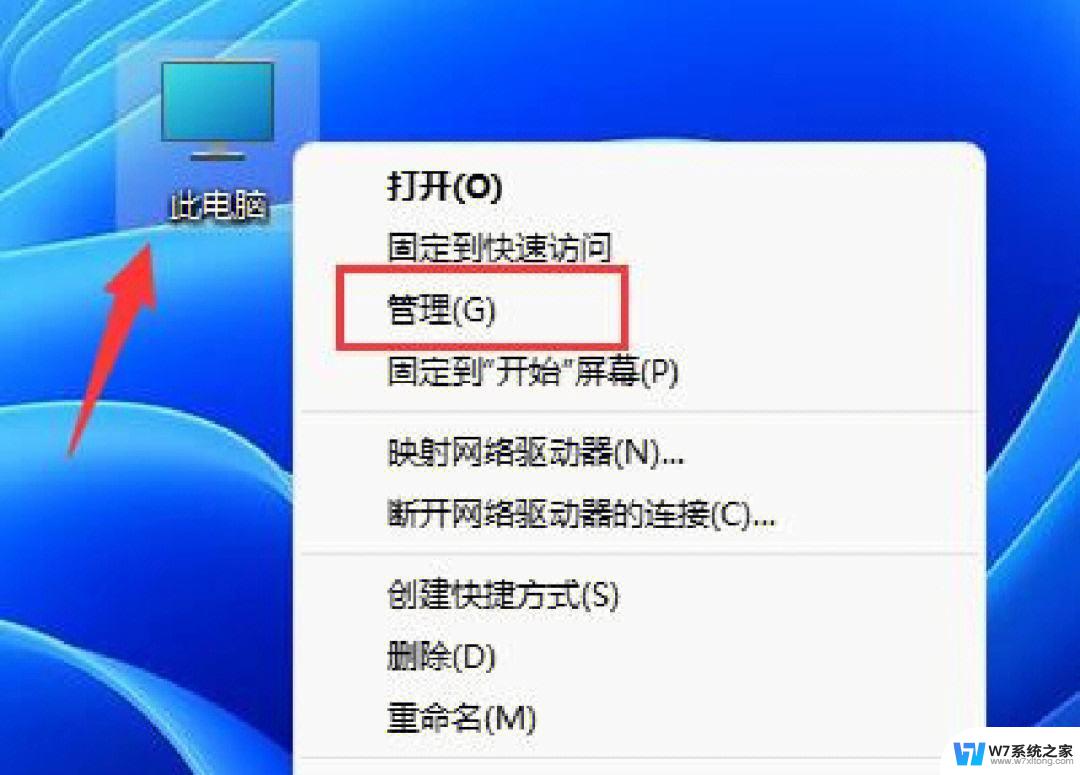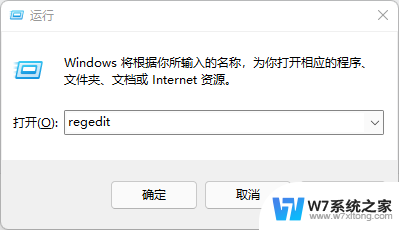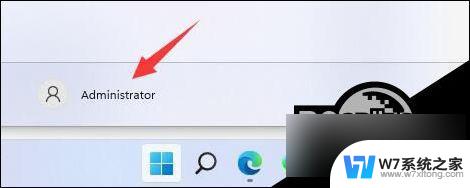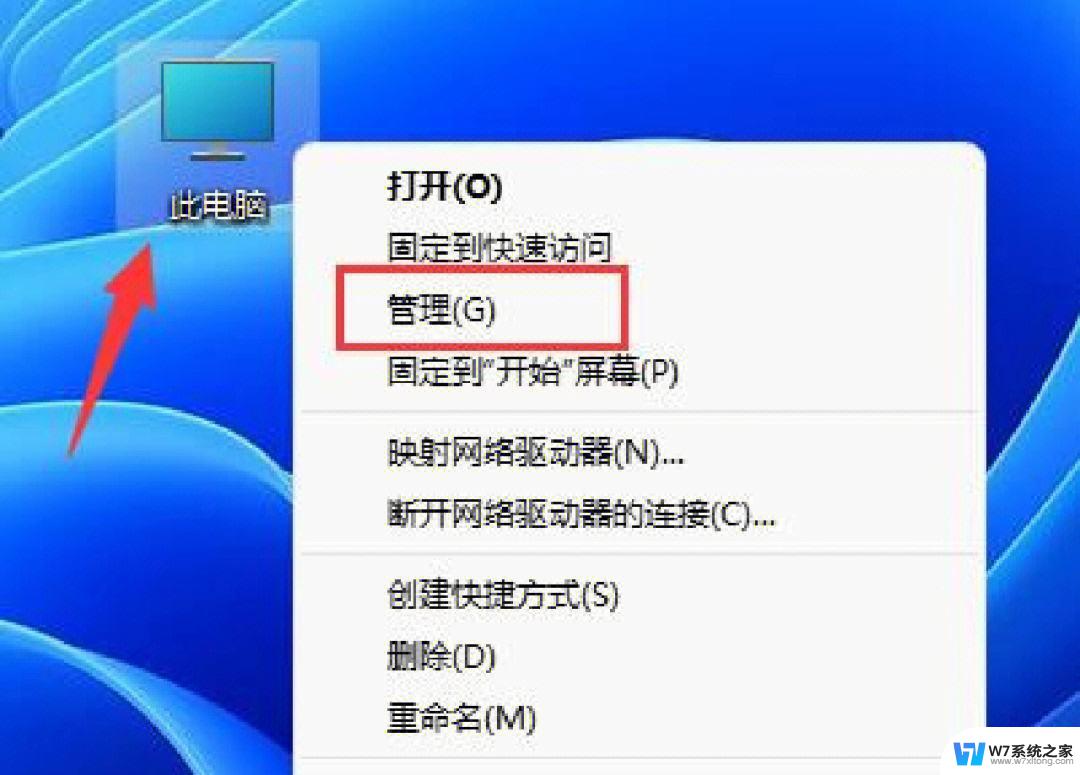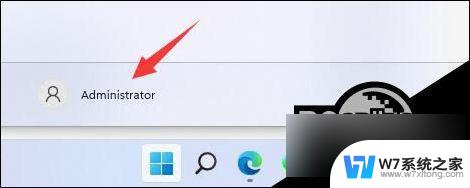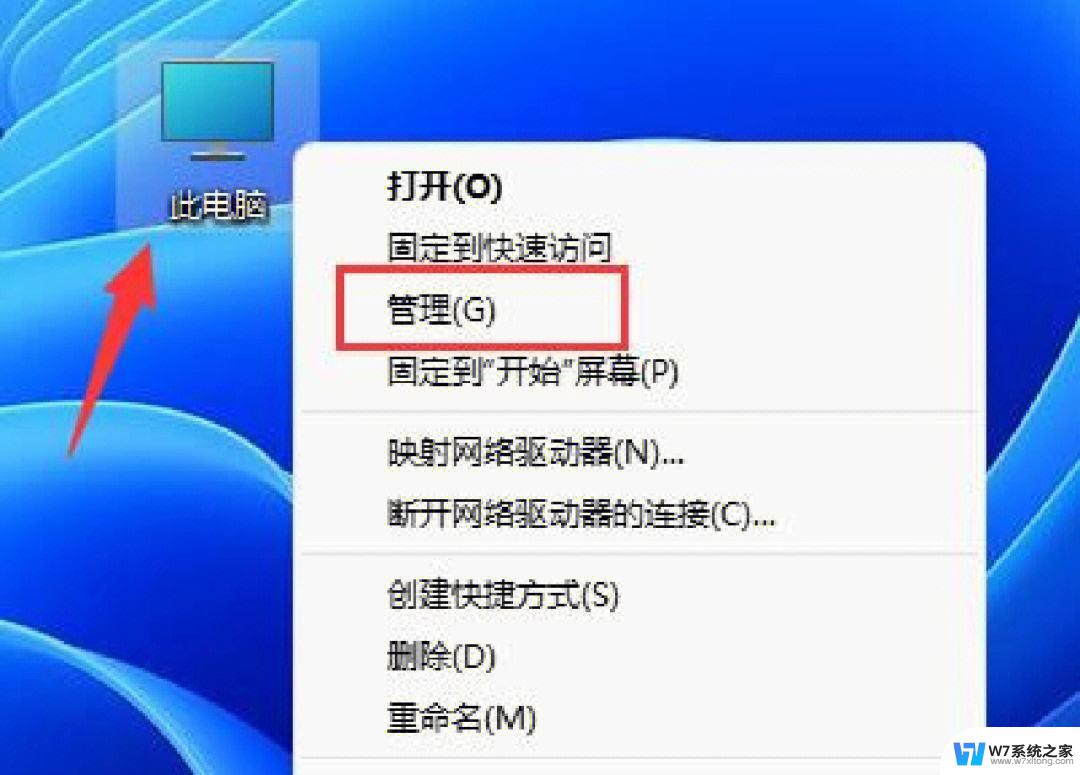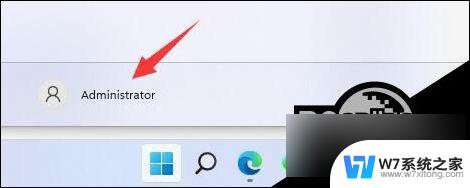win11没有本地用户和组怎么更改用户文件夹名称 Win11如何修改用户文件夹名称教程
Win11作为微软的最新操作系统,引入了一些新的特性和改进,其中最引人注目的就是取消了本地用户和组,这也引起了不少用户的疑问,在此之前我们习惯通过更改用户文件夹名称来个性化我们的电脑,但现在在Win11中,这一操作似乎变得有些困难。究竟如何在Win11中修改用户文件夹名称呢?在本篇文章中我们将为大家详细介绍Win11如何修改用户文件夹名称的教程。无论是为了个性化还是其他需求,通过简单的步骤,您将能够轻松地更改您的用户文件夹名称。让我们一起来看看吧!
步骤如下:
1.第一步,按下键盘“Win+R”组合键。
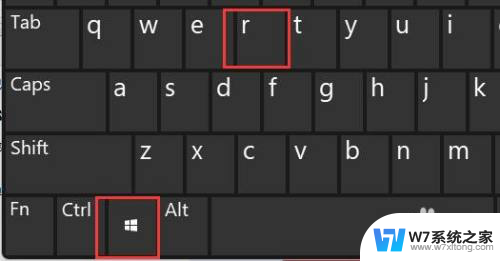
2.第二步,在其中输入“gpedit.msc”回车打开组策略编辑器。
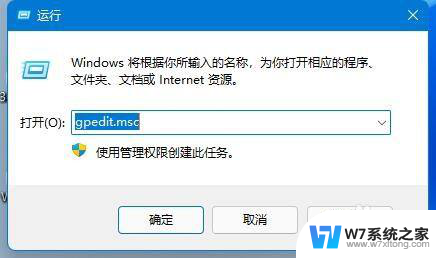
3.第三步,展开“windows设置”下的“安全设置“
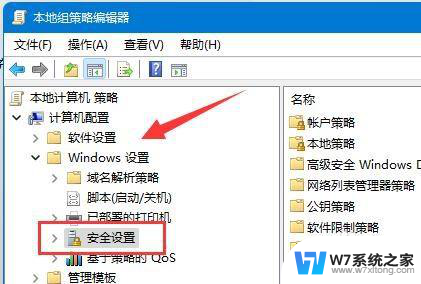
4.第四步,打开“本地策略”中的“安全选项”
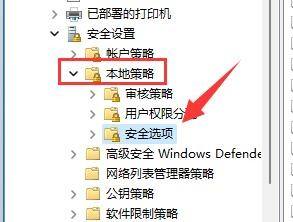
5.第五步,双击打开右边的“账户:重命名系统管理员账户”策略。
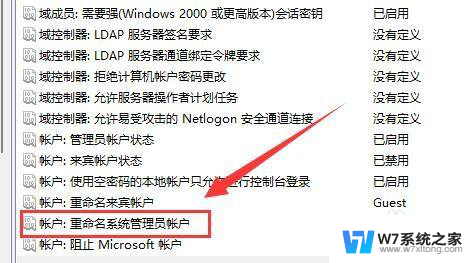
6.第六步,在下方输入想要修改的文件夹名称再点击“确定”保存即可。
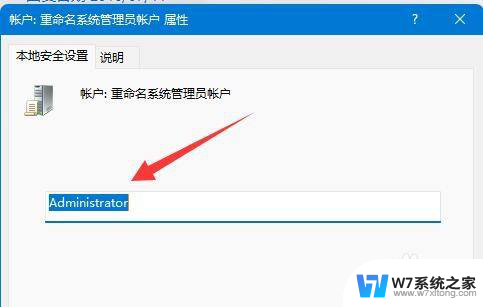
以上就是Win11中没有本地用户和组时如何更改用户文件夹名称的全部内容,如果您有需要,可以按照以上步骤进行操作,希望对大家有所帮助。