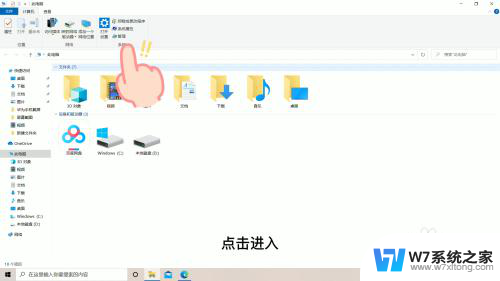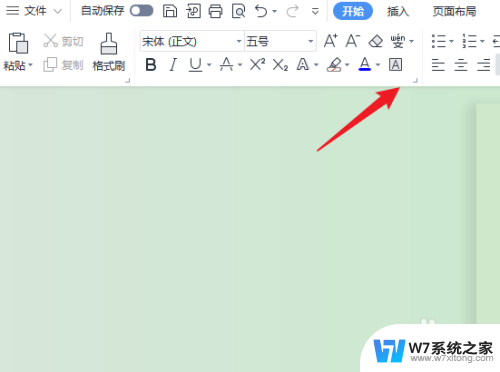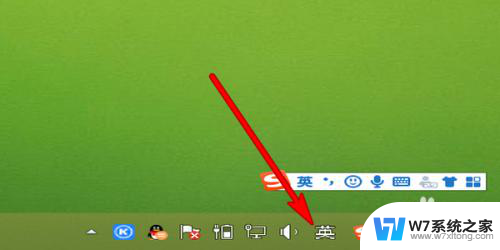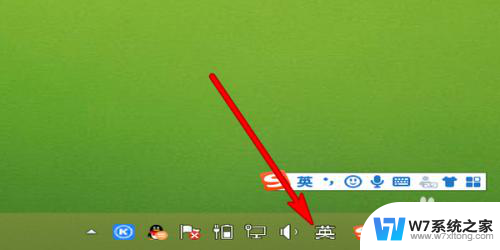微软键盘打字不显示字出来怎么办 电脑键盘故障打字不显示字怎么处理
更新时间:2024-05-11 10:53:44作者:xiaoliu
电脑键盘是我们日常使用最频繁的输入设备之一,然而有时候在使用过程中会出现一些问题,比如微软键盘打字不显示字出来的情况,当我们遇到这种问题时,首先要冷静处理,不要慌张。可以尝试重新插拔键盘连接线,看看是否有松动或接触不良导致的问题。如果依然无法解决,可以尝试重启电脑或更换其他键盘进行测试,最后如果问题依然存在,建议及时联系专业人士进行维修。希望以上方法能帮助您解决电脑键盘打字不显示字的问题。
操作方法:
1.打开一个系统自带的文本文件,打字不显示字出来。
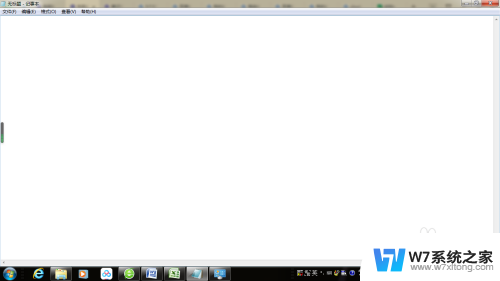
2.把鼠标移动到任务栏上输入法位置处,点击右键,选择”设置“。
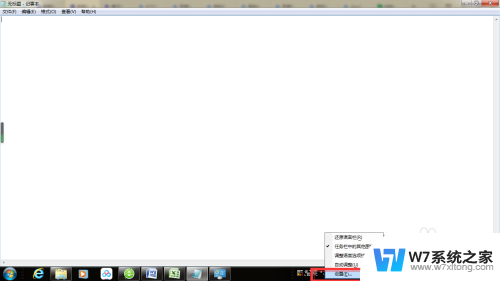
3.在打开的对话框中,选择”语言栏“标签。
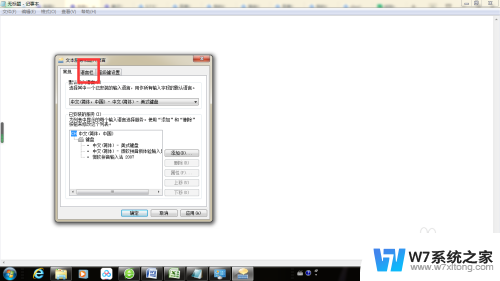
4.勾选”在任务栏中显示其他语言栏图标“,重新打字。候选字框就显示出来了。
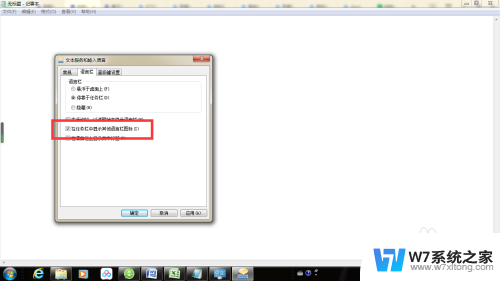
以上是微软键盘无法显示字符的解决方法,如果您遇到此问题,请按照以上步骤解决,希望对您有所帮助。