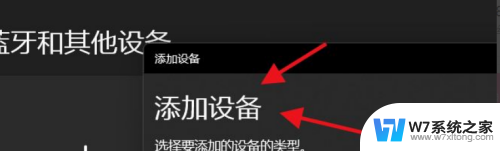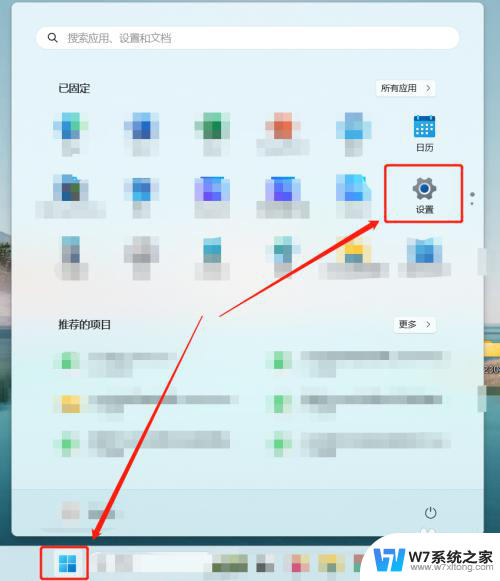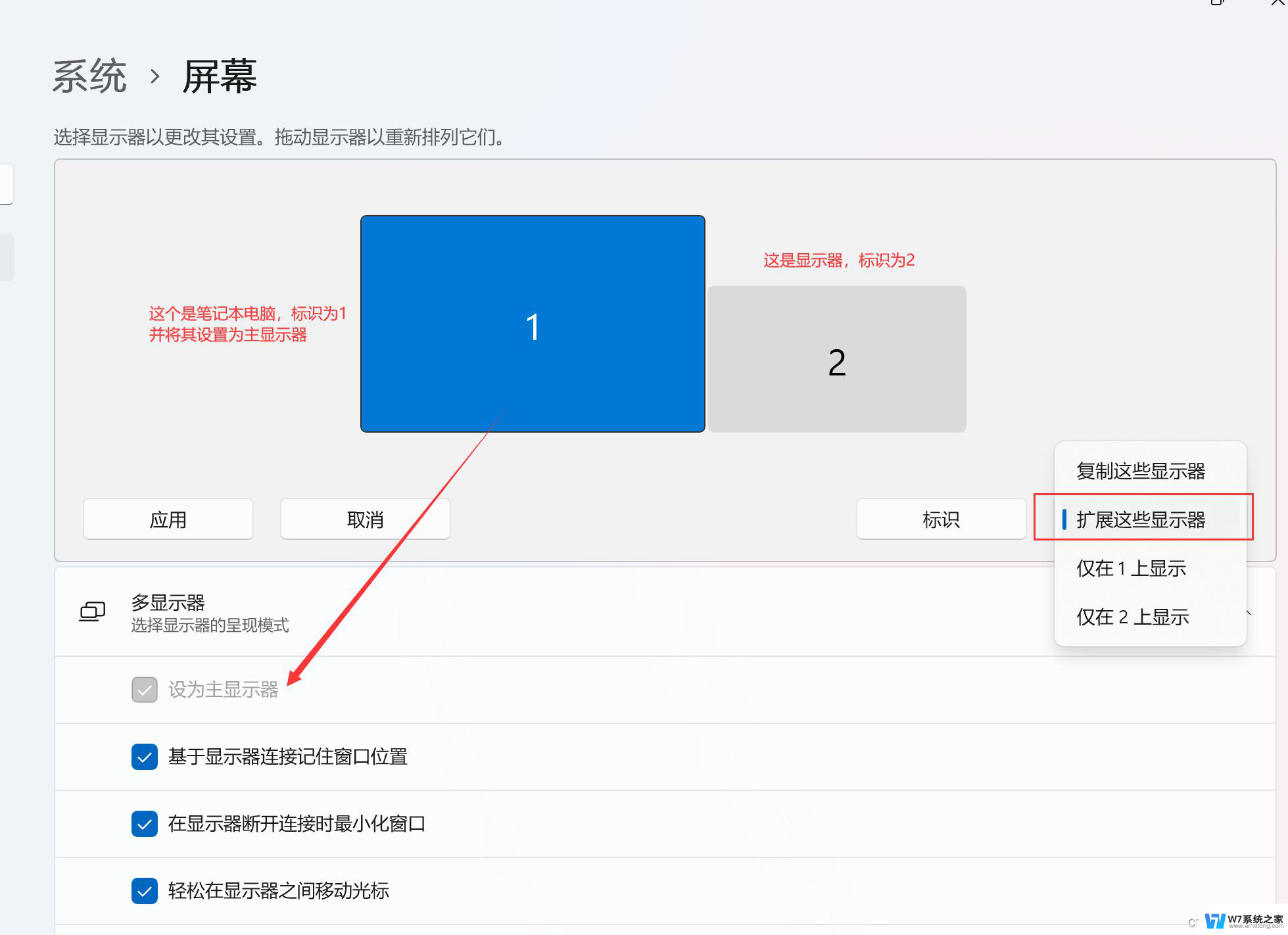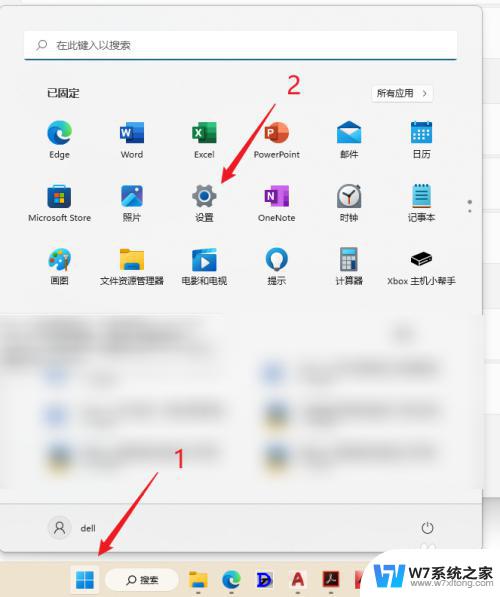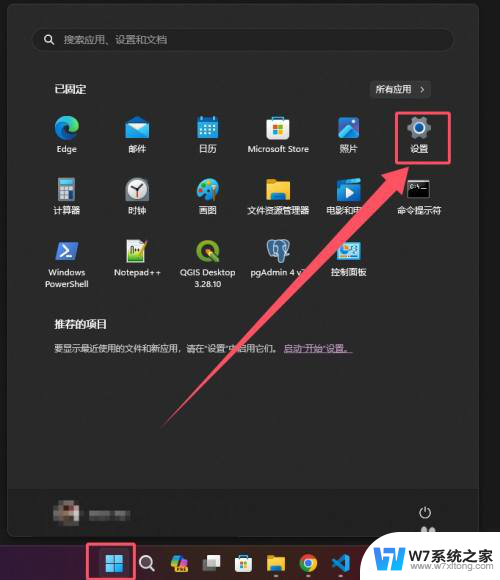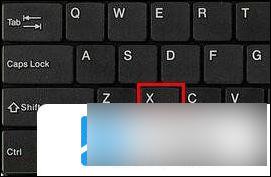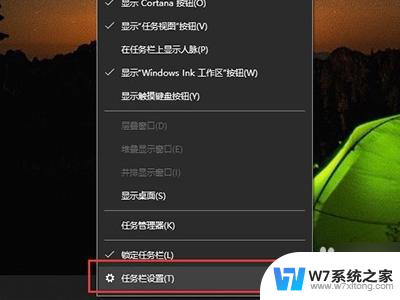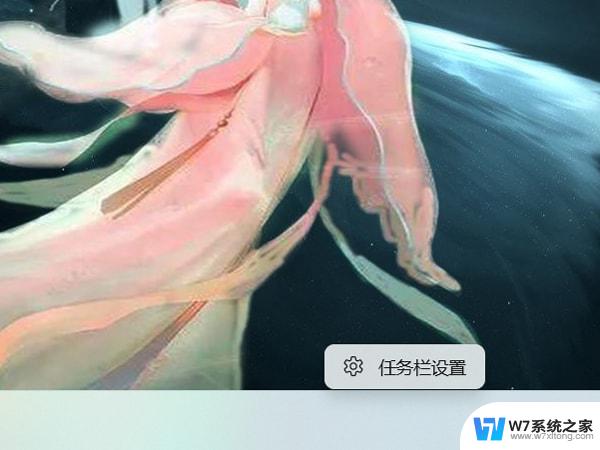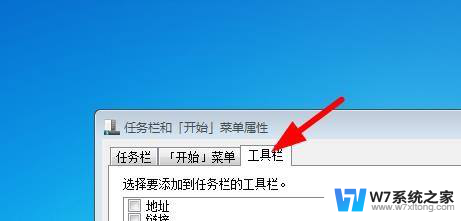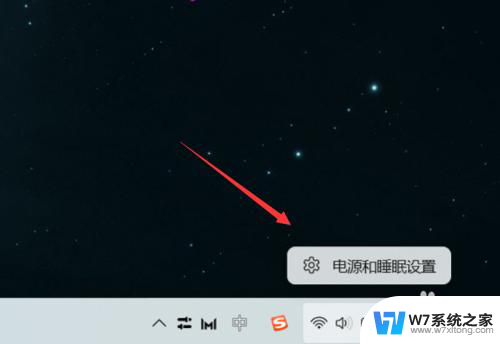win11复制这些显示器 Win11系统多台显示器如何进行桌面同步
随着Win11系统的推出,多台显示器的使用在办公和娱乐中变得越来越普遍,许多用户可能会遇到一个问题,那就是如何实现多台显示器之间的桌面同步。在Win11系统中,通过一些简单的操作,就能实现多台显示器之间的桌面同步,让用户享受到更加流畅和高效的工作和娱乐体验。接下来就让我们一起来了解一下Win11系统下多台显示器如何进行桌面同步的方法吧。
步骤如下:
1.我们先打开Win11的设置应用(Windows+i组合键打开),接着点击左侧的系统---右侧的“显示”。
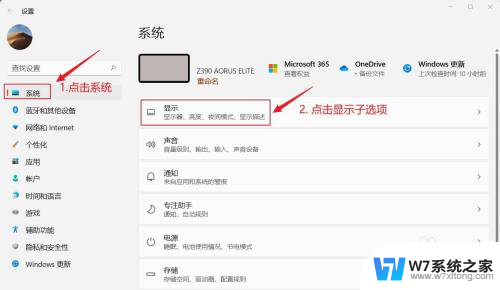
2.在显示页面,我们点击“标识”,对接入当前系统的所有显示进行数字标识。这个标识的意思就是用数字来代表你的显示器,桌面所在的显示器作为主显示器。你的复制显示器或者扩展显示器,都是基于这个主显示器操作的。复制的是这个主显示器桌面,扩展的也是这个主显示器桌面。
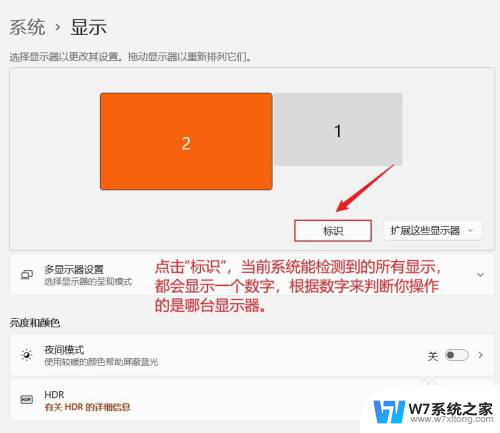
3.因为我们是要对1号显示器,进行复制操作。所以现在我们就单击1号显示器,然后点击右下方的“扩展这些显示器”按钮。在弹出的列表中,我们选择“复制这些显示器”。然后就可以将2号主显示器的桌面复制到1号显示器上了。这样操作后,1号显示器和2号显示器,桌面都是相同的。
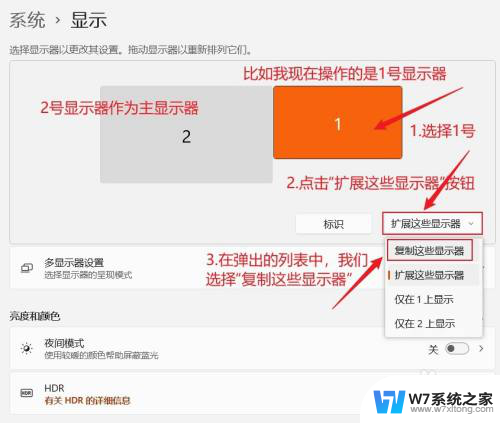
4.下拉列表的另外三个列表项,依旧是基于2号主显示器。可以选择扩展主显示器的桌面到1号显示器,也可以选择只显示桌面在1号显示器,或者2号显示器。
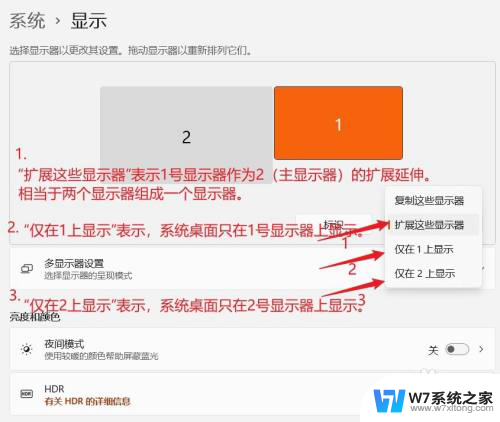
以上就是win11复制这些显示器的全部内容,还有不懂的用户可以根据小编的方法来操作,希望能够帮助到大家。