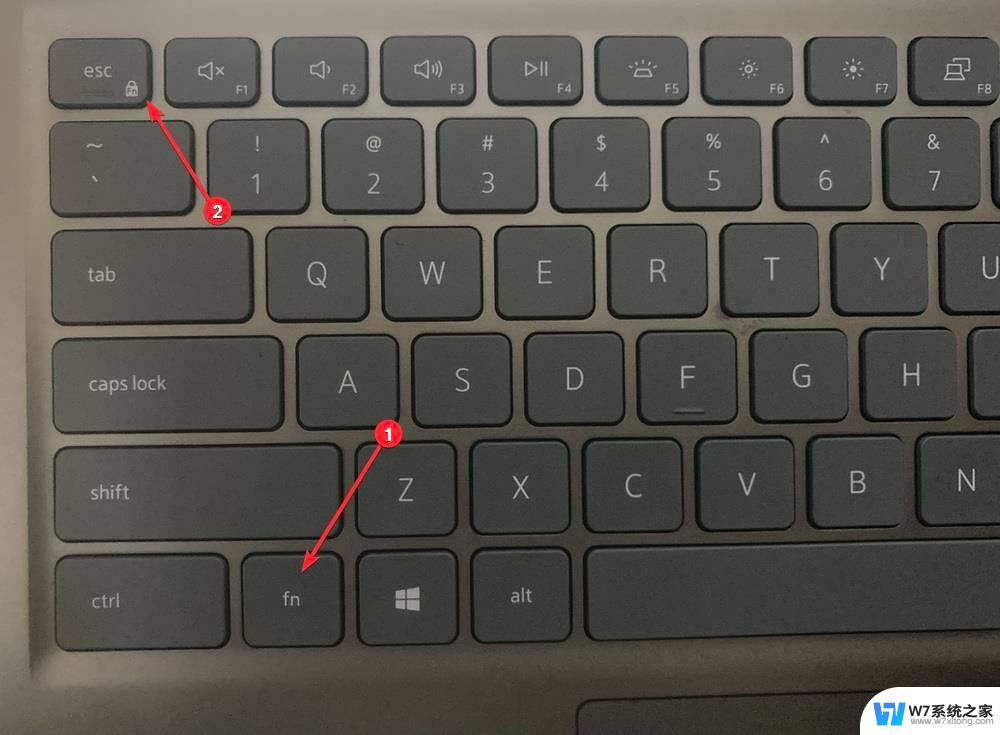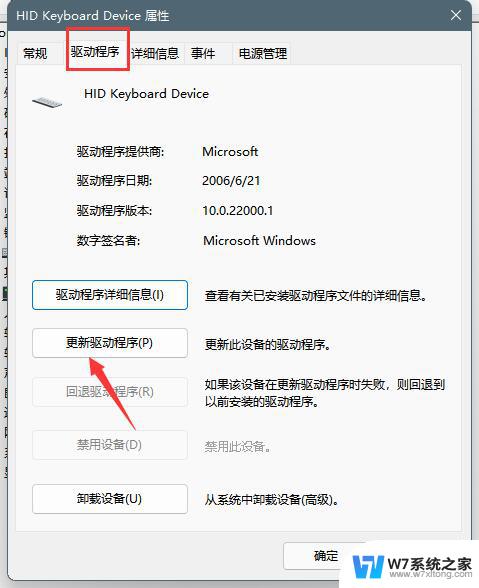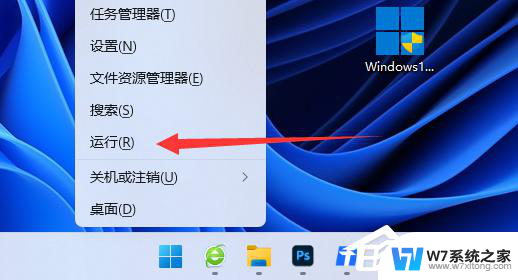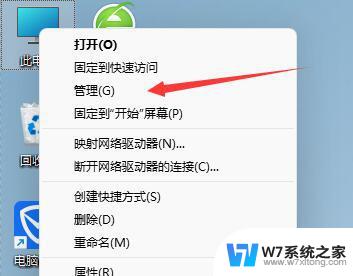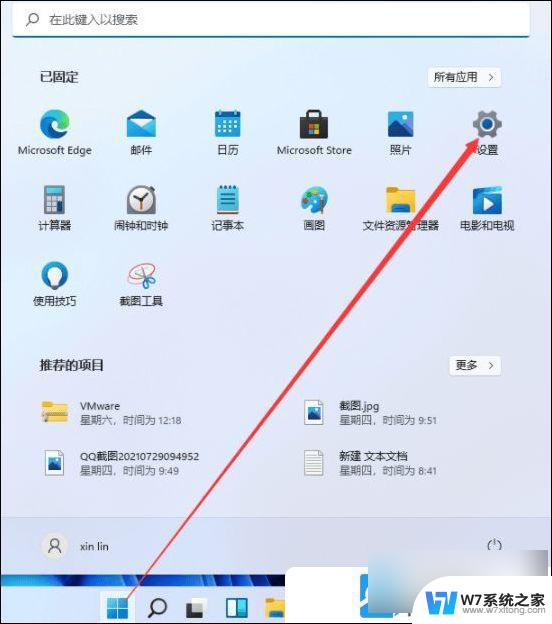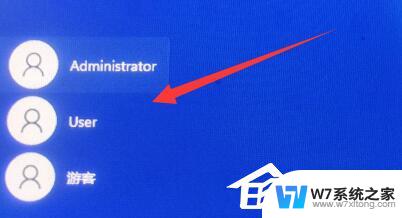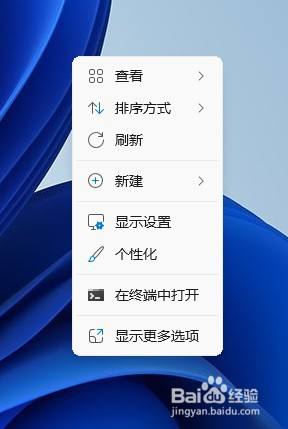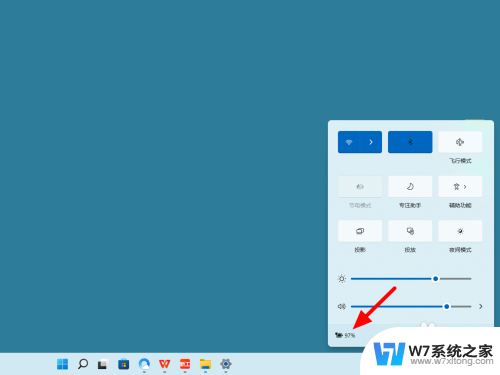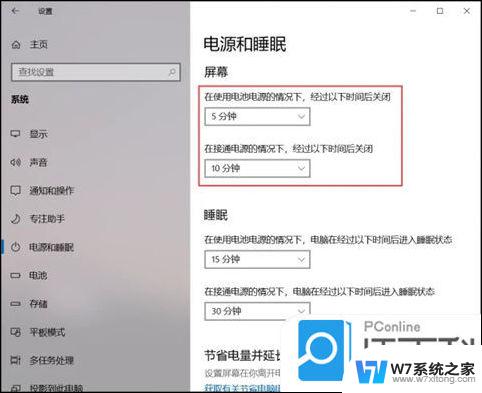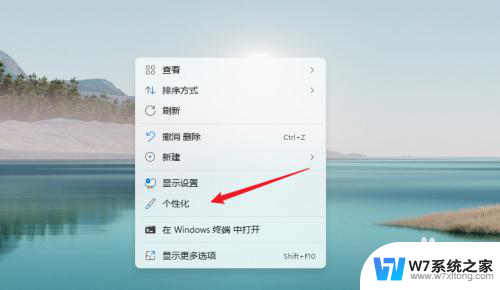win11fn键设置 Win11功能键(Fn)怎么锁定和解锁
Win11功能键(Fn)是键盘上的一个特殊键,用于在特定情况下切换功能,有时候我们可能会需要锁定或解锁这个功能键,以便更方便地操作电脑。要如何在Win11系统中设置Fn键的锁定和解锁呢?接下来将为大家详细介绍。

1. 使用键盘快捷键
键盘快捷键通常是在 Windows 11 中锁定功能键的最简单方法。但它的问题是每个制造商都不同。
专家提示:某些 PC 问题很难解决,尤其是在存储库损坏或 Windows 文件丢失时。如果您在修复错误时遇到问题,则您的系统可能已部分损坏。我们建议安装 Restoro,这是一种可以扫描您的机器并确定故障所在的工具。
单击此处下载并开始修复。
通常有一把带有小锁标志和Fn印在锁体上的钥匙。您所要做的就是按住Fn,然后敲击带有锁定标志的键。
对于戴尔系统,您可以使用 锁定功能键Esc。但某些厂商可能会使用Windows 11 功能锁定键Caps Lock的左键或左键,而有些厂商则根本没有提供键盘快捷键。Shift
如果您的键盘有一个,一眼就能识别出在 Windows 11 中锁定 Fn 的相关键。如果找不到,请尝试此处列出的其他两种方法中的任何一种。
此外,要解锁功能键,请遵循相同的过程,即按住该Fn键,然后按下您之前为您的系统确定的专用锁定键。
2. 通过控制面板
按Windows+S启动“搜索”菜单,在顶部的文本字段中输入“控制面板”,然后单击出现的相关搜索结果。
接下来,单击查看方式下拉菜单,然后从选项列表中选择小图标。
单击此处的Windows 移动中心条目。
现在,单击Function Key Row下拉菜单,然后选择Function key。
完成后,Windows 11 功能键锁现在将处于活动状态,您不必Fn每次都按住键来使用 F 键作为其标准角色。
要解锁 Windows 11 中的功能 (Fn) 键,您只需在最后一步中从下拉菜单中选择多媒体键条目。您就可以开始使用具有双重作用的功能键。
但是更改这些设置的选项并非在所有计算机上都可用,如果是这种情况。您可以尝试此处列出的第一种或最后一种方法。
3. 通过 BIOS
下面列出的步骤可能因不同的制造商而异。但它将为您提供该概念的基本概念,并使用它,您可以在计算机上进行更改。
转到桌面,按Alt+F4启动关闭 Windows框,单击下拉菜单,然后从选项列表中选择重新启动。
接下来,单击确定以重新启动计算机。
系统重新启动并出现制造商徽标后,按F2或F12键(或计算机的专用键)进入BIOS。如果您不确定要按哪个键,请查看制造商的网站。
进入BIOS后,导航到Main选项卡。您必须使用光标键在 BIOS 中导航,因为鼠标很可能不起作用。
现在,选择功能键行为选项。
在此处选择功能键条目。
进行更改后,点击F10保存,然后在确认提示中单击是。
就是这样,Fn现在 Windows 11 中的键锁已经到位。如果要再次禁用它,请在倒数第二步中选择媒体键选项。
以上就是win11fn键设置的全部内容,如果您遇到这种情况,您可以按照我提供的方法来解决,希望这对大家有所帮助。