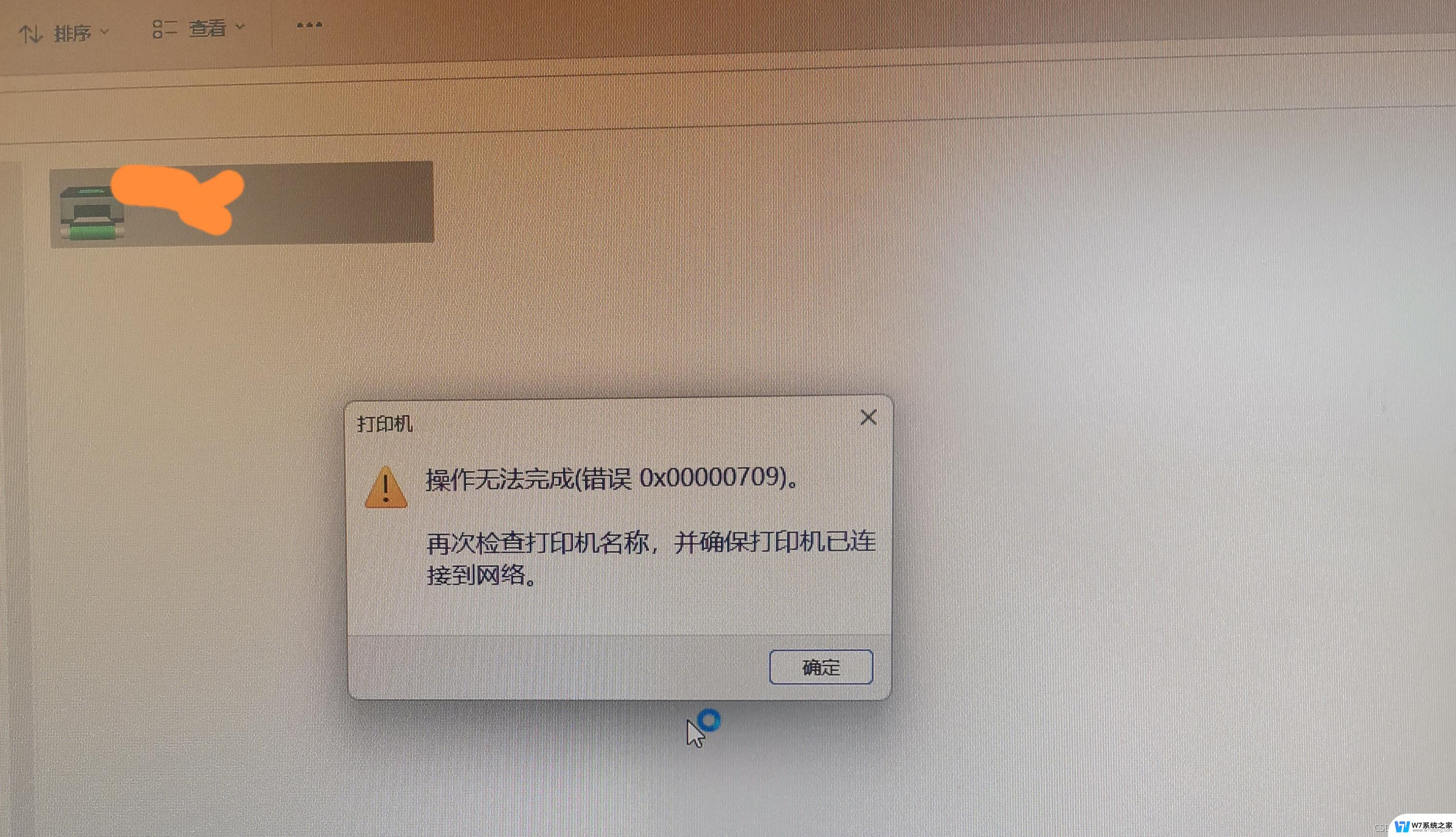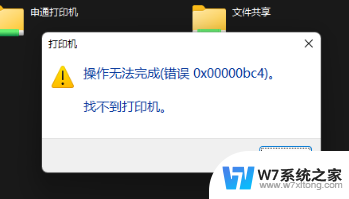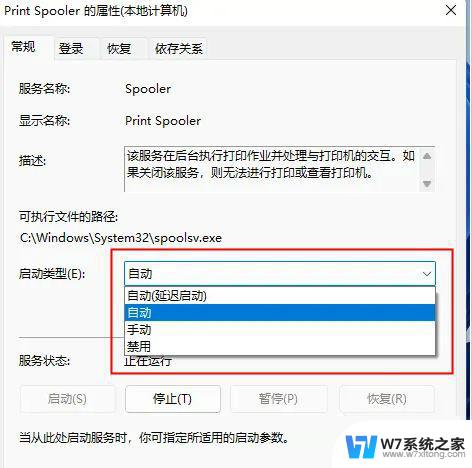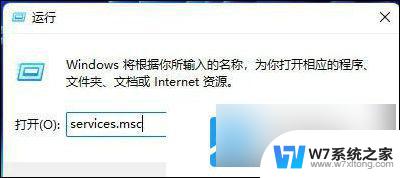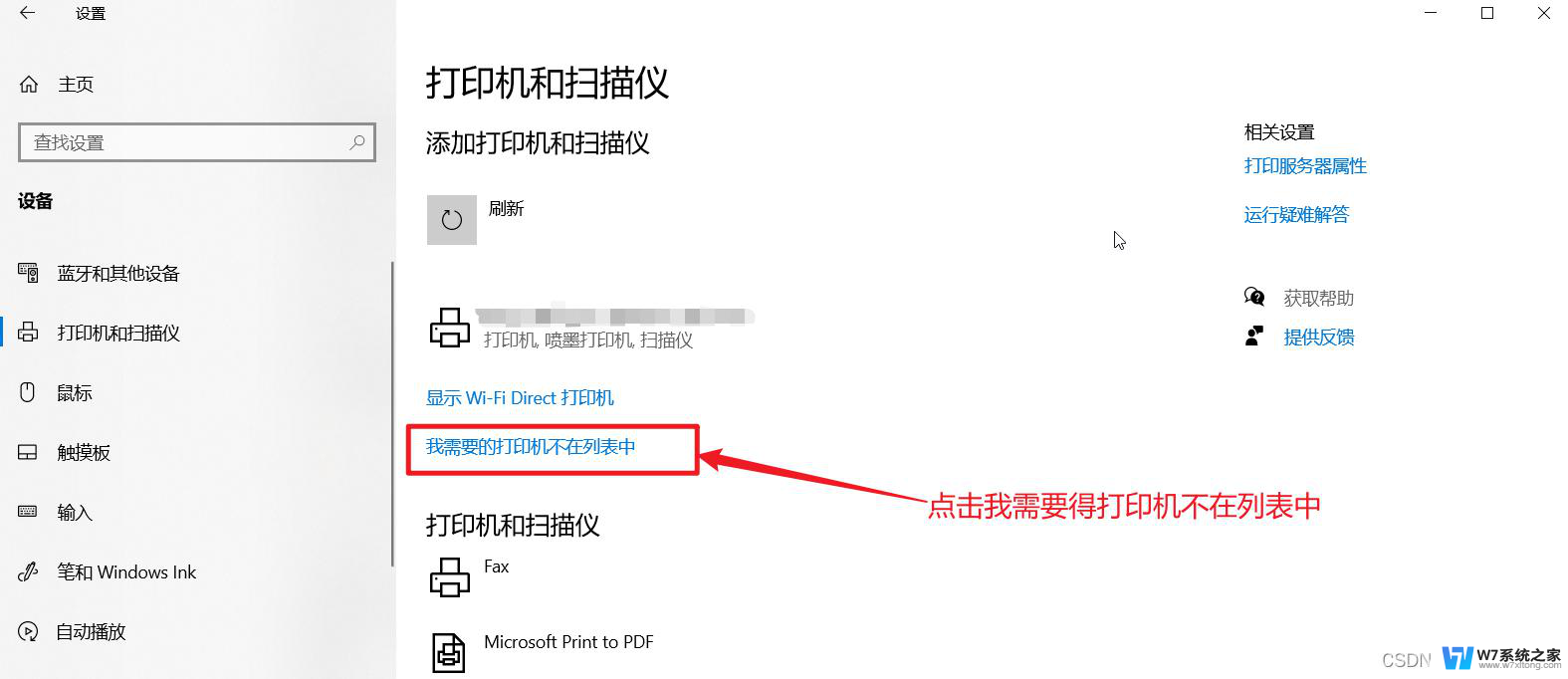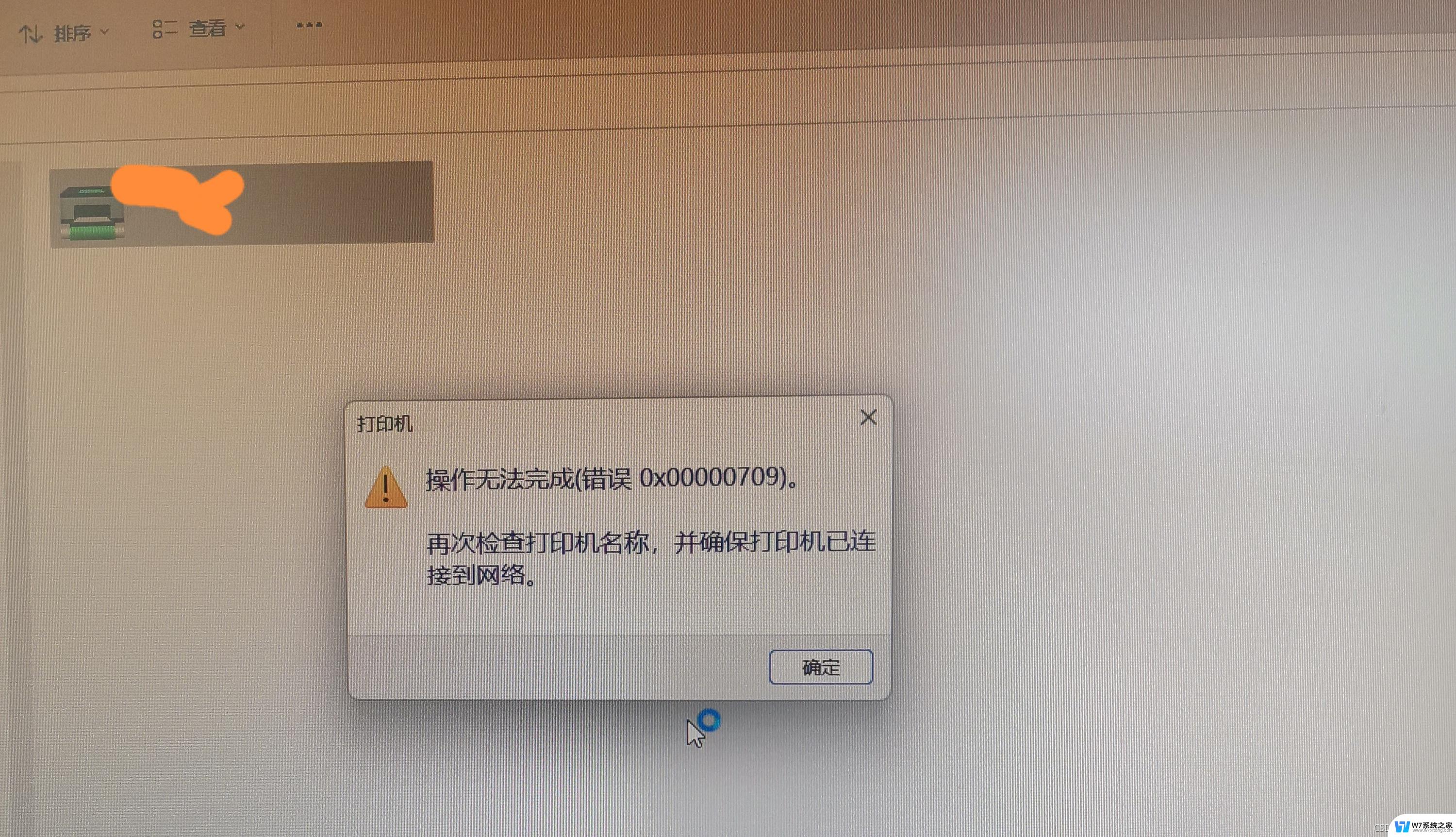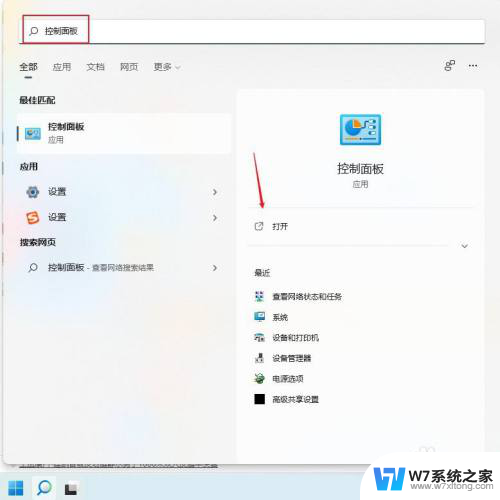win11怎么搜不到打印机 Win11打印机设备找不到怎么办
Win11系统作为微软公司最新推出的操作系统,为用户带来了许多全新的功能和体验,有时候在使用Win11系统时,会遇到一些问题,比如打印机设备找不到的情况。当我们需要打印文件或者文档时,却发现系统无法搜索到打印机,这种情况会给我们的工作和生活带来一定的困扰。面对Win11系统中打印机设备找不到的问题,我们应该如何解决呢?接下来就让我们一起探讨一下这个问题,找到解决的办法。
方法一: 1、 首先,按 Win 键,或点击任务栏上的开始图标,然后点击所有应用下的设置(Win+i);

2、设置窗口,点击左边最下方的Windows 更新;
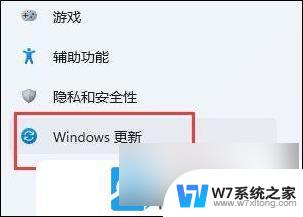
3、Windows 更新下,点击立即安装最新的系统更新,如果有的话;
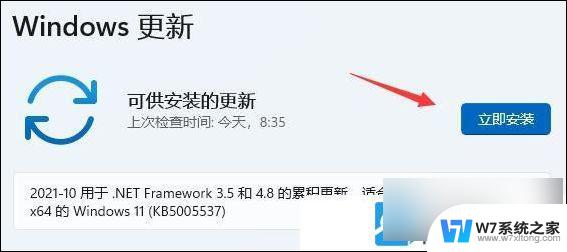
方法二: 也有可能是某次的Win11系统更新,导致的 搜索不到打印机
1、按 Win 键,或点击任务栏上的开始图标,在打开的已固定应用中,找到并点击设置;
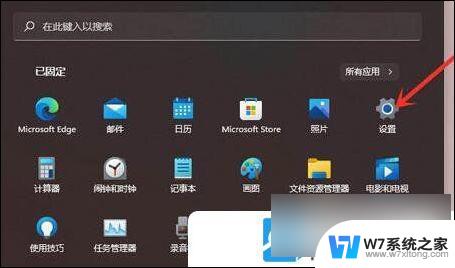
2、 设置窗口,左侧点击Windows 更新;
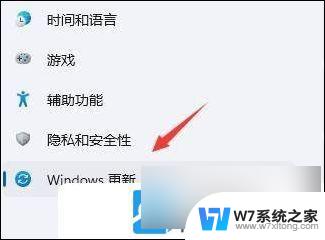
3、更多选项下,点击更新历史记录;
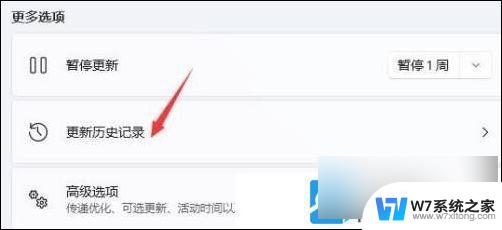
4、相关设置下,点击卸载更新;
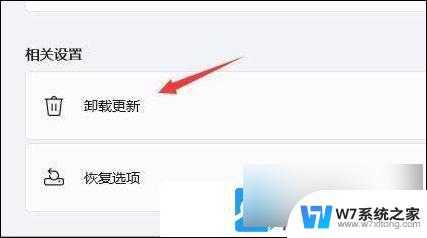
5、找到并选择,有可能出现问题的更新。然后点击右键,在打开的菜单项中,选择卸载。 卸载完成后,重启电脑;
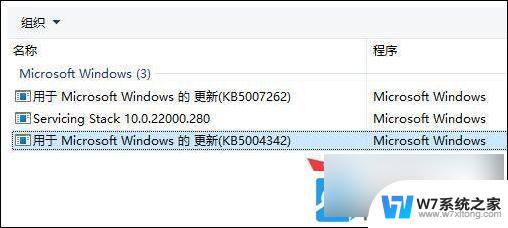
以上就是win11怎么搜不到打印机的全部内容,如果有遇到这种情况,那么你就可以根据小编的操作来进行解决,非常的简单快速,一步到位。