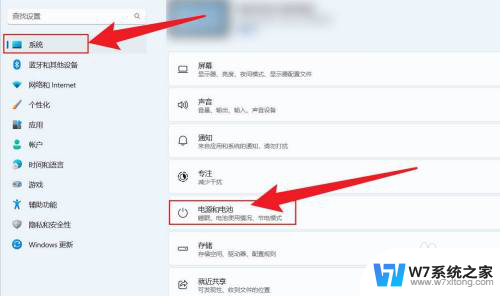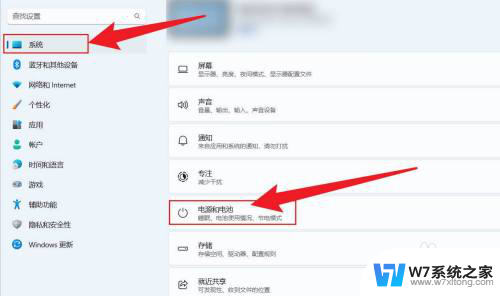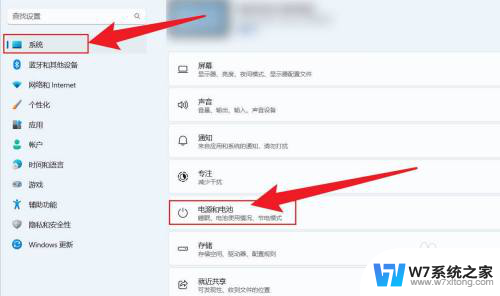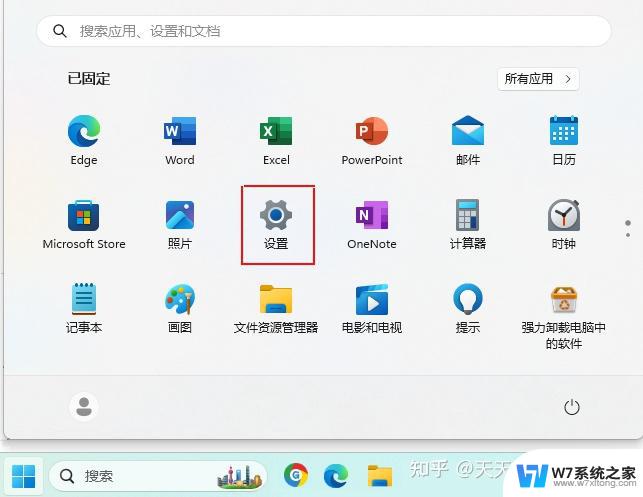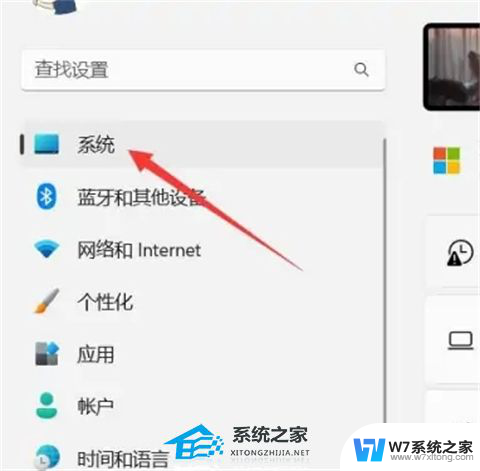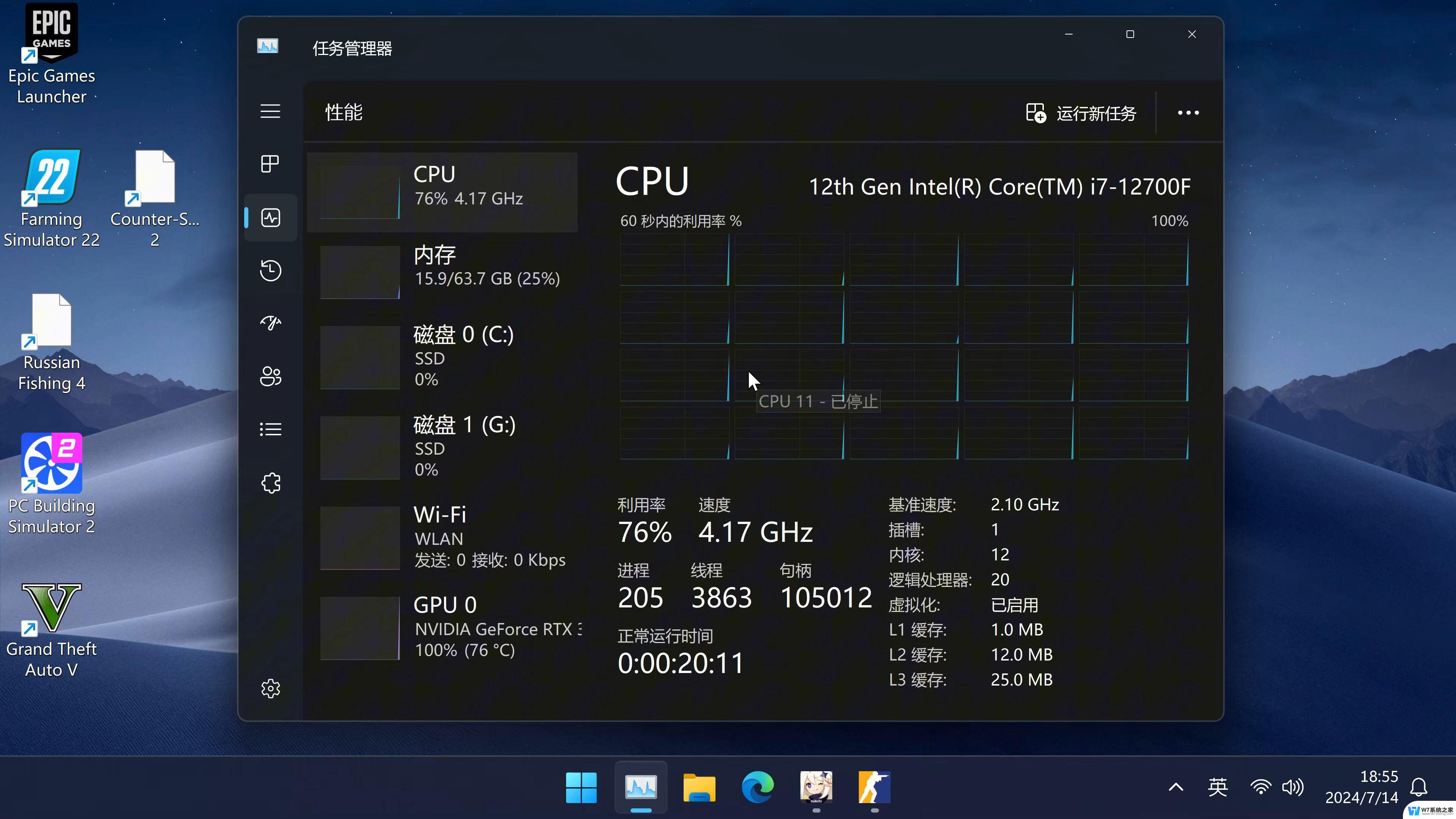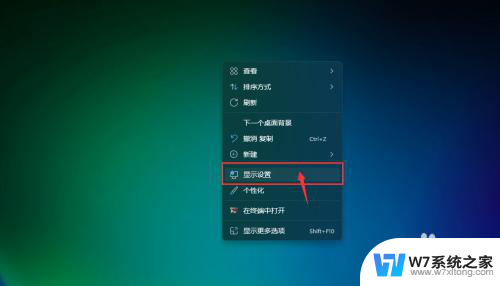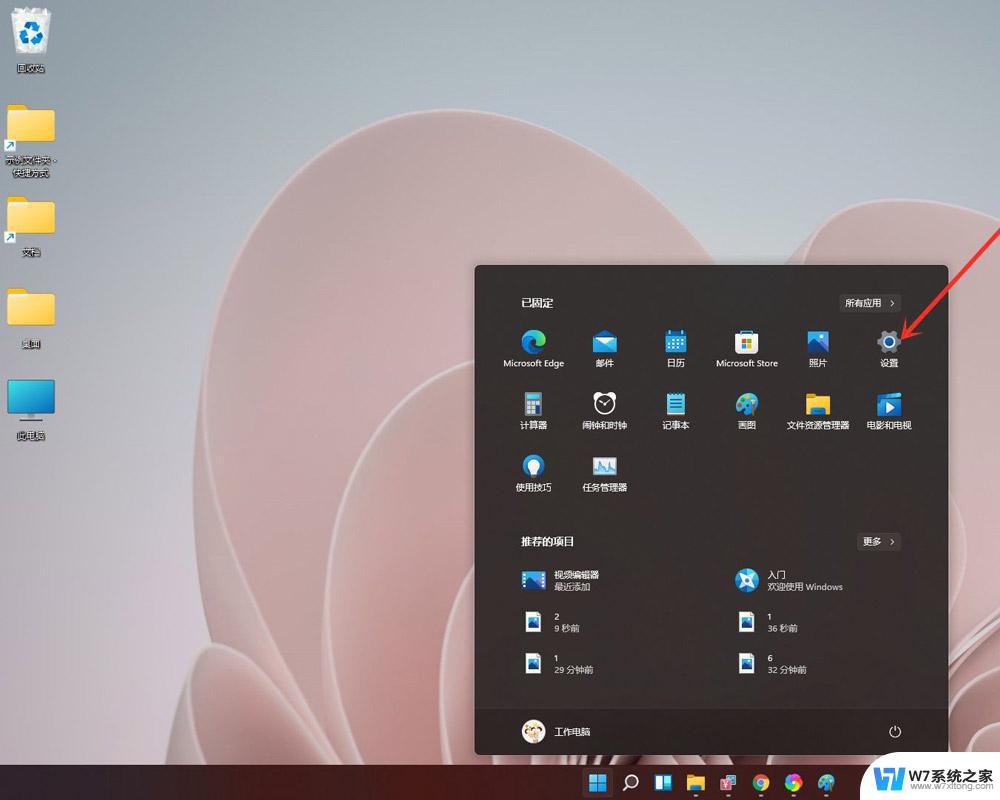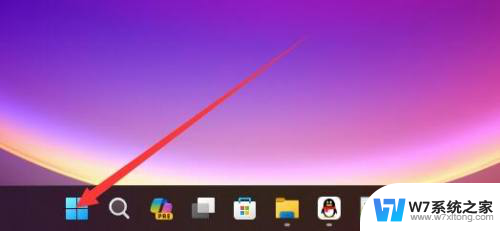win11在哪设置屏幕常亮 笔记本怎么设置屏幕一直亮着
随着Win11系统的推出,很多用户都在如何设置屏幕常亮的方法,特别是对于笔记本用户来说,想要让屏幕一直亮着可能会遇到一些困惑。在Win11系统中,设置屏幕常亮并不复杂,只需按照一定的步骤来操作即可实现。接下来我们就来探讨一下Win11系统中如何设置屏幕常亮的方法,以及笔记本用户如何让屏幕保持亮着的技巧。愿本文能帮助到有需要的用户。
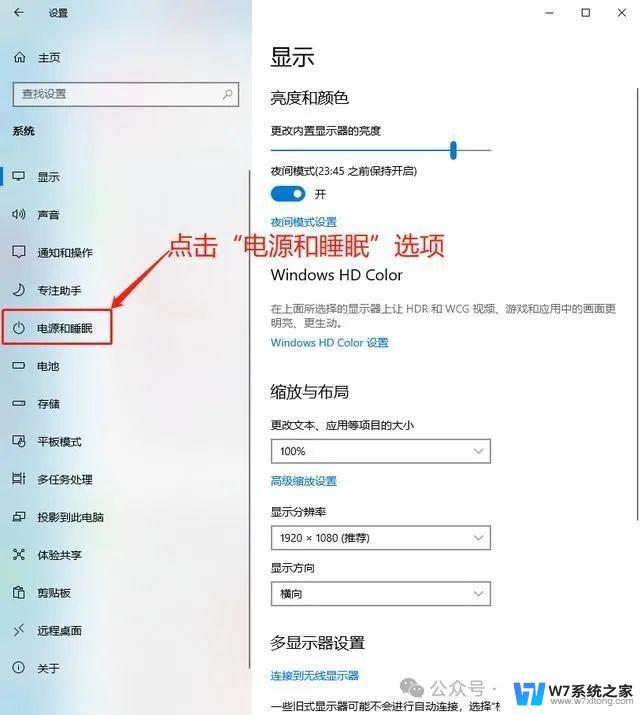
**1. 调整电源与睡眠设置**
首先,进入Windows系统的“设置”界面。选择“系统”选项,然后找到“电源与睡眠”设置。在这里,你可以分别设置“屏幕”和“睡眠”的关闭时间。为了保持屏幕常亮,可以将“屏幕”关闭时间设置为“从不”。这样,只要不手动关闭笔记本或进入睡眠模式,屏幕就会一直保持开启状态。
**2. 修改电源计划**
除了直接调整电源与睡眠设置外,还可以通过修改电源计划来实现屏幕常亮。在“设置”的“系统”选项中,选择“电源与电池”下的“电源计划”。点击当前使用的电源计划旁边的“更改计划设置”,然后在“更改高级电源设置”中找到“显示”选项。在这里,你可以找到“关闭显示器后”的设置,同样将其设置为“从不”即可。
**3. 使用快捷键或控制面板**
部分笔记本电脑品牌提供了快捷键或控制面板来快速调整屏幕亮度和关闭时间。例如,有些笔记本的Fn键配合特定的功能键(如F7或F8)可以快速调整屏幕亮度或关闭屏幕。此外,一些品牌还提供了专门的电源管理软件,通过该软件可以更方便地调整屏幕关闭时间等设置。
**4. 禁用屏幕保护程序**
虽然屏幕保护程序与屏幕常亮不完全相关,但如果你不希望屏幕在空闲时显示任何内容。可以禁用屏幕保护程序。在“设置”的“个性化”选项中,选择“锁屏界面”下的“屏幕保护程序设置”。然后将屏幕保护程序设置为“无”。
通过以上几种方法,你可以轻松实现笔记本电脑屏幕的常亮设置,以满足不同场景下的使用需求。
以上就是win11在哪设置屏幕常亮的全部内容,如果有遇到这种情况,那么你就可以根据小编的操作来进行解决,非常的简单快速,一步到位。