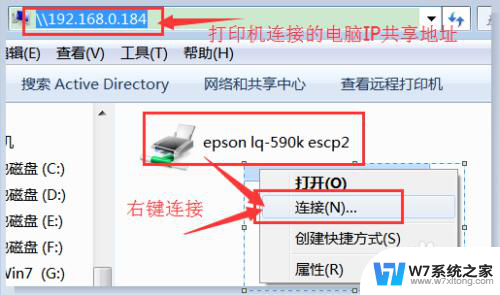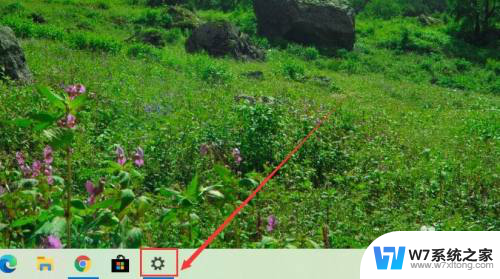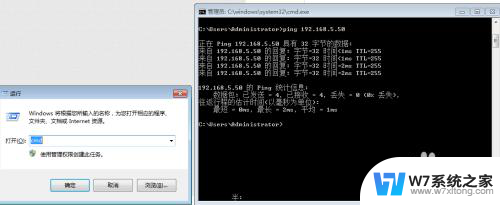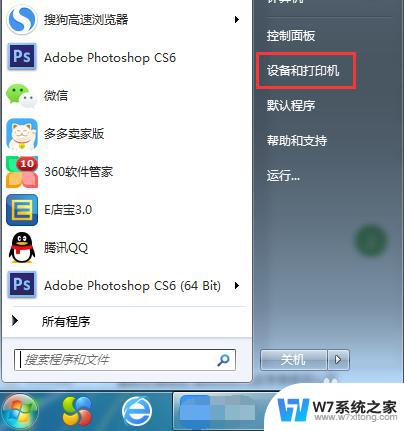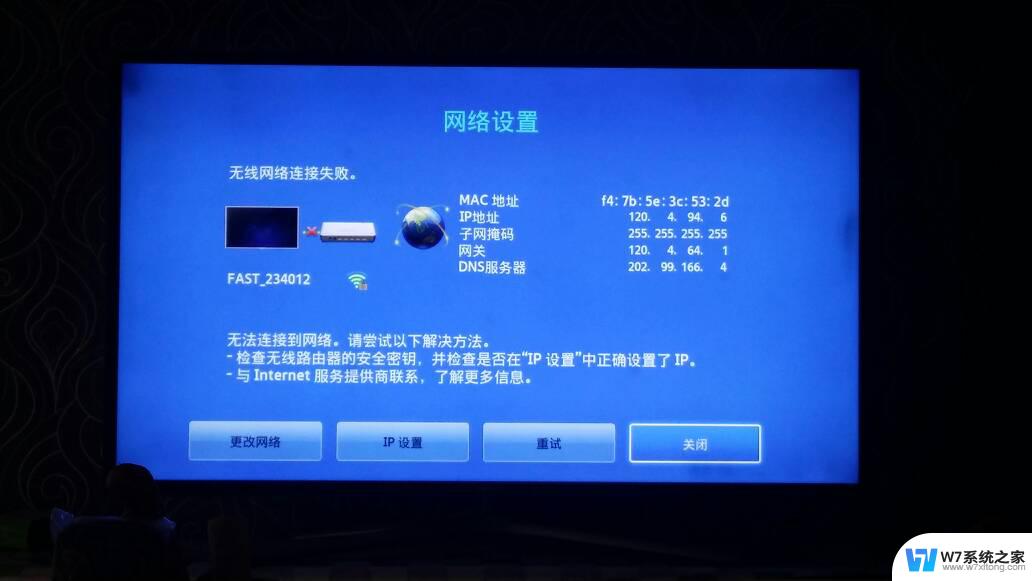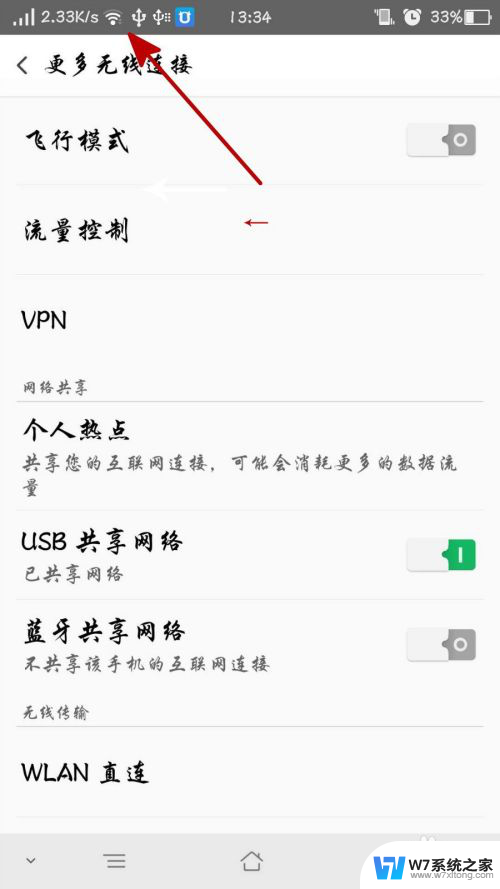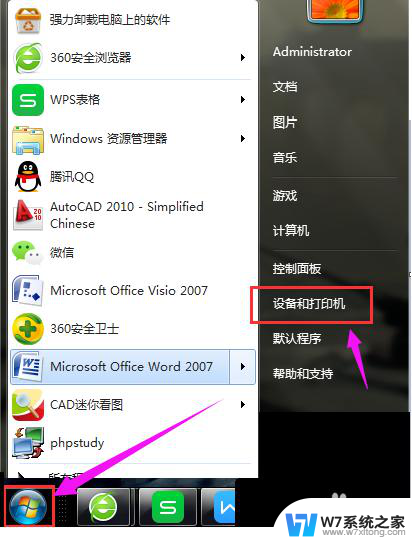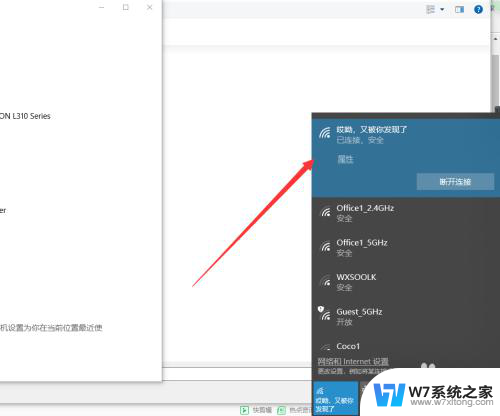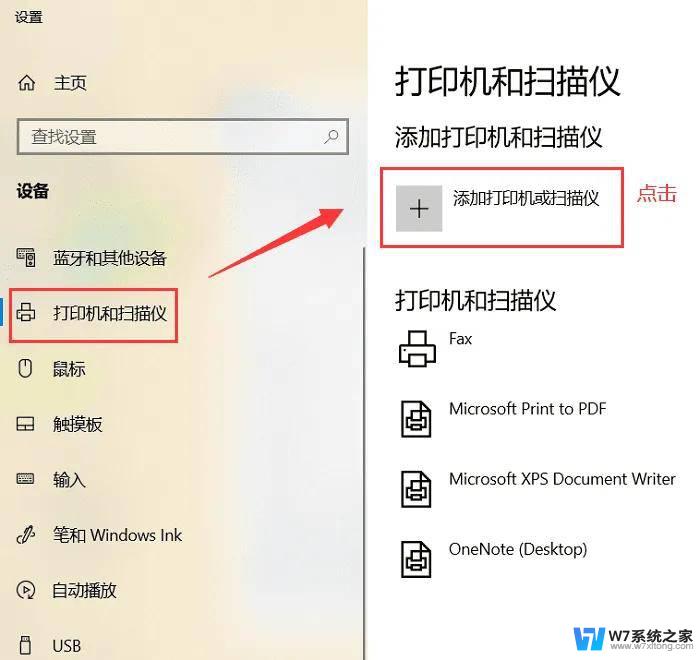电脑网络打印机怎么连接 网络打印机连接教程
在现代社会中电脑网络打印机连接已经成为办公室和家庭中不可或缺的一部分,网络打印机连接的教程也变得愈发重要,许多人对于如何正确连接网络打印机还存在一定的困惑。在接下来的文章中,我们将详细介绍电脑网络打印机连接的步骤和方法,帮助大家更快速、更轻松地完成打印机的连接设置。愿意学习的朋友们赶快跟随我们一起来学习吧!
操作方法:
1.将电脑、打印机连接妥当。电脑和网络打印机都生成自己的ip,首先确保电脑、打印机在一个网段。

2.在“开始”菜单或“控制面板”,找到“设备和打印机”,点击进入。
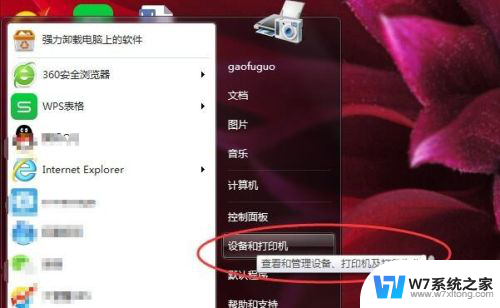
3.点击“添加打印机”,选择“添加网络、无线或Bluetooth打印机(w)”。
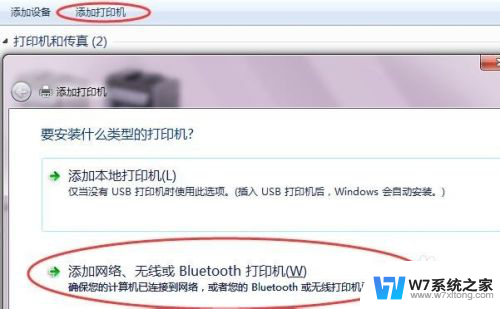
4.点击“确认”,开始自动搜索。一般直接点击“我需要的打印机不在列表中(R)”。
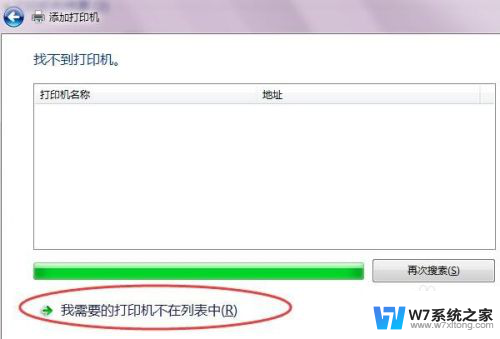
5.点击“下一步”,选择“使用TCP/IP地址或主机名称添加打印机(I)”。
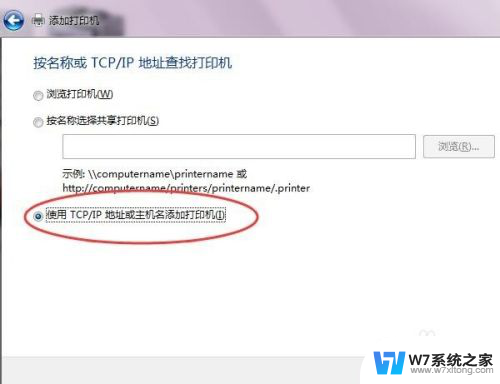
6.点击“下一步”,在“设备类型”的下拉菜单中,选择“TCP/IP设备”。

7.在对话框中输入IP地址,如“172.16.26.241”。端口名称自动生成,可不管。
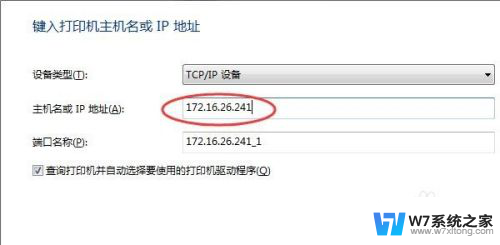
8.点击“下一步”,搜索找到打印机。安装即可,确认完成安装并打印测试,可以共享打印机。
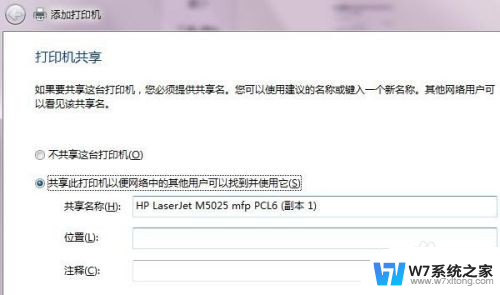
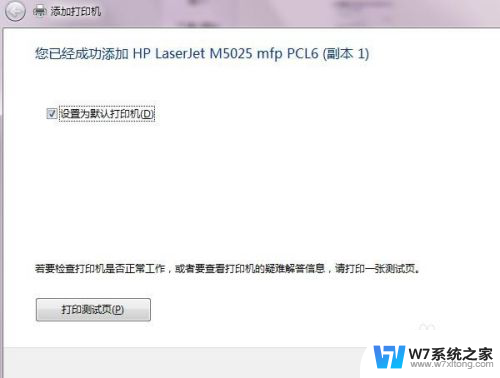
以上就是关于电脑网络打印机怎么连接的全部内容,有出现相同情况的用户就可以按照小编的方法了来解决了。