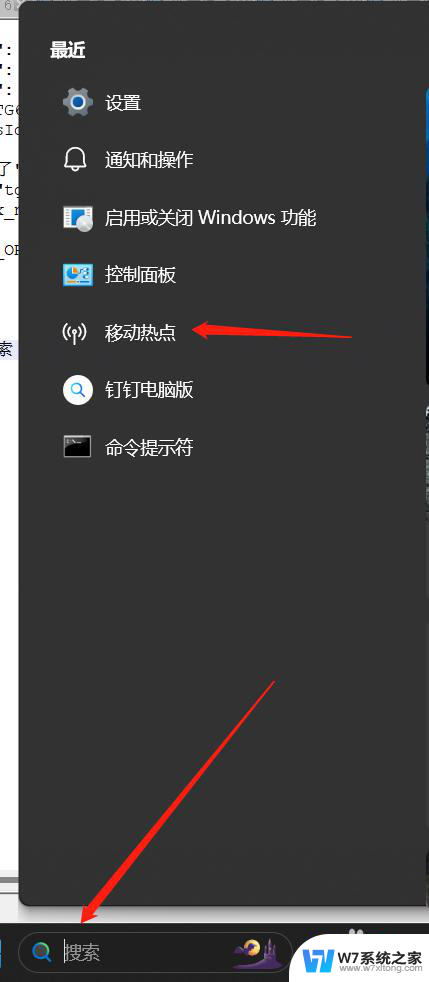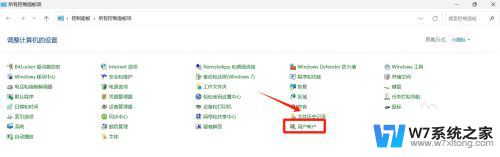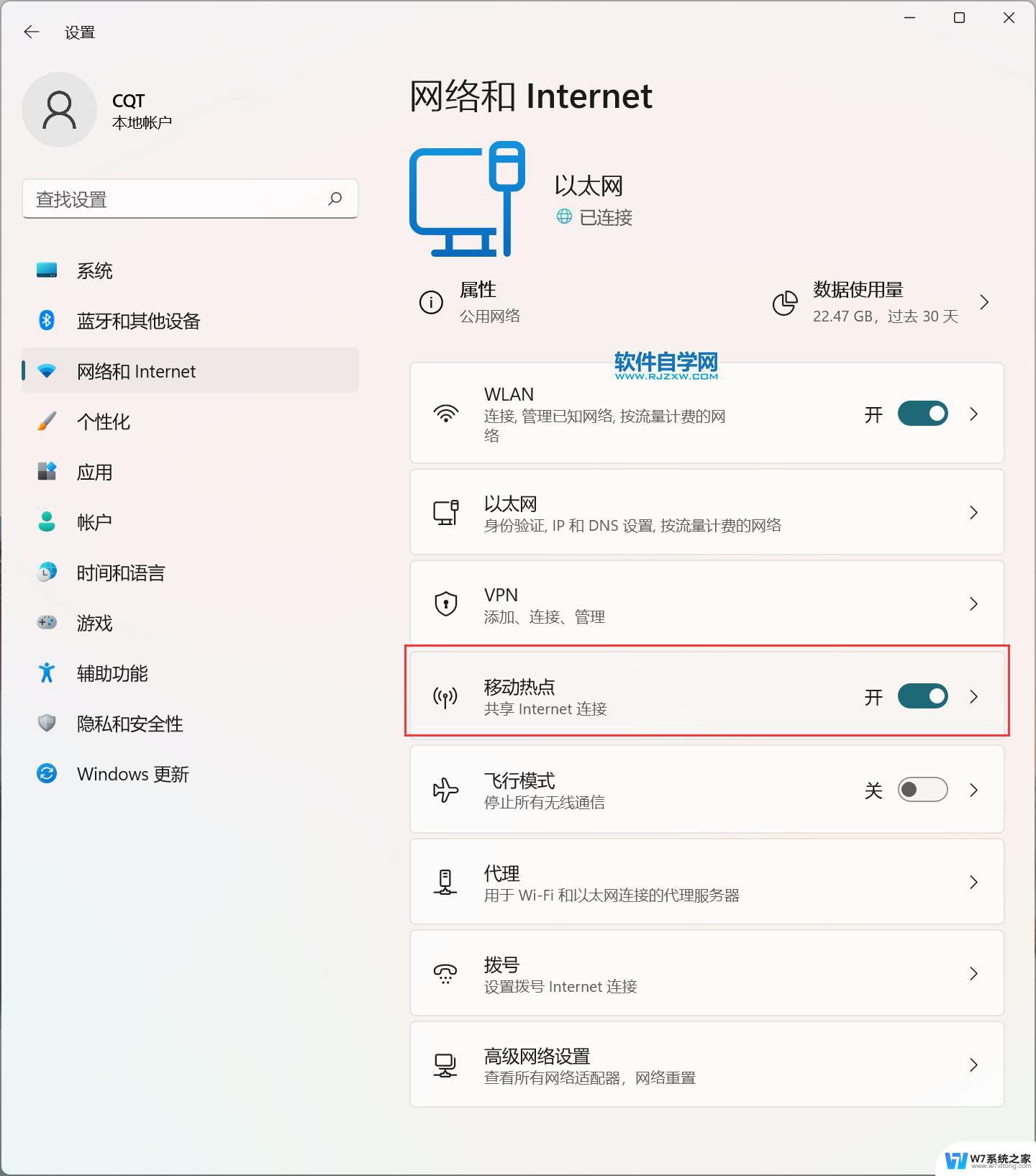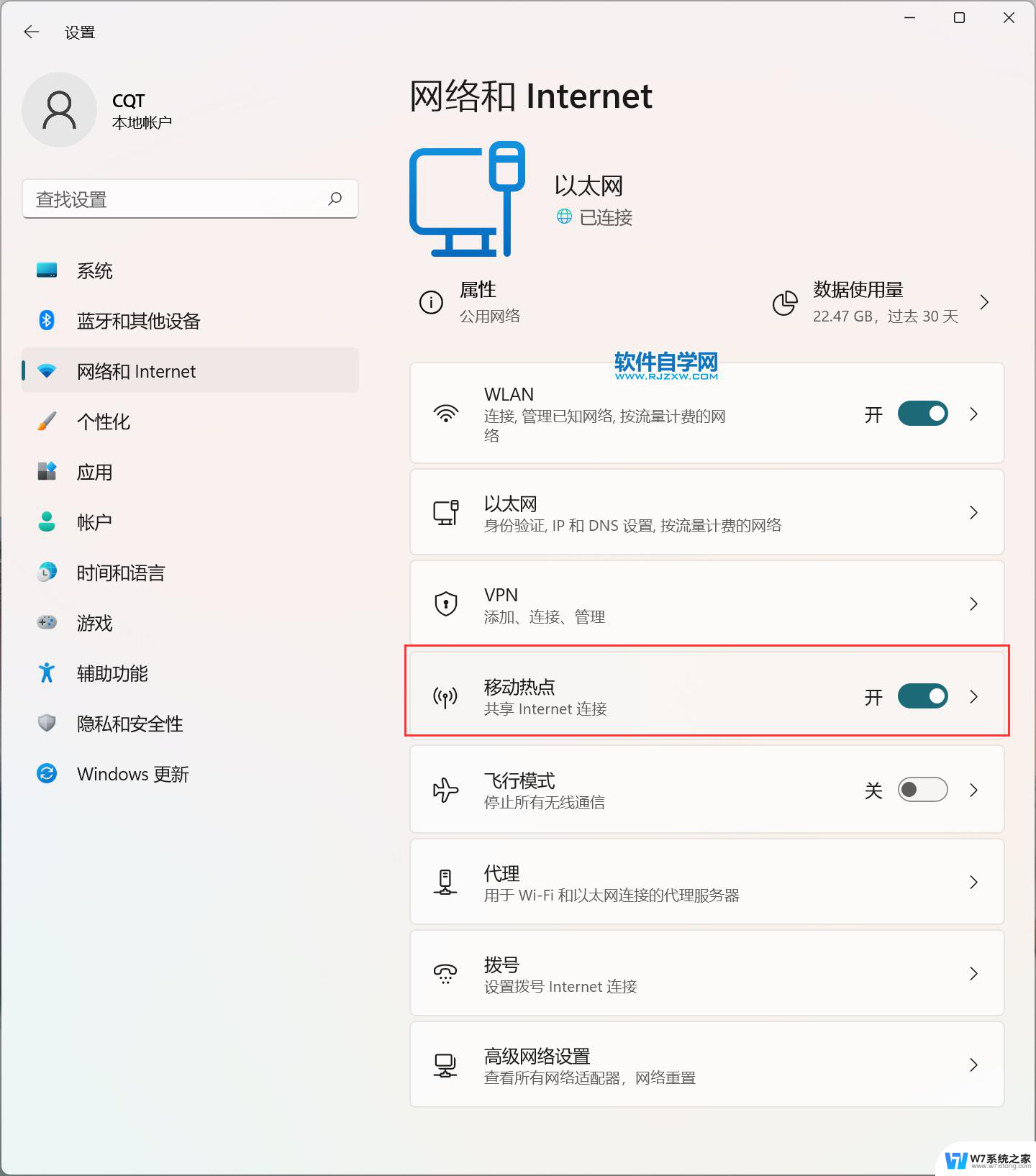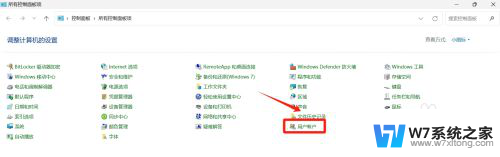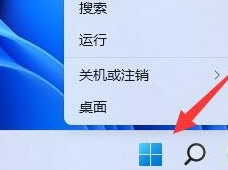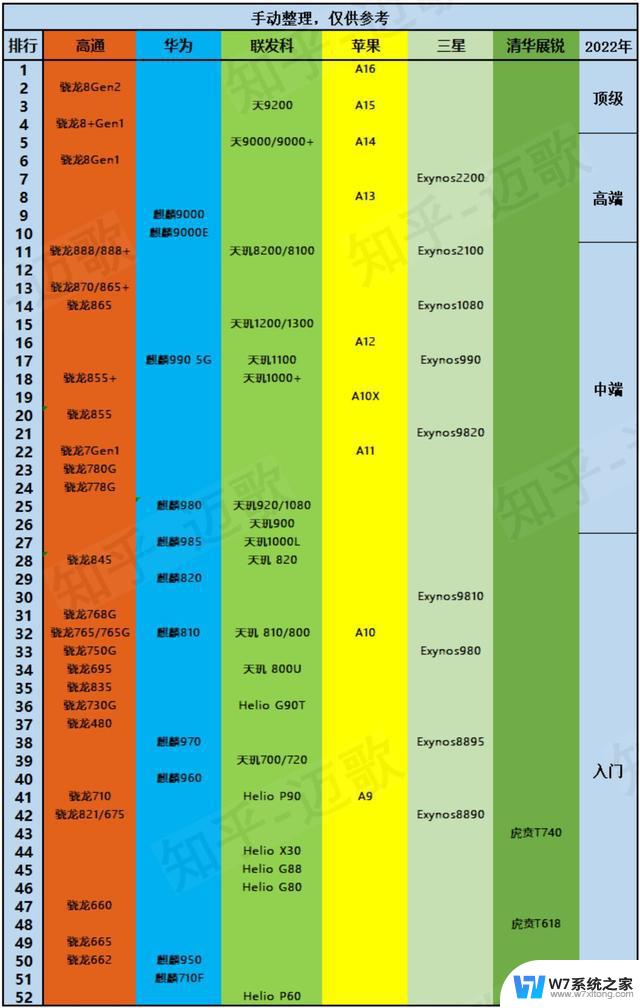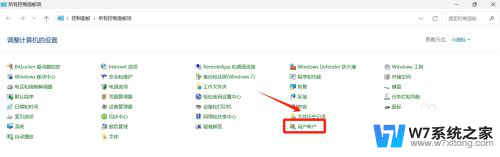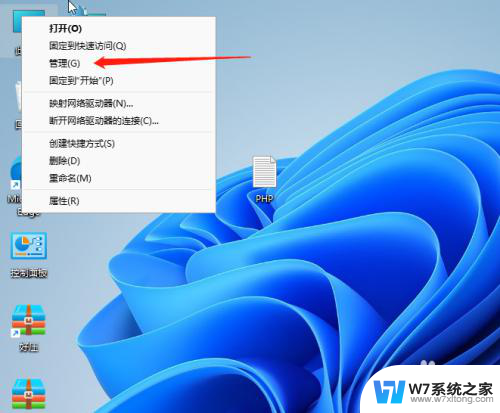win11散热器在哪设置 Win11电源管理中如何设置系统散热方式
Win11操作系统的发布引发了广泛的关注和讨论,而其中一个备受关注的问题就是散热器在哪里设置以及Win11电源管理中如何设置系统的散热方式。散热器在电脑中起着至关重要的作用,它能够有效地散发热量,保持电脑的稳定运行。了解如何正确设置散热器以及优化电源管理对于提升电脑的性能和使用体验至关重要。本文将重点讨论散热器的设置位置以及Win11电源管理中如何调整系统的散热方式,帮助读者更好地了解和应对这一问题。
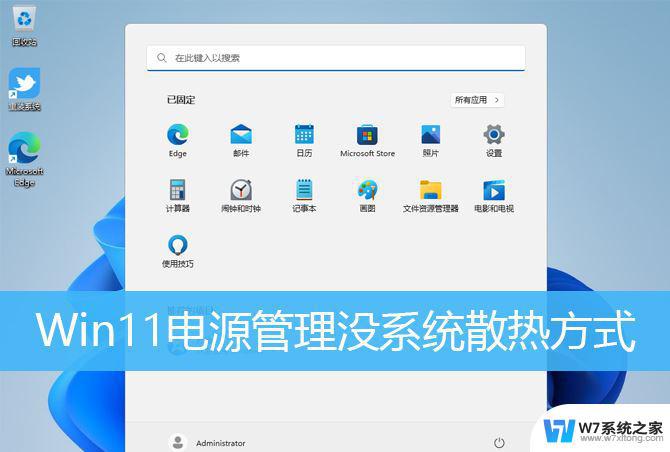
Win11电源选项高级设置下,没有找到系统散热方式

2、首先,按键盘上的【 Win + X 】组合键,或右键点击任务栏上的【Windows徽标】,在打开的右键菜单项中,选择【终端(管理员)】;

3、用户账户控制窗口,你要允许此应用对你的设备进行更改吗?点击【是】;

4、管理员:Windows PowerShell窗口,输入并按回车执行【regedit】命令;

5、注册表编辑器窗口,依次展开到以下路径:HKEY_LOCAL_MACHINE\SYSTEM\CurrentControlSet\Control\Power\PowerSettings\54533251-82be-4824-96c1-47b60b740d00\94D3A615-A899-4AC5-AE2B-E4D8F634367F

6、接着,找到名称为【Attributes】的项。如果没有找到的话,还可以在此路径下。点击【右键】,在打开的菜单项中,选择【新建 - DWORD (32 位)值】;

7、双击打开【Attributes】这个项;

8、编辑 DWORD (32 位)值窗口,将数值数据修改为【2】,点击【确定】后,再重启电脑即可;

Win11怎么设置开机自动开启Wifi热点?Win11 Wifi热点开机启动设置技巧
win11怎么把任务栏字体变成白色? win11任务栏字体颜色设置方法
Win11怎么设置系统文件的分组依据? win11文件分组依据用法
以上就是Win11散热器设置的全部内容,如果您遇到这种情况,可以按照以上方法解决,希望对大家有所帮助。