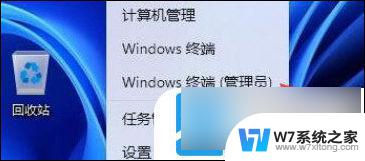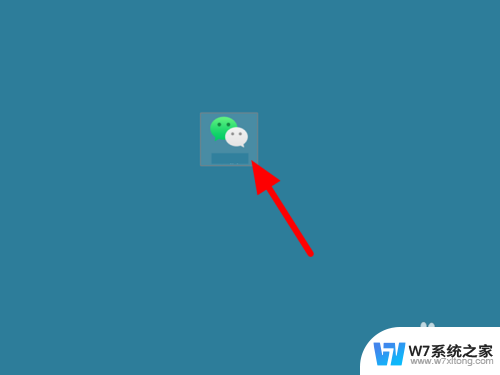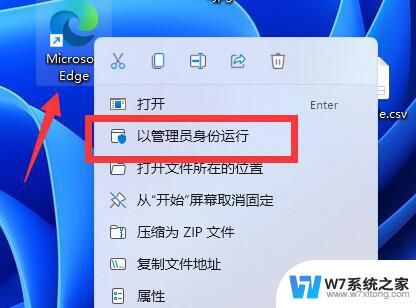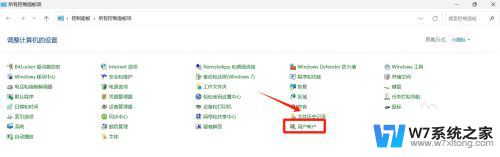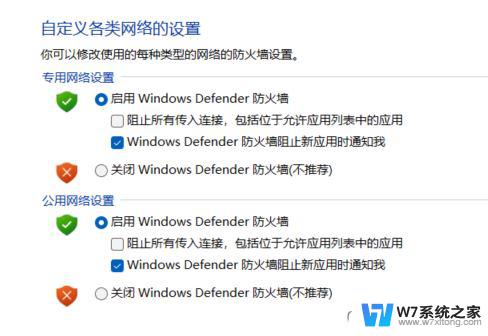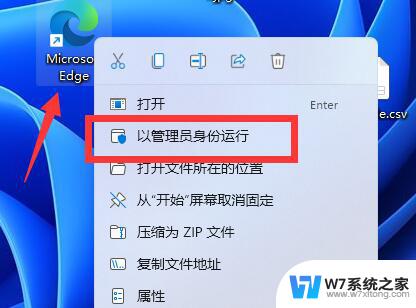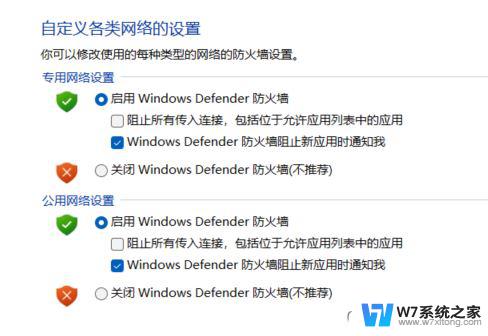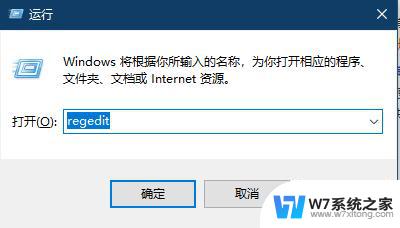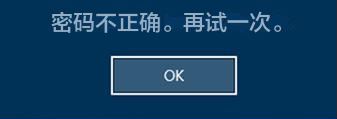win11家庭版出现管理员已阻止此应用 Windows11管理员已阻止应用运行怎么解决
最近有不少Win11家庭版用户反映在使用时遇到了管理员已阻止此应用的提示,导致应用无法正常运行的问题,这种情况可能是由于系统设置或权限限制引起的。针对这一问题,用户可以尝试通过调整系统设置或使用管理员权限来解决。接下来我们将介绍一些解决方法,帮助用户顺利解决管理员已阻止应用运行的困扰。
1、首先,按键盘上的 Win + X 组合键,或右键点击任务栏底部的Windows 徽标;
2、然后,在打开的隐藏菜单项中,选择Windows 终端 (管理员);
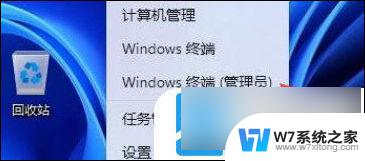
3、管理员:Windows PowerShell窗口,输入并按回车执行 net user User 789456 /add , 创建一个账户,登录密码为789456;
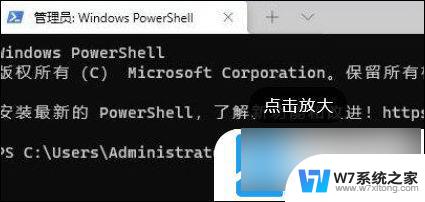
4、创建完成后,再输入并按回车执行 net localgroup administrators User /add ,赋予管理员权限;
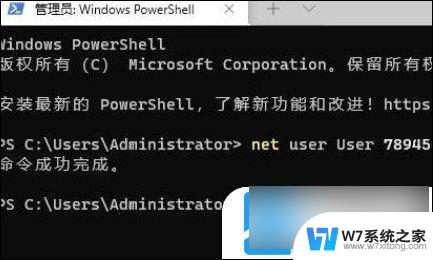
5、最后,点击任务栏上的开始图标,再点击个人头像,在其中登录我们刚刚创建的用户即可解决;
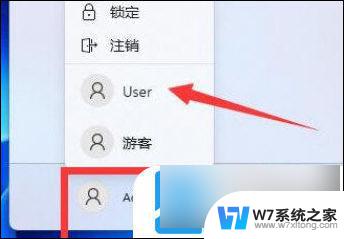
1、按 Win + X 组合键,或右键点击任务栏上的开始图标,再点击运行;
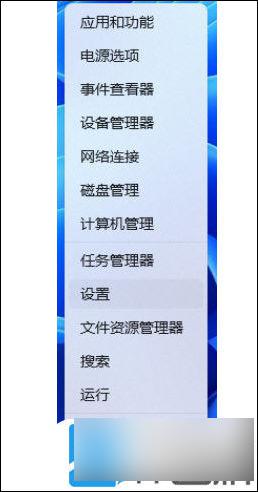
2、运行(Win+R)窗口,输入 gpedit.msc 命令,按确定或回车,可以快速打开本地组策略编辑器;
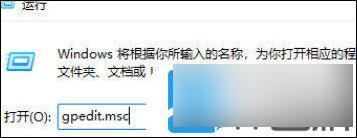
3、本地组策略编辑器,依次展开到以下路径:计算机配置/Windows 设置/安全设置/本地策略/安全选项;
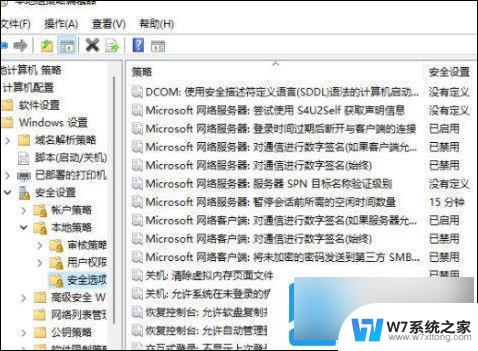
4、找到安全选项中的“用户账户控制: 以管理员批准模式运行所有管理员”,并双击;
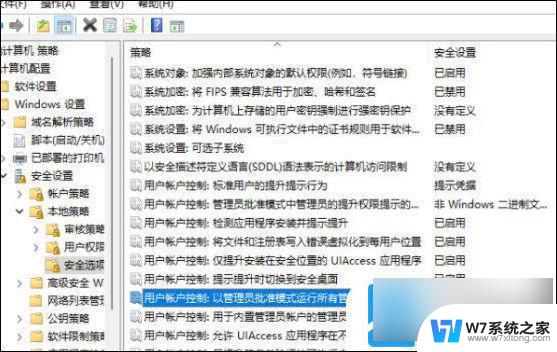
5、用户账户控制: 以管理员批准模式运行所有管理员 属性窗口,选择已禁用。点击应用确定,最后重启电脑就可以了。
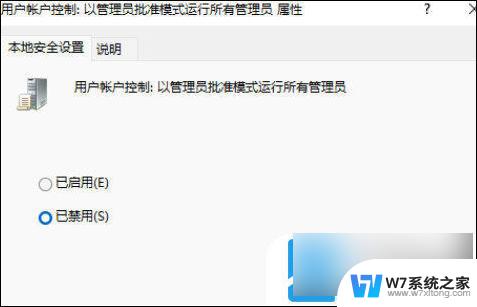
以上是win11家庭版出现管理员已阻止此应用的全部内容,如果你遇到相同的问题,你可以参考本文中介绍的步骤来修复,希望这些步骤能对你有所帮助。