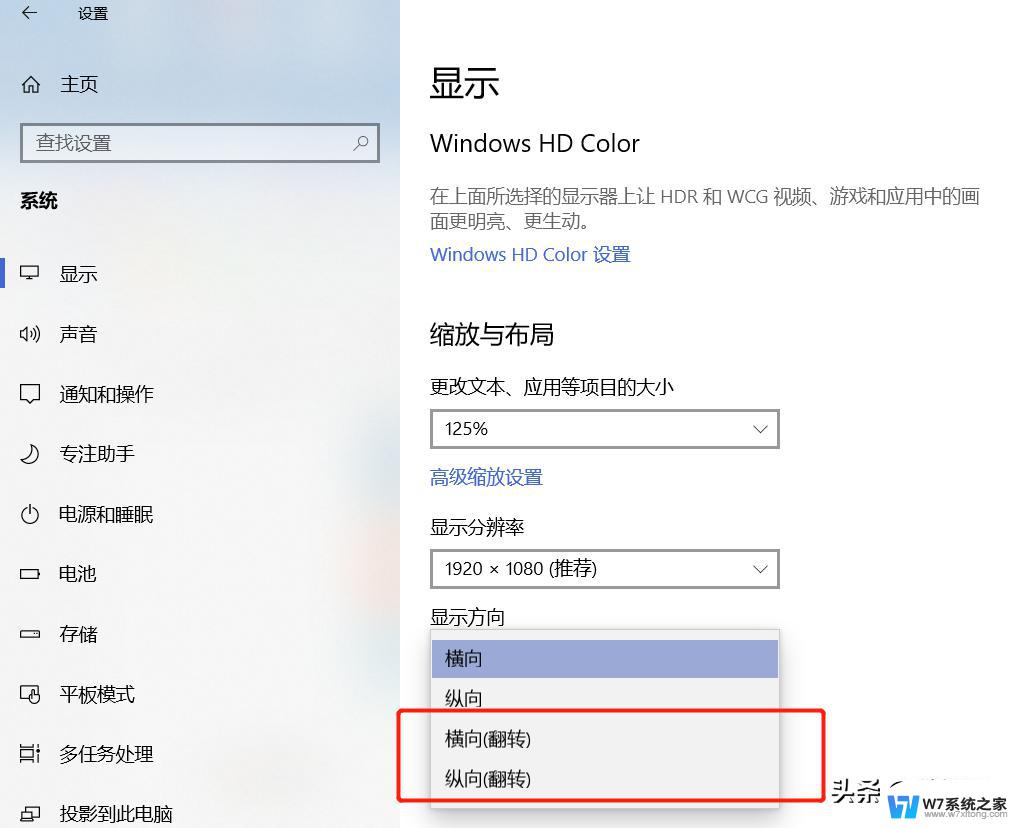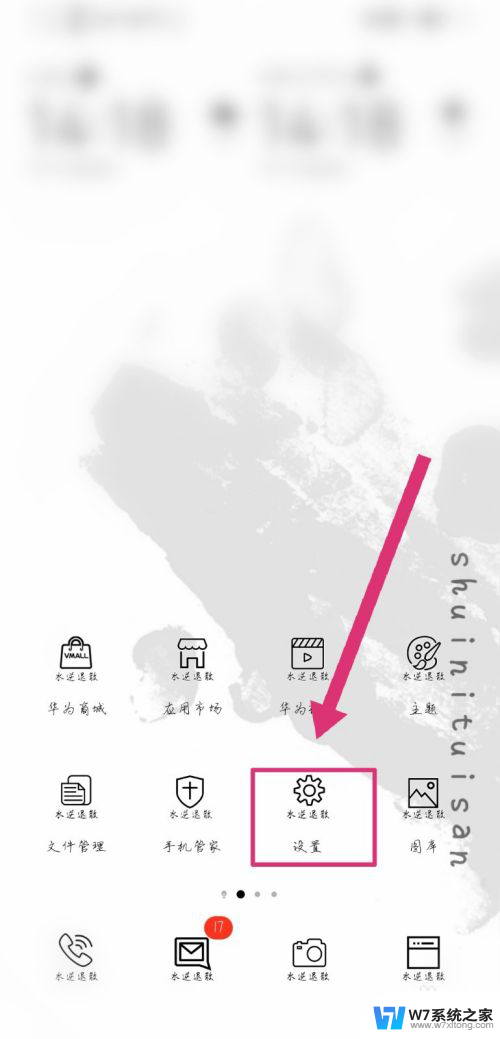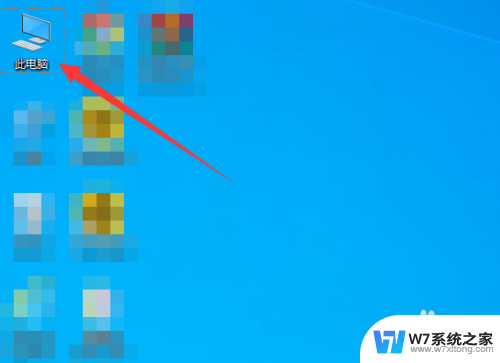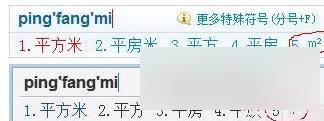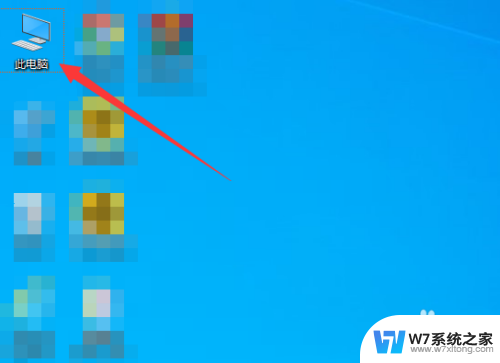怎样开启电脑键盘 怎么在桌面上显示屏幕键盘
更新时间:2024-05-07 11:51:36作者:jiang
在日常使用电脑的过程中,有时候我们可能会遇到键盘无法使用的情况,这时候我们可以通过一些简单的操作来开启电脑键盘,有时候我们也可能需要在桌面上显示屏幕键盘,这样可以方便我们在没有物理键盘的情况下操作电脑。接下来我们将介绍如何通过简单的步骤来实现这两个功能。
具体步骤:
1.打开屏幕键盘步骤:
1,在桌面点击左下角的“开始”按钮。

2,在打开的开始菜单中。首先选择“所有程序”,然后选择“附件”,再选择“辅助功能”子菜单中的“屏幕键盘”。
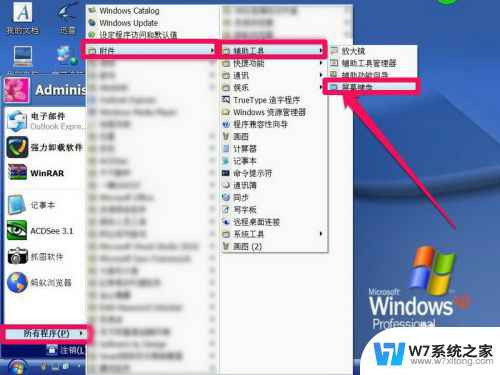
3,按了屏幕键盘后,键盘就会显示在桌面上,它总会显示在任何窗口的前面。
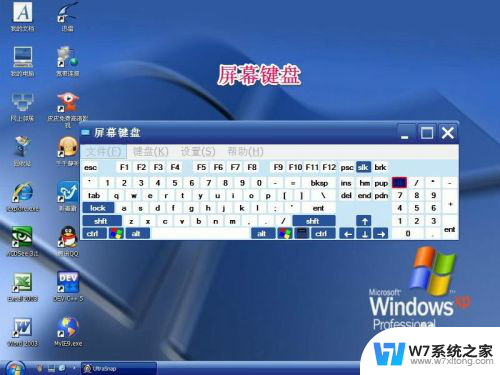
4,下面用“运行”打开,首先在开始菜单中选择“运行”程序。
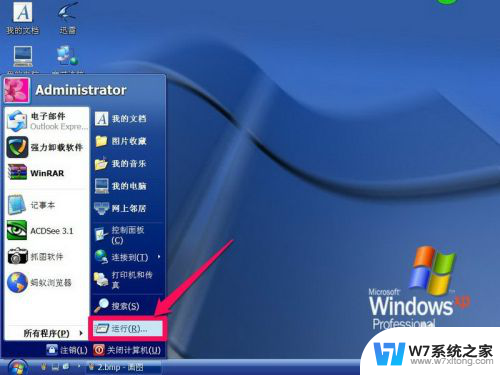
5,然后在运行框中输入 osk 命令,再按“确定”按钮。
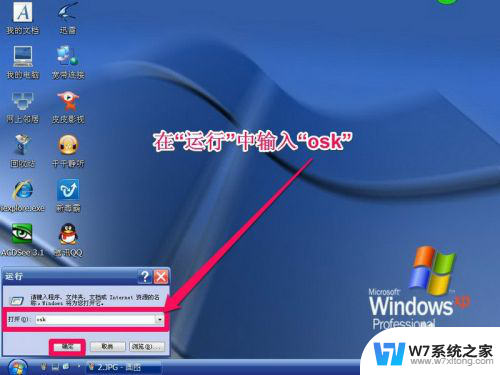
6,同样可以把屏幕键盘打开。
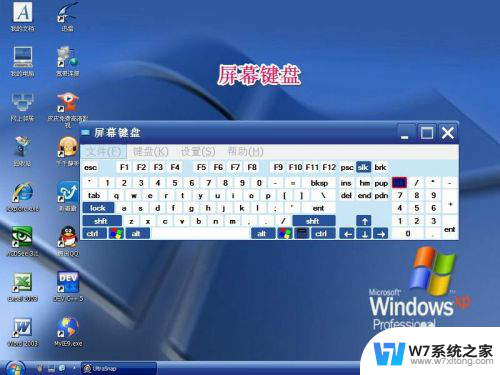
以上是如何打开电脑键盘的全部内容,如果有不明白的用户,可以根据小编的方法来操作,希望能够帮助到大家。