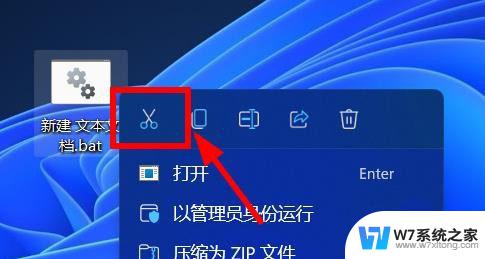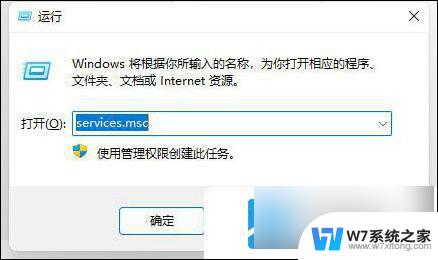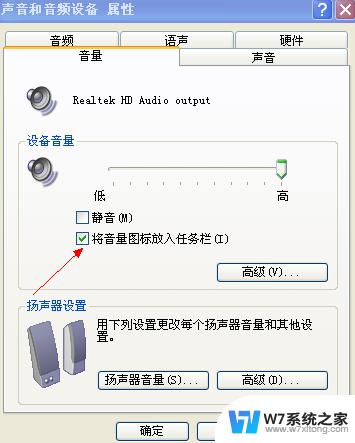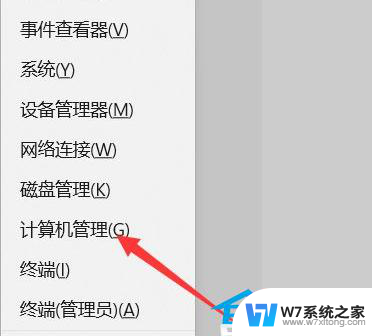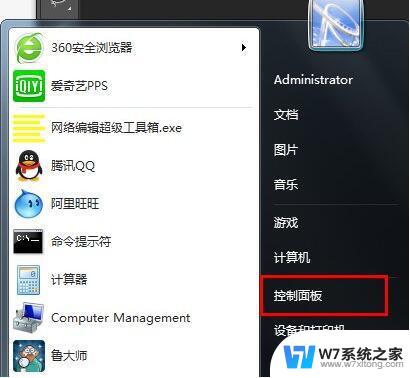win11开机后鼠标点击没反应,进pe也一样 Win11此电脑点搜索没反应怎么办
Win11作为最新的操作系统,受到了广大用户的热切期待,有些用户在升级到Win11后却遇到了一些问题,比如开机后鼠标点击没反应,甚至在进入PE系统后依然无法解决。更令人困扰的是,此电脑点搜索也没有任何反应。面对这些问题,我们应该如何应对呢?本文将探讨如何解决Win11开机后鼠标点击没反应以及此电脑点搜索无反应的问题,帮助大家更好地使用新系统。

1、首先,按键盘上的【 Win + X 】组合键,或右键点击任务栏上的【Windows徽标】,在打开的右键菜单项中,选择【运行】;
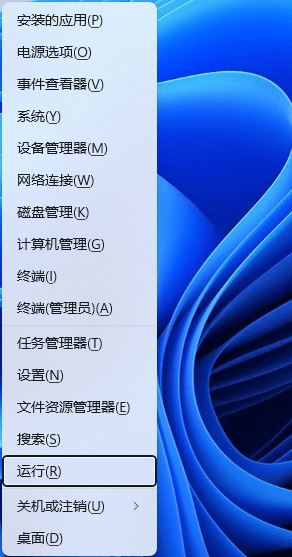
2、运行窗口,输入【control】命令,然后按【确定或回车】打开控制面板;
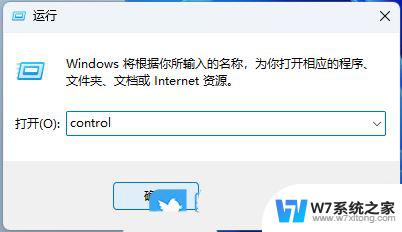
3、所有控制面板项窗口,切换到【大图标】查看方式,调整计算机的设置下,找到并点击【索引选项】;
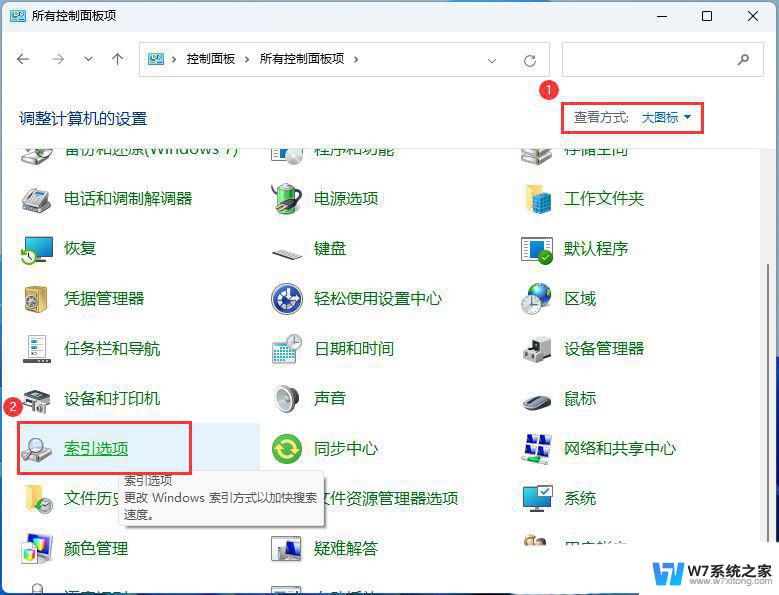
4、索引选项窗口,点击底下的【高级】;
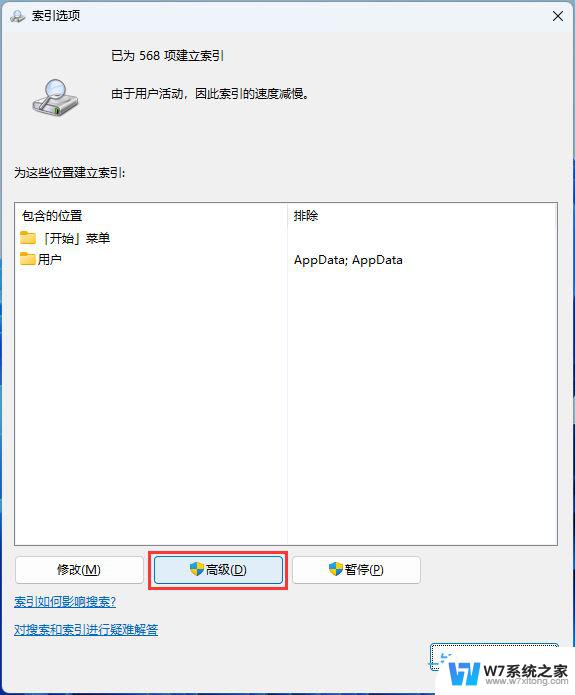
5、高级选项窗口,索引设置选项卡下,点击删除和重建索引旁的【重建】;
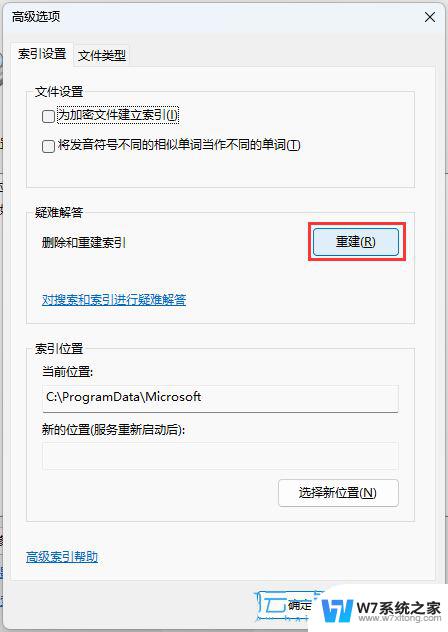
6、重建索引提示框,重建索引可能需要很长时间才能完成。某些视图和搜索结果在重建完成前可能不完整。点击【确定】;
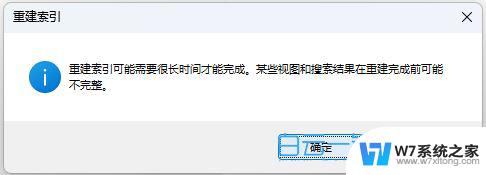
7、提示索引完成,然后重启电脑即可;
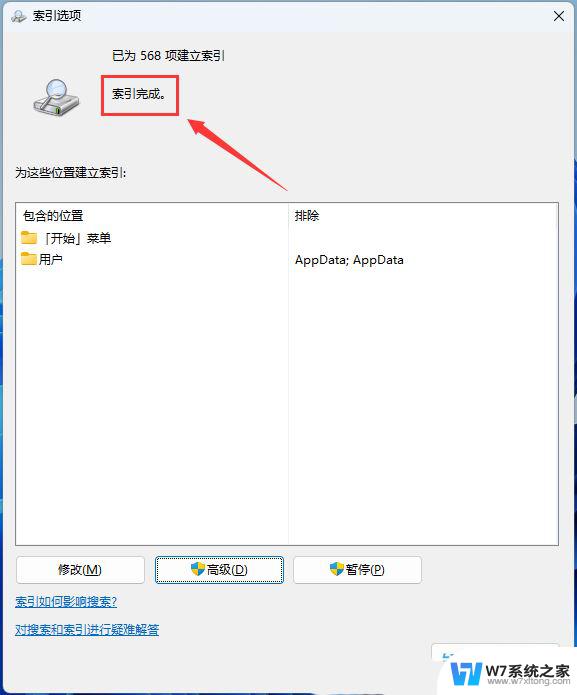
1)sfc
命令提示符中,输入并按回车执行【sfc /scannow】 命令,该命令主要是用来修复系统文件的,不管是系统文件缺失,或损坏都可以修复
sfc包括有以下命令:
sfc /scannow:扫描所有受保护系统文件的完整性,并尽可能修复有问题的文件sfc /verifyonly:扫描所有受保护系统文件的完整性,不会执行修复操作sfc /scanfile:扫描引用的文件的完整性,如果找到问题,则修复文件(需指定完整路径)sfc /verifyfile:验证带有完整路径的文件的完整性,但不会执行修复操作sfc /offbootdir:对于脱机修复,指定脱机启动目录的位置sfc /offwindir:对于脱机修复,指定脱机Windows目录的位置sfc /logfile:对于脱机修复,通过指定日志文件路径选择性地启用记录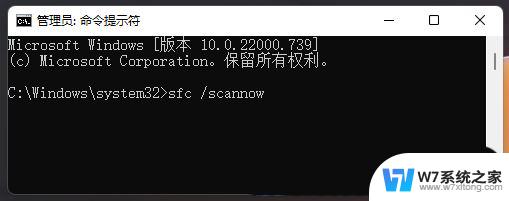
2)dism
命令提示符中,输入并按回车执行【DISM /Online /Cleanup-Image /CheckHealth】命令,该命令可以用来修复Windows系统镜像、安装程序、恢复程序和PE系统
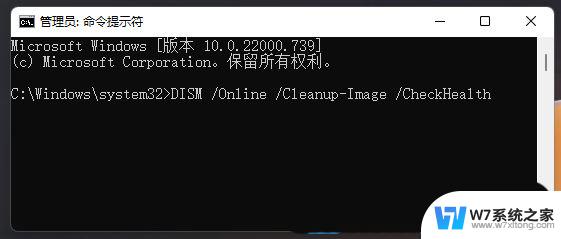
1、按【Ctrl + Alt + Del】组合键后,调出锁定界面,然后点击【任务管理器】;

2、任务管理器窗口,找到名称为【Windows 资源管理器】的进程;
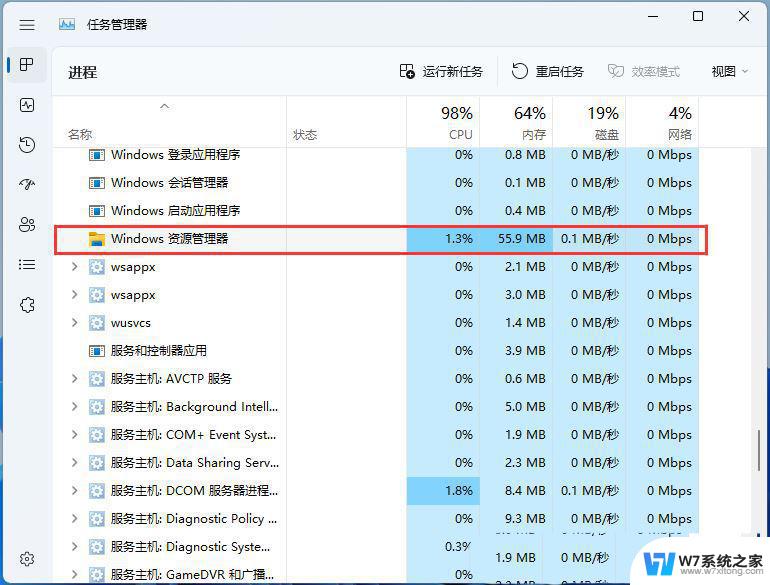
3、选择【Windows 资源管理器】进程后,再点击右上方的【重启任务】,即可重启Windows 资源管理器,这其实是Windows 资源管理器进程explorer.exe结束后,又重新启动的过程;
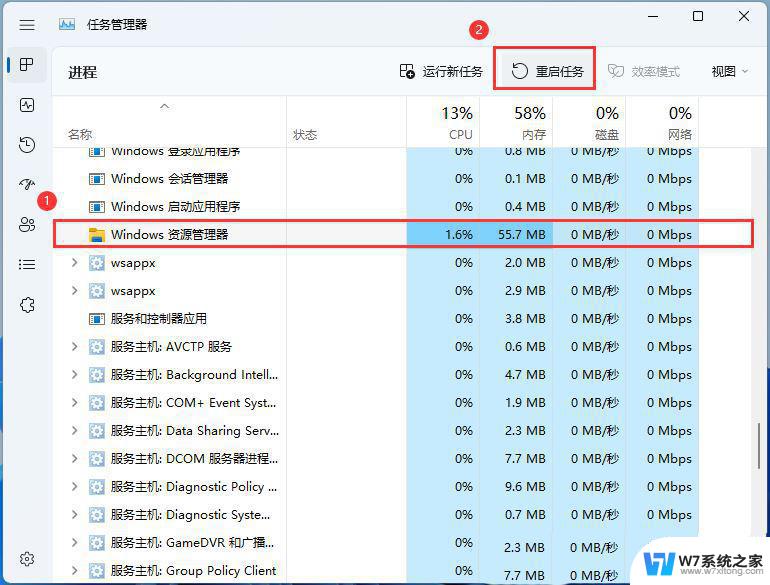
4、如果不小心结束了Windows 资源管理器进程,也可以在任务管理器窗口,点击右上方的【运行新任务】;
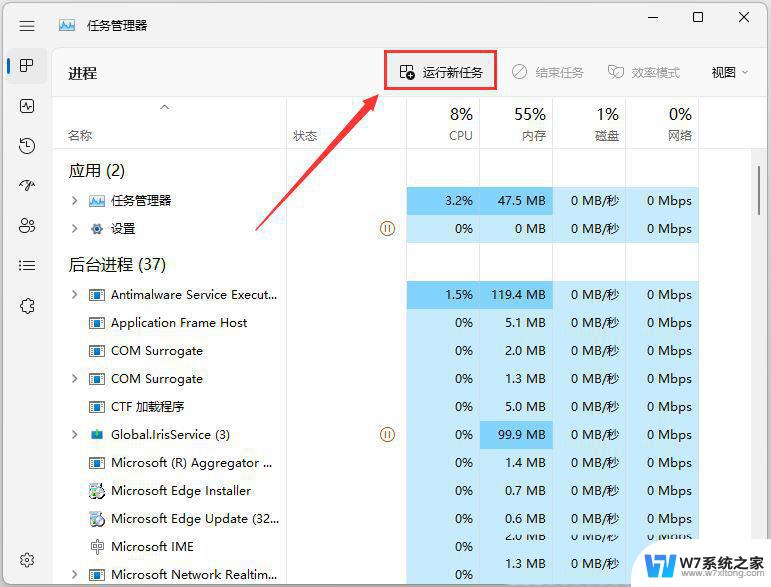
5、新建任务窗口,输入【explorer.exe】命令,按【确定或回车】,即可重新启动Windows 资源管理器(建议勾选以系统管理权限创建此任务);
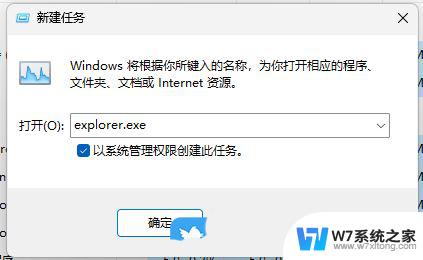
方法四:重装系统
注意事项:1)备份好C盘所有重要数据,包括桌面上的所有文件2)重装系统过程中,会修改系统关键的启动项等,因此需要退出杀毒软件,或关闭防火墙1、下载并打开我们,然后点击【重装系统】;
我们简述:
-最简单好用的系统重装软件
-全网独家技术/支持GPT-UEFI一键装机
-完美兼容市面所有主板
-支持安装Windows XP/7/8/10/11系统
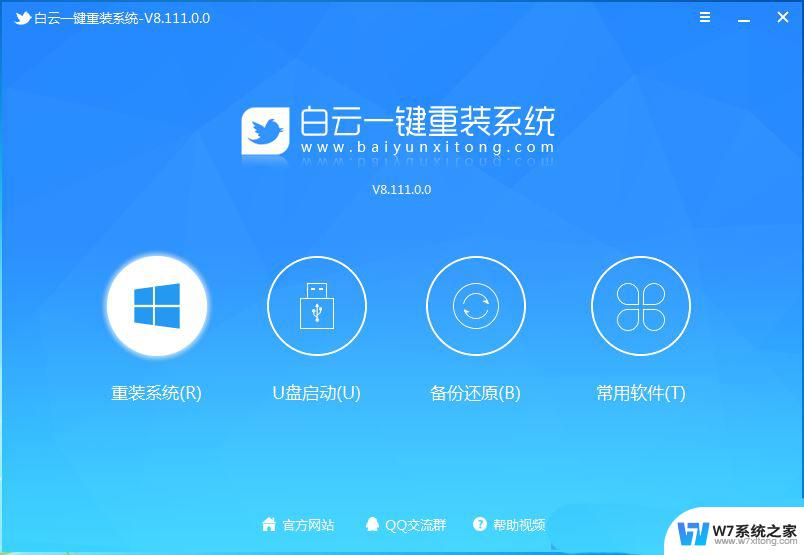
2、提供了【纯净系统】和【原版系统】,方便用户下载并且安装适合自己的操作系统;
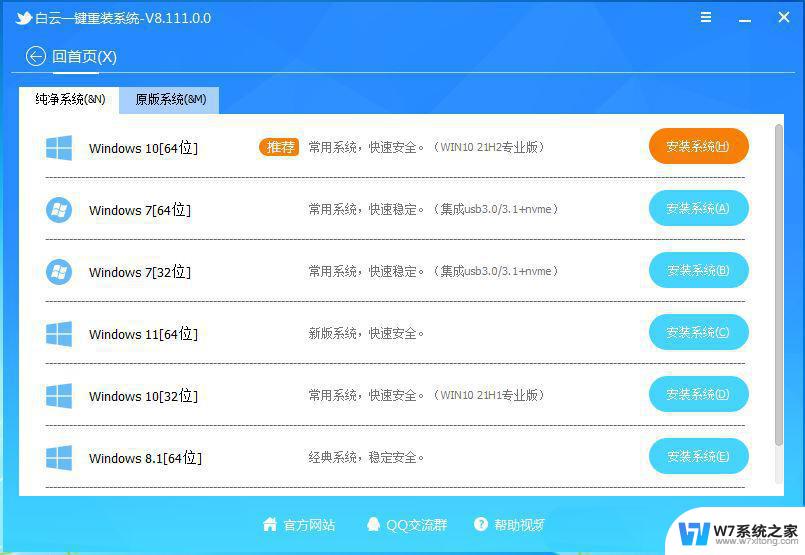
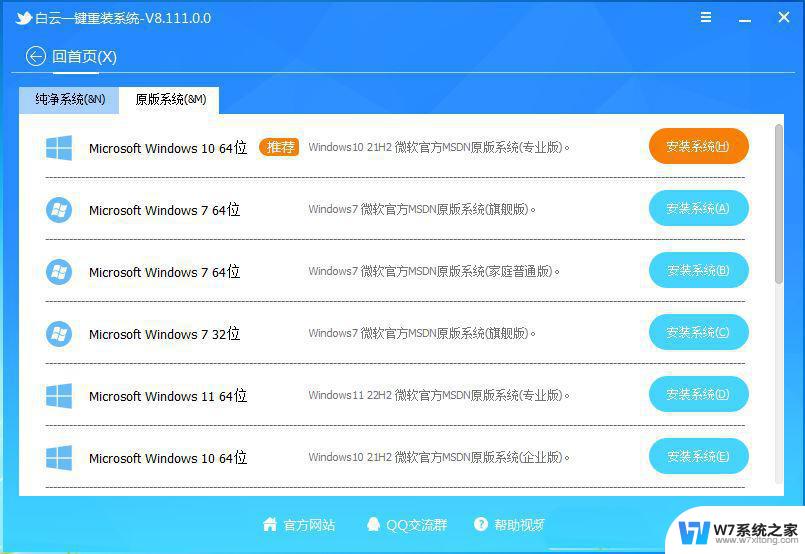
3、比如说我们要安装原版的Win11系统,可以切换到【原版系统】选项卡。然后找到【Microsoft Windows 11 64位 (Windows11 22H2 微软官方MSDN原版系统(专业版))】,然后点击【安装系统】;
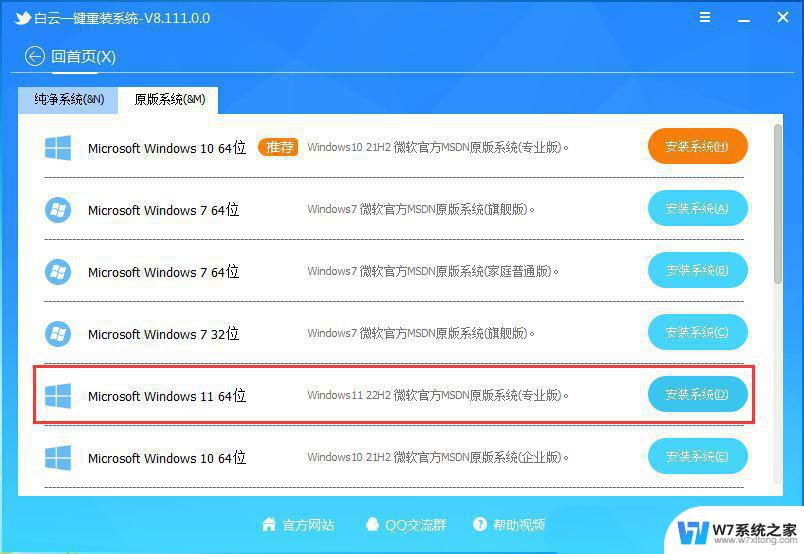
4、点击安装原版的Win11系统后,会提示是否备份资料。备份文件支持【桌面/我的文档/收藏夹/浏览器/QQ聊天记录/微信聊天记录】,以及备份【当前系统】,如果不需要备份,直接点击【跳过】即可;
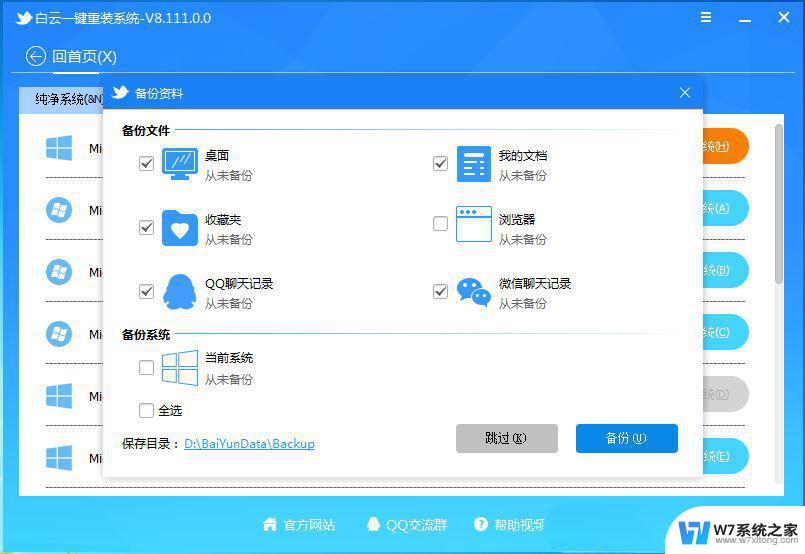
5、系统安装(接下来的过程无需您的干预,程序会自动完成安装的步骤,您可以离开电脑稍作放松);
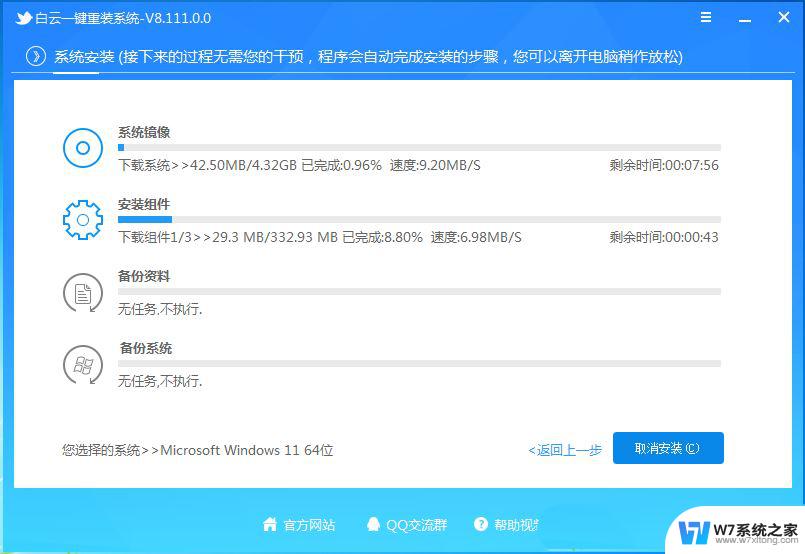
6、系统的安装过程,只需要耐心等待进度条执行完成;
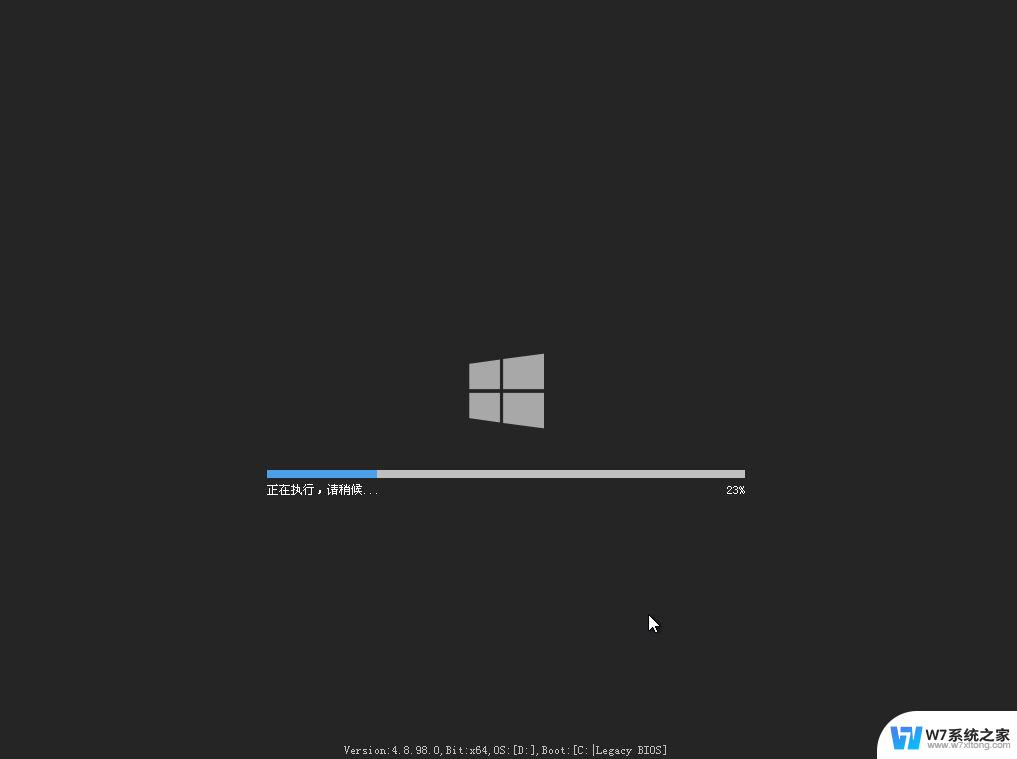
7、系统安装完成,电脑重启的时候,选择操作系统下,点击【Windows 11 Professional】;
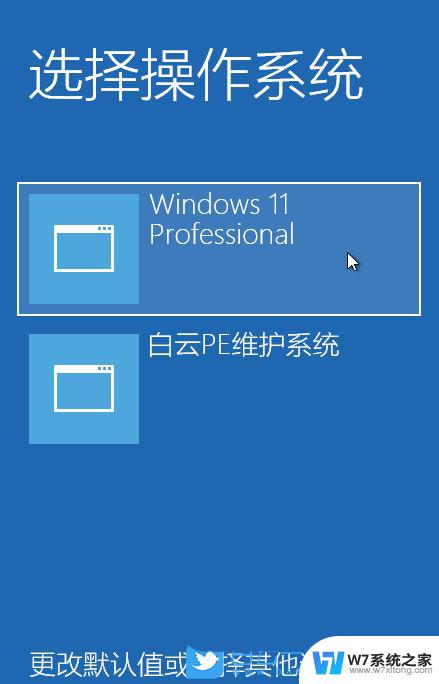
8、最后,成功进入桌面,说明Win11系统安装完成了;
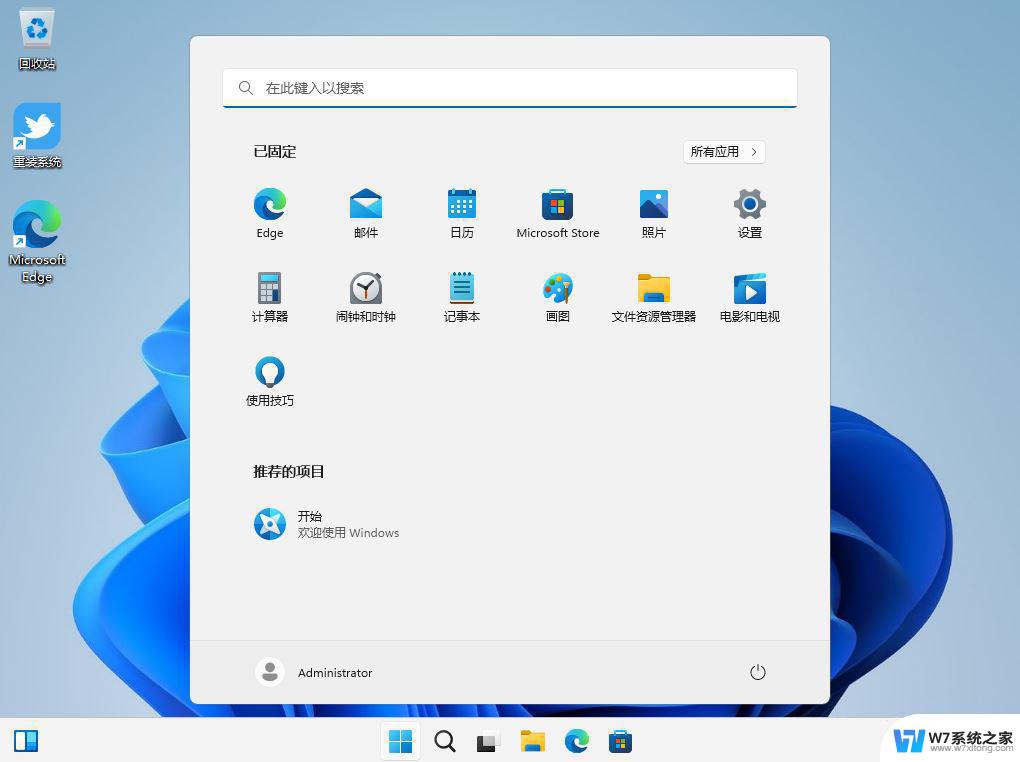
win11搜索栏一直在加载怎么办? Win11搜索框转圈无法使用的解决办法
Win11安装的应用程序怎样找到? win11搜索已安装软件的技巧
怎么快速找出电脑里的所有视频? Win11快速搜索电脑所有视频的技巧
以上就是win11开机后鼠标点击没反应,进pe也一样的全部内容,如果你也遇到了同样情况,请参照小编的方法来处理,希望对大家有所帮助。