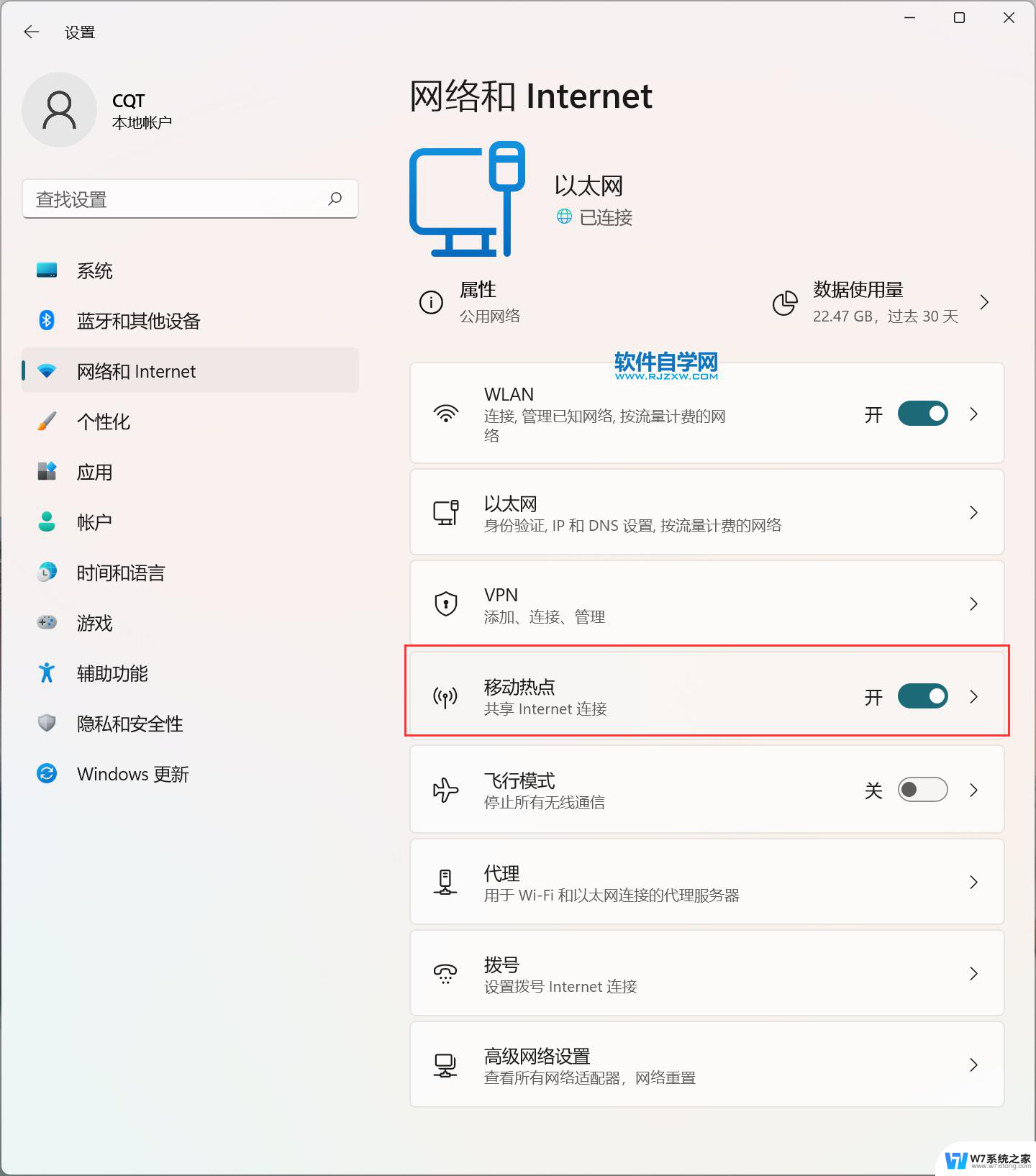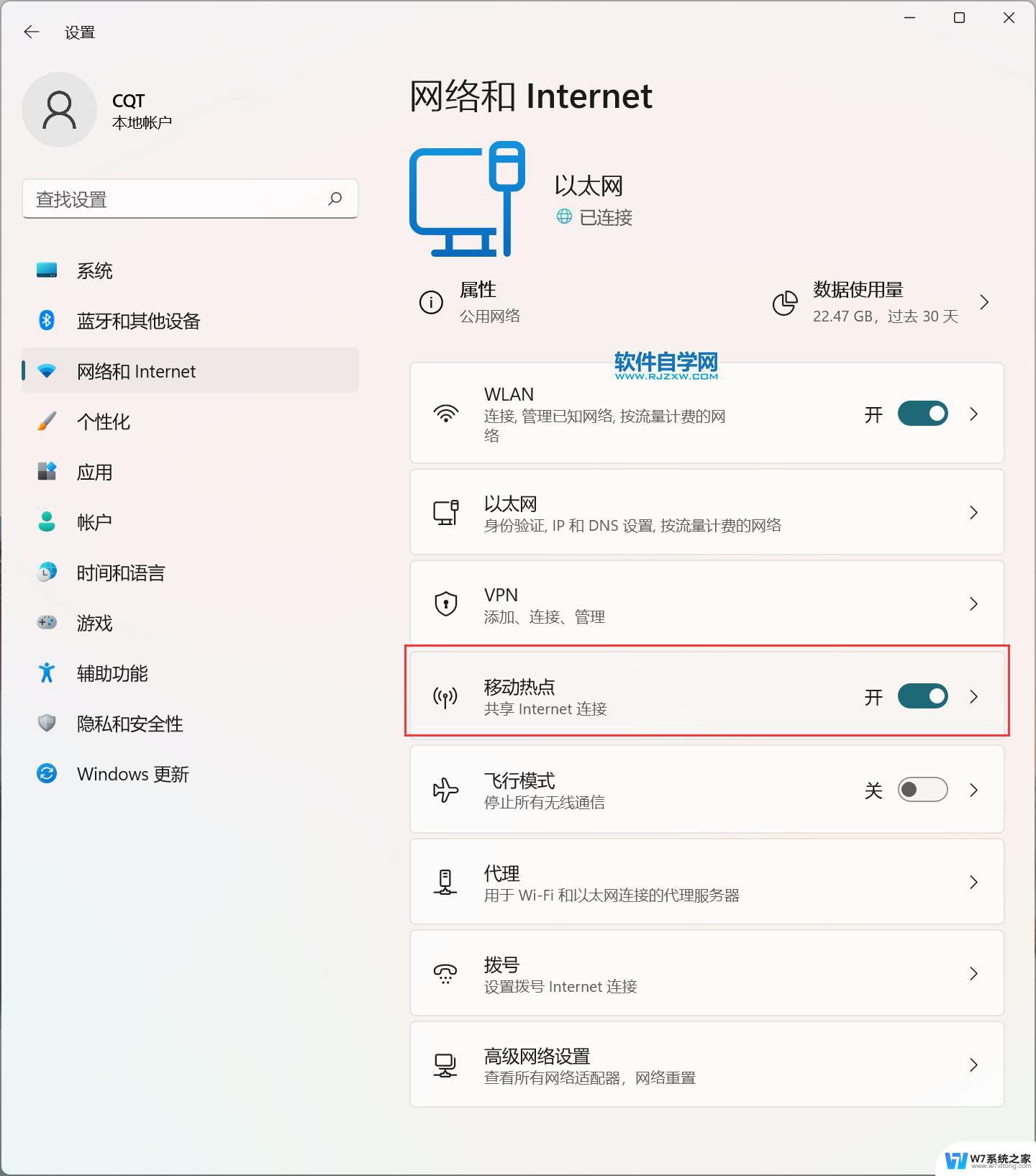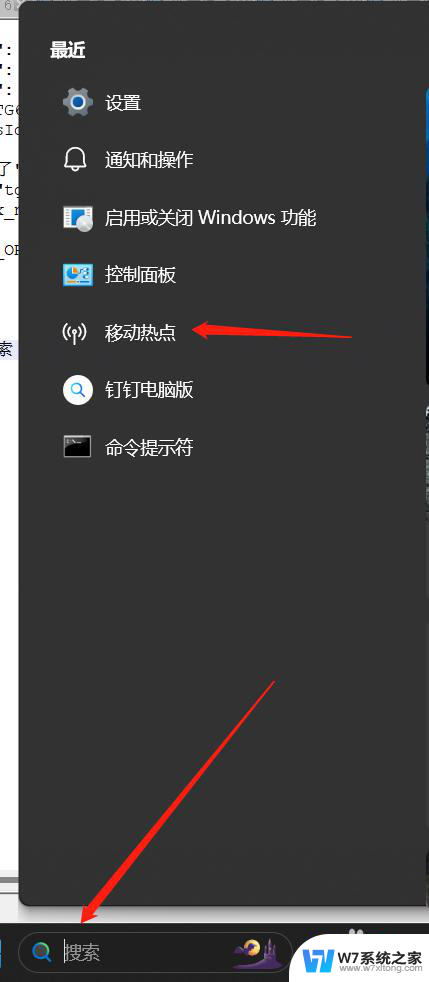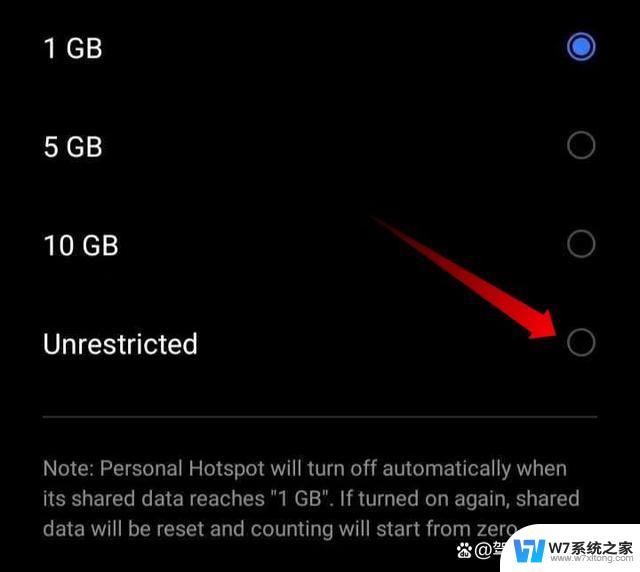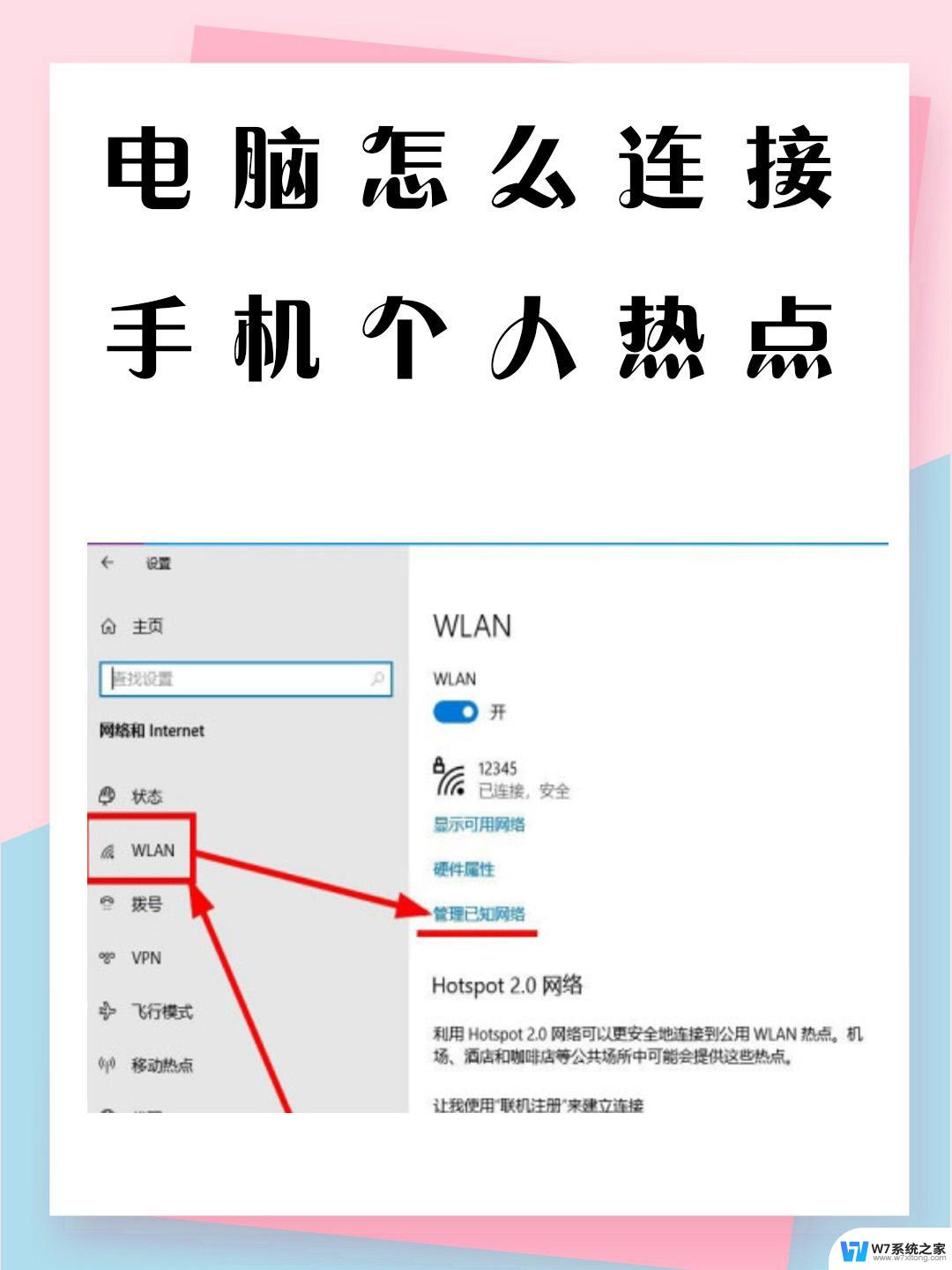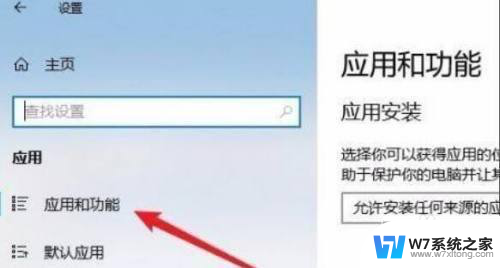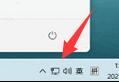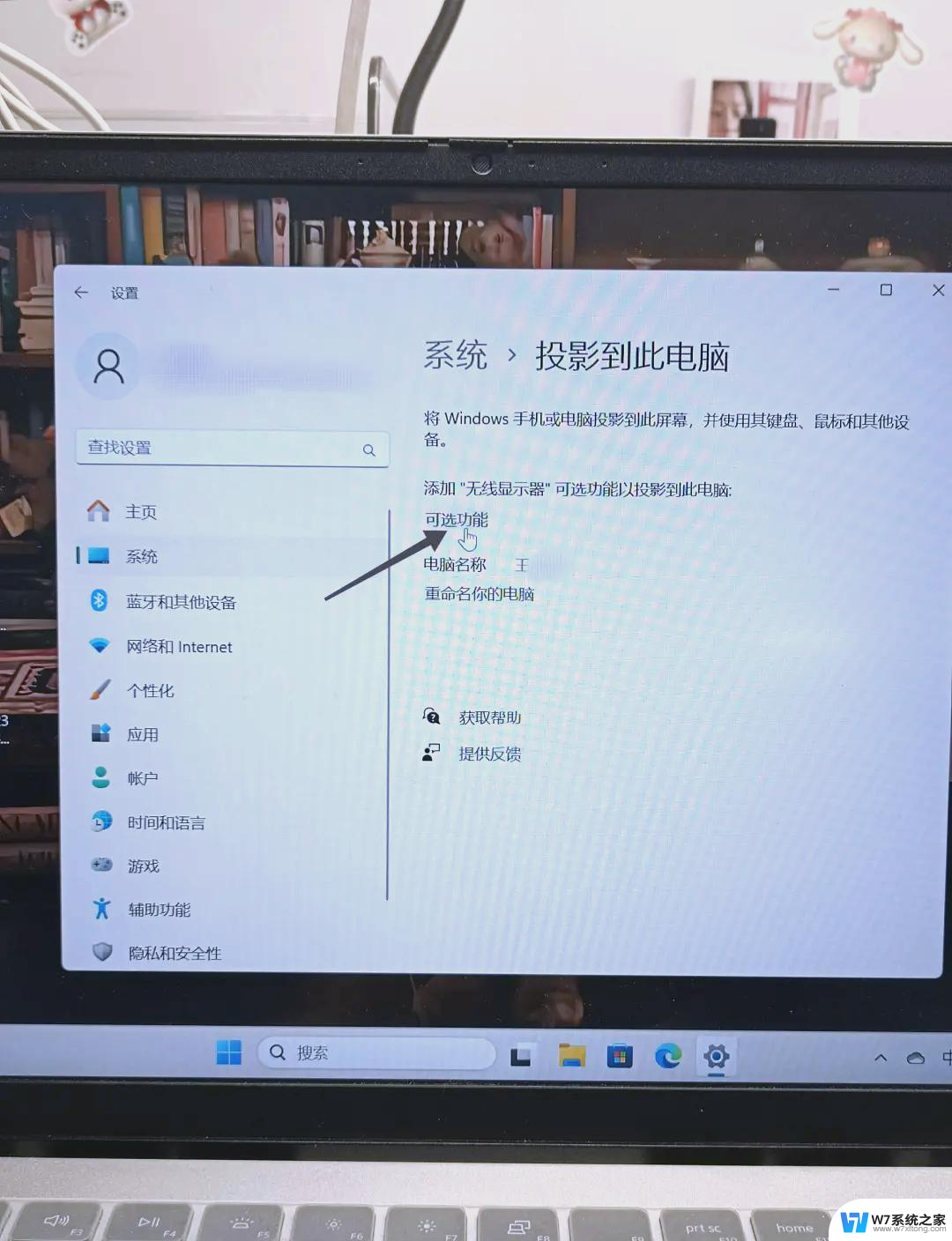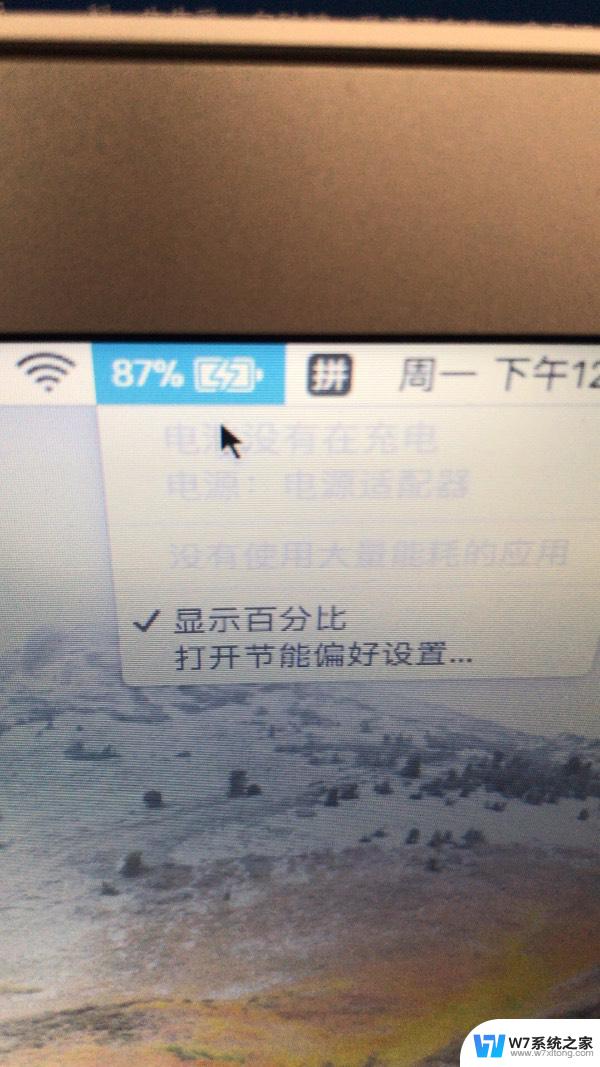win11用电脑开热点 笔记本电脑开热点教程
随着Windows 11操作系统的推出,许多用户开始其中的新功能和技巧,其中通过电脑开热点分享网络连接是一项常用功能。而对于使用笔记本电脑的用户来说,如何在Win11系统下快速开启热点也成为了一个备受关注的话题。今天我们就来分享一下笔记本电脑开热点的详细教程,让您轻松掌握这一技巧。
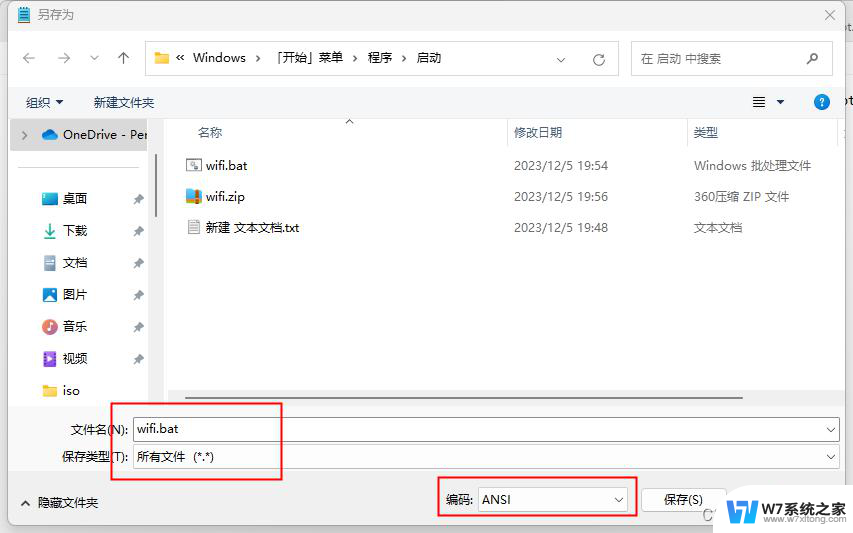
**一、检查网络适配器**
首先,确保您的笔记本电脑具备无线网络适配器。并且该适配器支持创建Wi-Fi热点。大多数现代笔记本电脑都内置了这样的功能,但如果是较旧的型号,可能需要外接无线网卡。
**二、打开设置**
在Windows系统中,点击屏幕右下角的网络图标。选择“网络和Internet设置”。在Mac系统中,则通过点击屏幕顶部的Wi-Fi图标,选择“打开网络偏好设置”。
**三、找到移动热点选项**
在Windows的“网络和Internet设置”中,找到并点击“移动热点”选项。Mac用户则需要在网络偏好设置中找到“共享”选项,并选择左侧的“互联网共享”。
**四、配置热点设置**
在Windows的移动热点设置中,您可以自定义热点的名称(网络SSID)和密码。确保选择正确的网络连接作为热点的源,通常是您的有线网络或已连接的Wi-Fi网络(如果允许)。Mac用户同样需要选择共享来源,并设置网络名称和密码。
**五、启动热点**
配置完成后,点击“保存”或“开启”按钮,即可启动您的笔记本电脑热点。此时,其他设备便可以在Wi-Fi列表中找到并连接至您创建的热点。
**六、管理连接**
在热点开启后,您可以在设置中查看和管理已连接的设备。根据需要,可以限制连接设备的数量或断开特定设备的连接。
通过以上步骤,您就可以轻松地将笔记本电脑设置为热点,为其他设备提供网络连接了。记得在不需要时关闭热点,以节省电量和避免不必要的网络风险。
以上就是win11用电脑开热点的全部内容,有遇到相同问题的用户可参考本文中介绍的步骤来进行修复,希望能够对大家有所帮助。