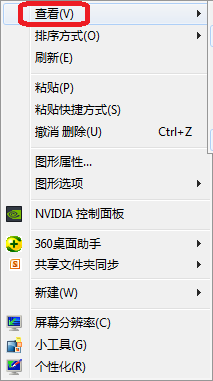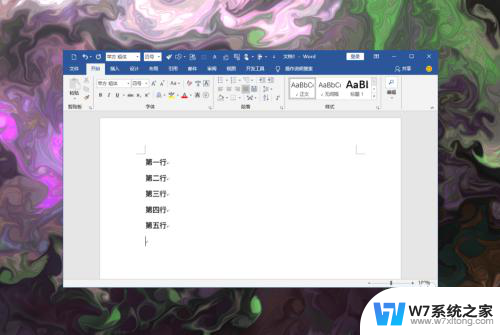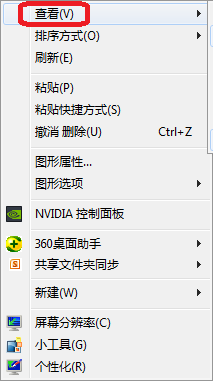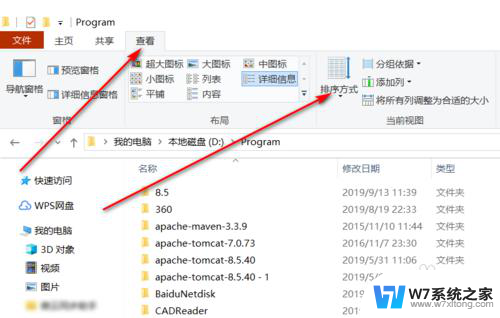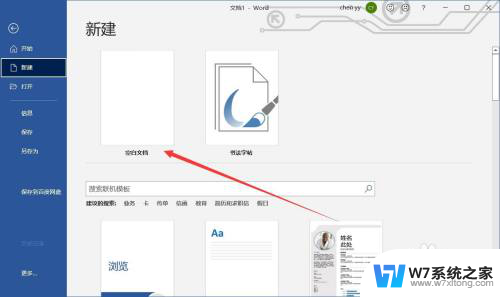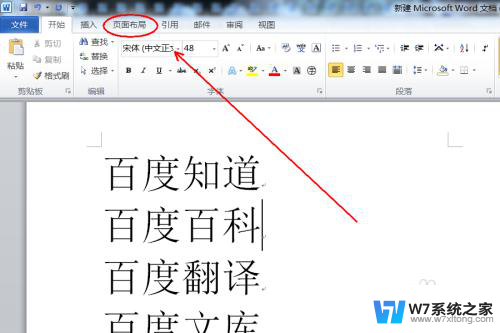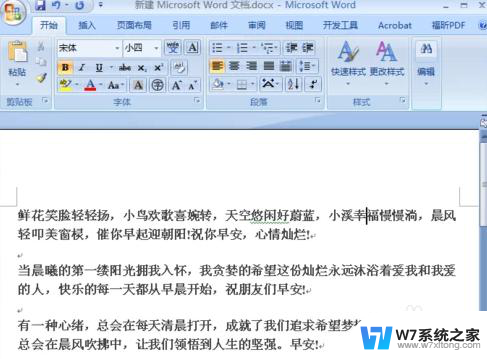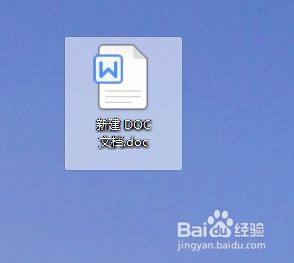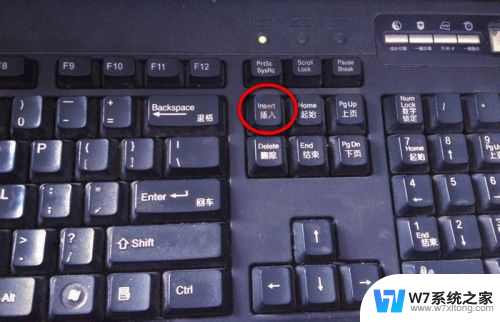word多级编号怎么自动排列下来 Word多级标题自动排序快捷键
在使用Word编辑文档时,多级标题的自动排列功能可以帮助我们快速整理文档结构,提高工作效率,通过设置多级标题样式并使用快捷键,我们可以轻松实现标题的自动排序,使文档更加清晰易读。这一功能不仅适用于大段文字的排版,也适用于制作目录和索引等需要结构化的文档。通过学习和掌握这些技巧,我们可以更好地利用Word的功能,提升工作效率和文档质量。
具体方法:
1.打开Word,打开后点击上方工具栏中的多级列表,如果你不知道那个是多级列表请看下图。
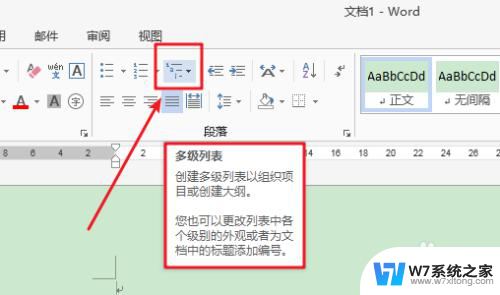
2.在弹出的对话框里下面点击定义新的多级列表,如下图所示。
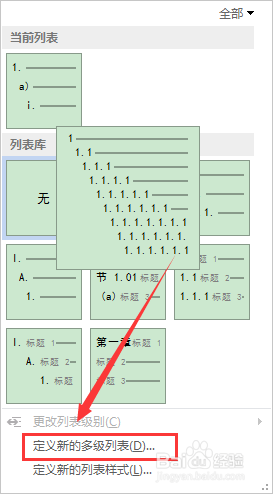
3.然后在定义新的多级列表对话框下面点击更多。
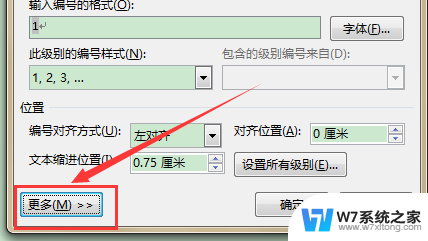
4.点击更多后就可以看到级别对应标题的管理,在左边我们点击1到9的来对应右边标题样式。
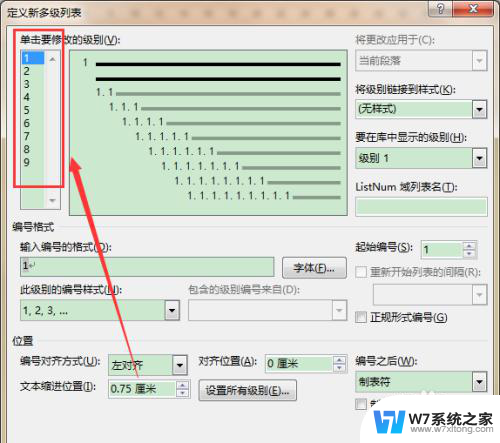
5.在对话框左边1-9是标题的级别,在右边是级别连接到的样式。
例子:
如我要左边的“1级标题”要对应“标题一”,那么我就点击左边级别1。然后在右边点击下拉选项,选择为“标题一”,这样按顺序一直设置即可实现多级标题自动排序。
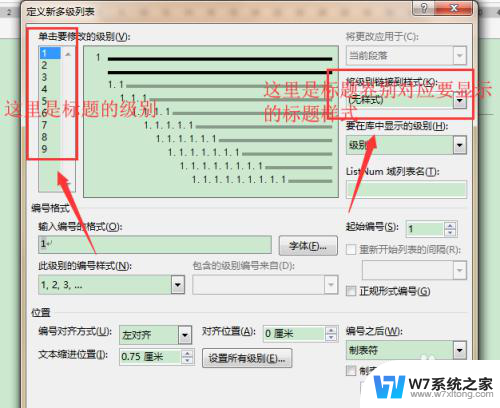
6.上面的步骤设置完成后,在到Word工作区。在我需要排序标题的时候只用点击上方的标题一,标题二就能实现标题自动排序。
注:
在定义新多级列表对话框中需要注意下面的问题:
1. 在定义新多级列表对话框中左边的1到9代表着标题的级别。
2.在定义新多级列表对话框中右边标题样式代表着标题级别对应的要显示的样式。(如要显示为:1级别队对应标题一,2级别对应标题二。如:1级别队对应目录一,2级别对应目录二)
如果要实现多级标题自动排序请先理解上面注。
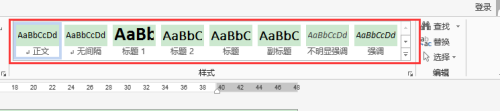
以上就是word多级编号如何自动排列的全部内容,如果你们遇到同样的情况,可以参照我的方法来处理,希望对大家有所帮助。