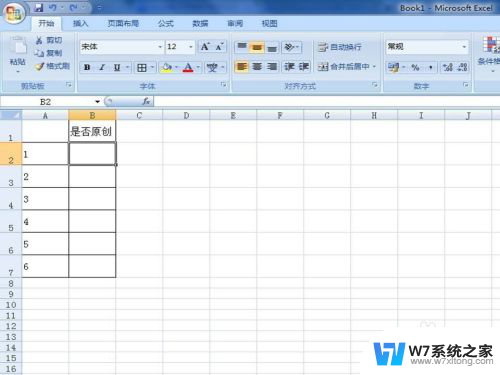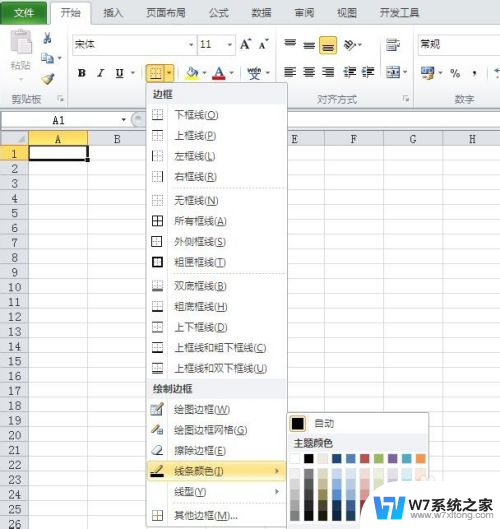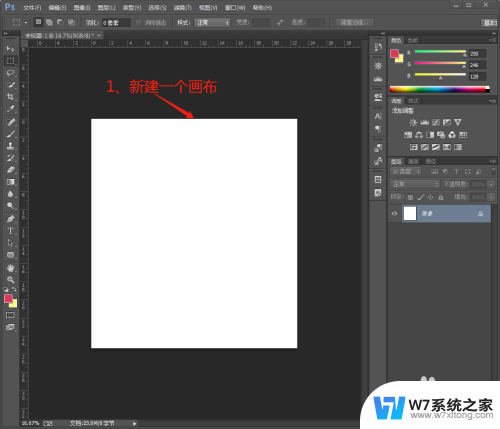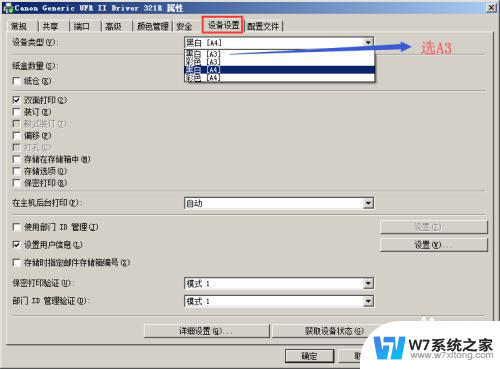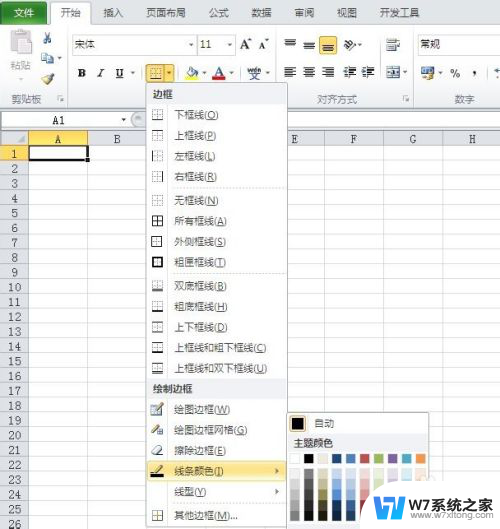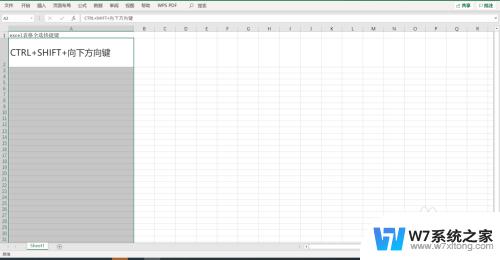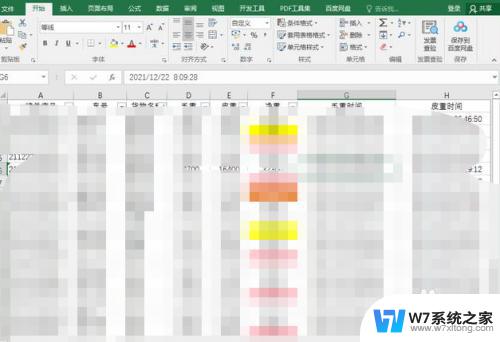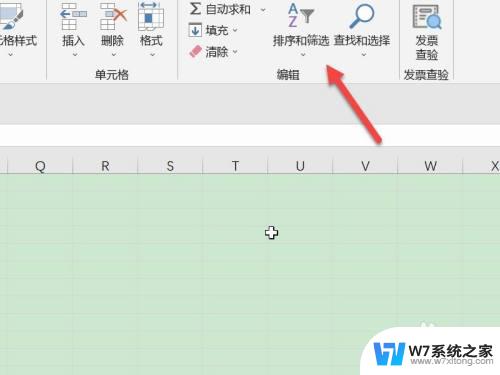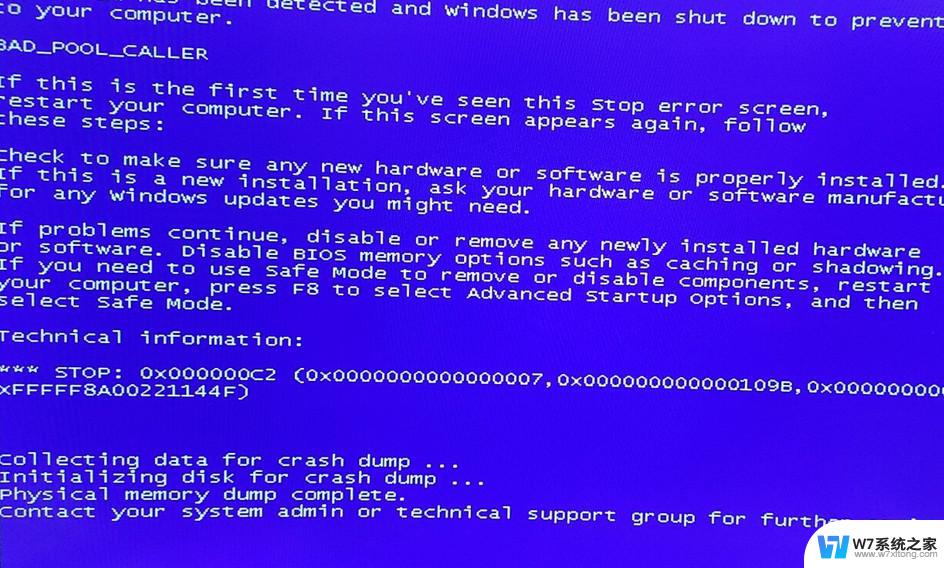表格怎么设置下拉框选项 Excel选择下拉选项时自动填充特定颜色教程
在Excel中,设置下拉框选项并自动填充特定颜色是一项非常实用的技能,通过设置下拉选项,可以方便快捷地选择特定内容,而自动填充特定颜色则能使数据更加清晰易读。本教程将详细介绍如何在Excel中进行这些操作,让您能够更高效地处理数据和表格。跟随本文的指引,您将轻松掌握这些技巧,提升工作效率。
具体方法:
1.在表格的空白位置录入下拉列表选项,例如这里输入“一班、二班、三班”。点击需要设置下拉选项的单元格,点击上方数据菜单。
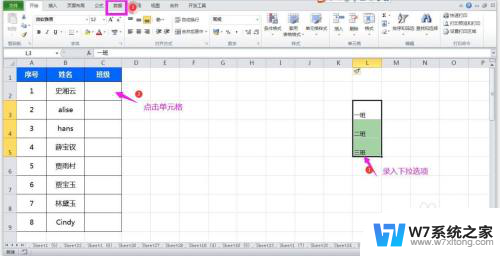
2.在数据菜单下点开数据有效性下拉箭头,选择数据有效性。
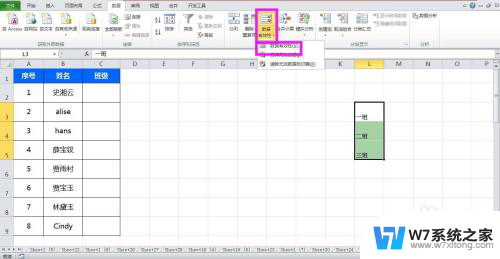
3.在弹出的对话框中点开允许下方的下拉箭头,选择序列,然后将鼠标插入点放到来源下方的方框中,框选设置的下拉选项。点击确定按钮。
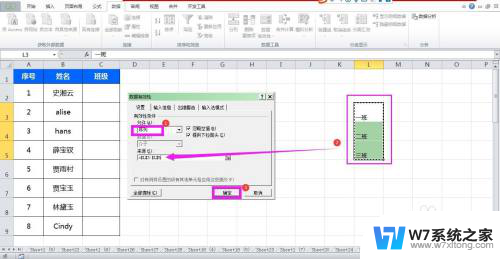
4.点击选中设置完下拉选项的单元格,在开始菜单下点开条件格式下拉箭头,光标放在突出显示单元格格式上,选择“等于”。
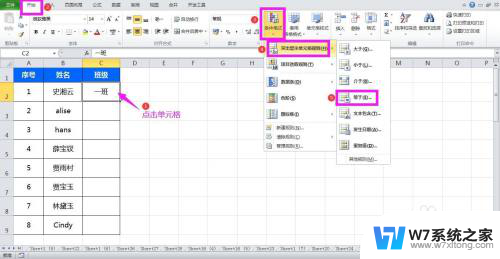
5.在弹出的等于对话框中输入第一个下拉选项,这里输入“一班”。在设置为后面点击下拉箭头,选择“自定义格式”,弹出设置单元格格式对话框。
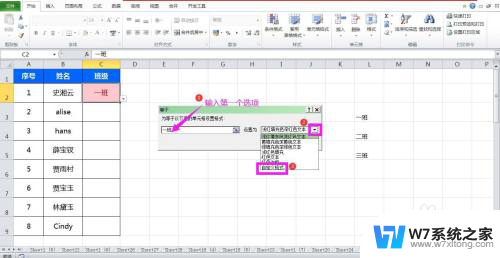
6.在对话框中点开填充选项卡,选择一种合适的颜色,点击确定。
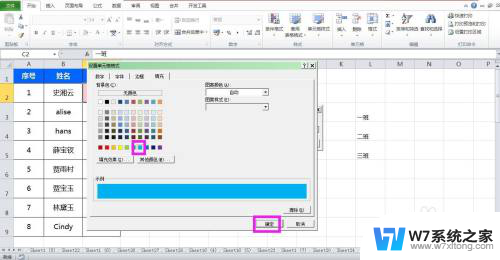
7.回到等于对话框中点击确定按钮,这样第一个下拉选项对应的填充颜色就设置好了。
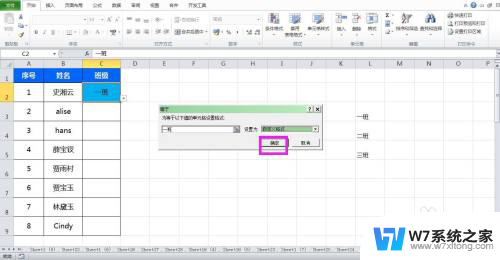
8.同样的方法分别设置其他下拉选项的填充颜色。
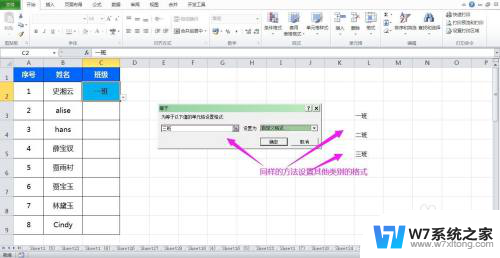
9.将光标放在第一个单元格的右下角,点住鼠标左键。下拉全部应用格式,这样就设置完成了,当我们点击下拉箭头选择一班时,单元格自动填充为蓝色,选择二班时,填充为粉色,选择三班时填充为绿色。
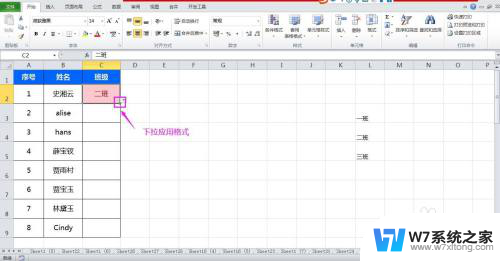
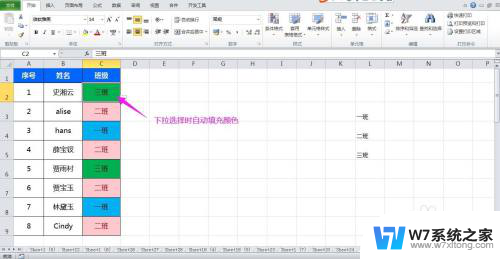
以上是关于如何设置下拉框选项的全部内容,如果有遇到相同情况的用户,可以按照小编的方法来解决。