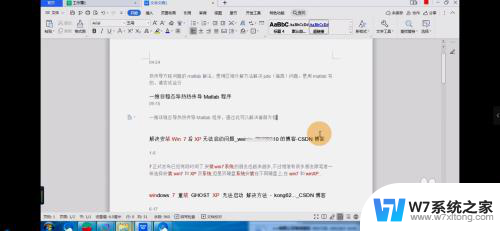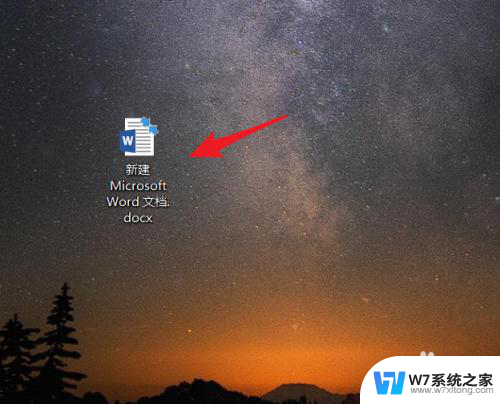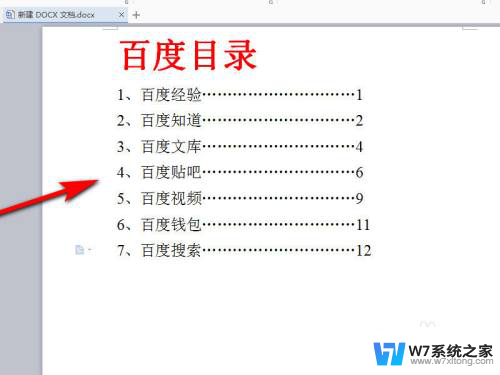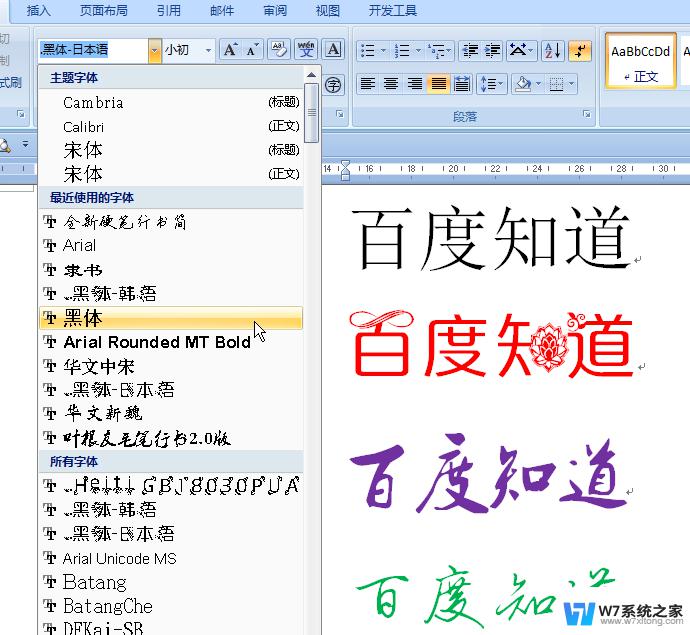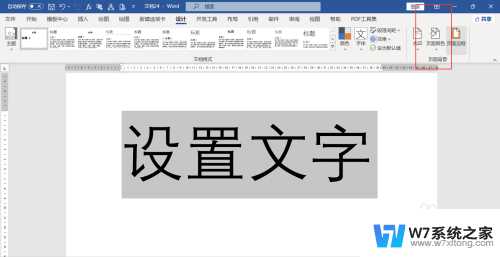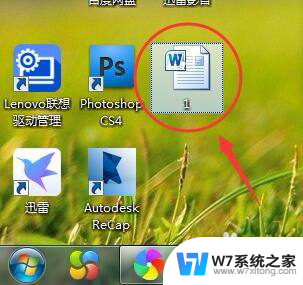word怎么修改字体颜色 word字体颜色设置指南
更新时间:2024-06-27 12:43:53作者:yang
在进行文字排版时,字体颜色的选择是至关重要的,根据word字体颜色设置指南,我们可以通过简单的操作来修改文字的颜色。在Word文档中,只需要选中想要修改颜色的文字,然后在工具栏中选择字体颜色选项,即可轻松实现文字颜色的改变。不仅如此Word还提供了丰富的颜色选项,让我们可以根据需要随时调整文字的颜色,使文档内容更加生动多彩。通过掌握这些技巧,我们可以轻松地打造出色彩丰富的文档,为读者带来更好的阅读体验。
具体方法:
1.首先打开WPS2019,新建一个空白的word文档,格式为.doc/.docx,如图所示;
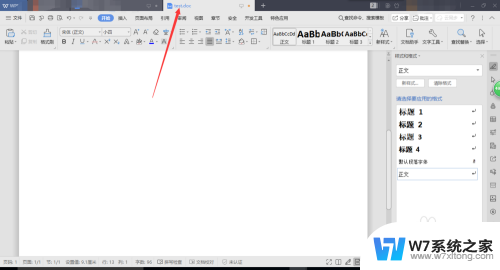
2.然后输入文字内容,如图所示,图中内容仅为示例;
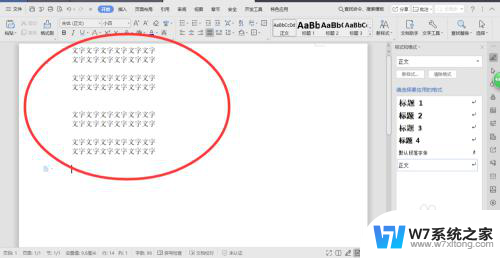
3.然后选中要修改颜色的文字内容,点击顶部菜单的【开始】。再点击所指示的位置:【A】,即可修改字体颜色。
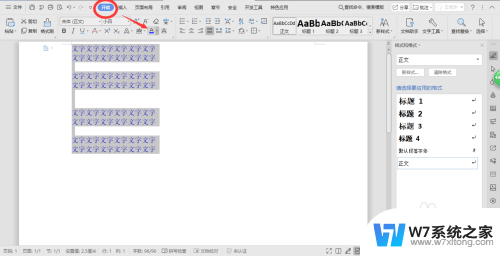
4.如果想要修改字体的背景颜色,如图所示,点击【开始】菜单,再点击小按钮【ab】即可。
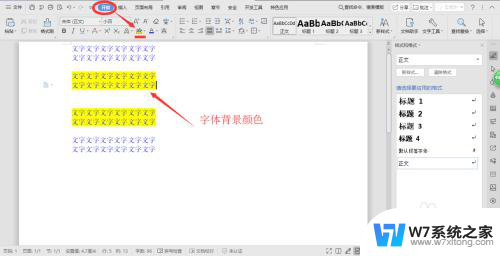
5.如果要修改字体,功能也在【开始】菜单下面,如图所示。
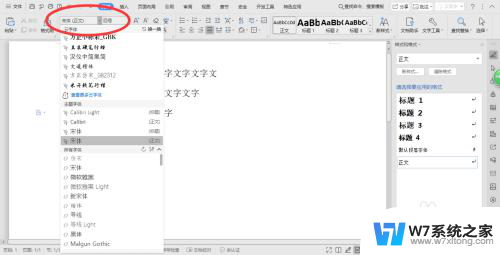
以上就是word如何修改字体颜色的全部内容,如果你遇到这个问题,可以根据我提供的方法来解决,希望对大家有所帮助。