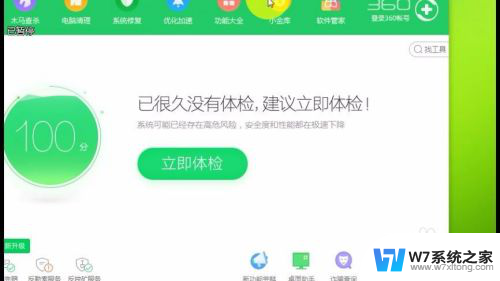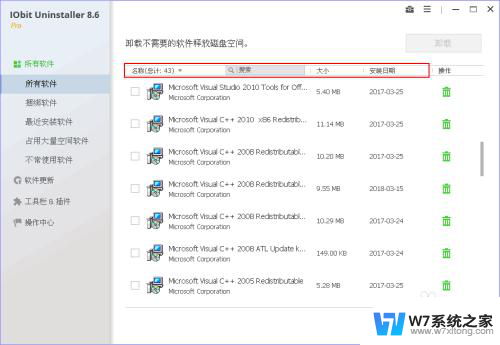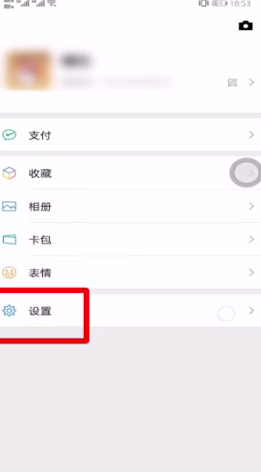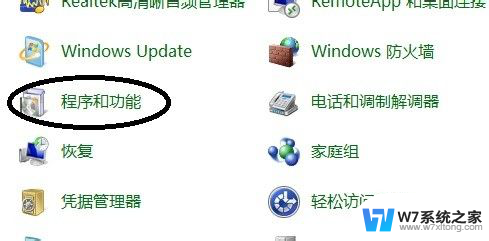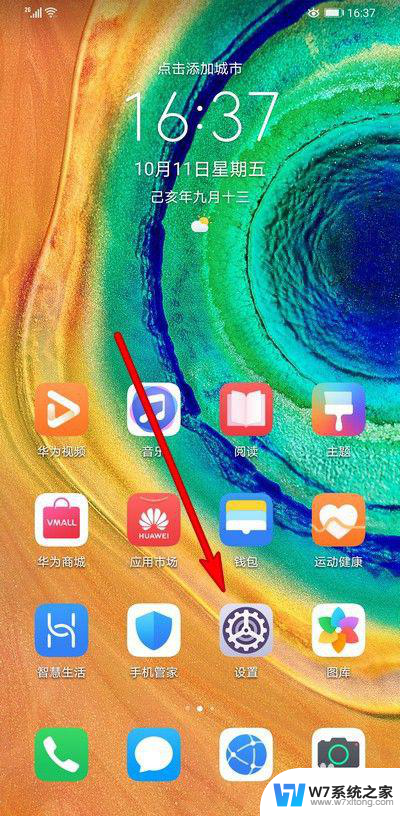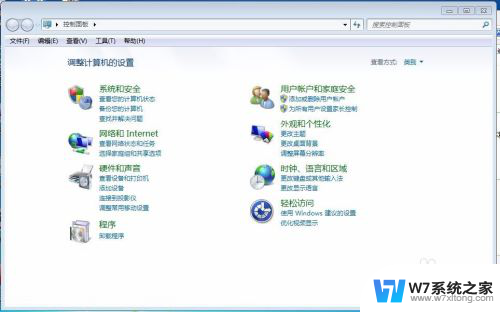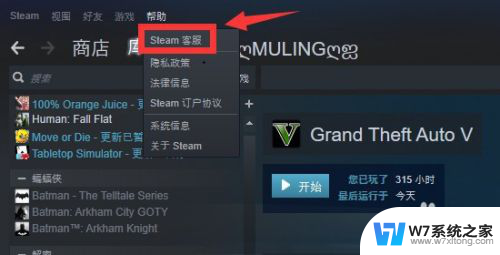电脑上的软件不小心卸载了怎么恢复 电脑软件卸载错误怎么恢复
电脑上的软件不小心卸载了怎么恢复?电脑软件卸载错误怎么恢复?这是许多人在使用电脑时经常遇到的问题,不管是因为误操作还是其他原因导致软件被卸载,我们都可以通过一些方法来恢复软件的正常运行。在这篇文章中我们将介绍一些简单有效的方法来帮助您解决这个问题。愿您能从中受益,顺利恢复您需要的软件。
操作方法:
1.调出运行窗口
在电脑上按快捷键“WIN+R”调出运行窗口,然后在编辑栏中输入“regedit”即可
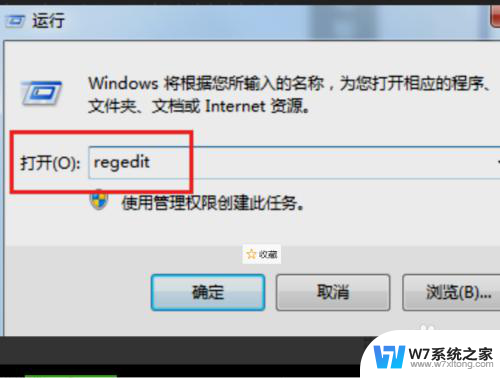
2.进入注册表编辑器
点击运行窗口中的“确定”按钮,接着就进入到了“注册表编辑器”界面。
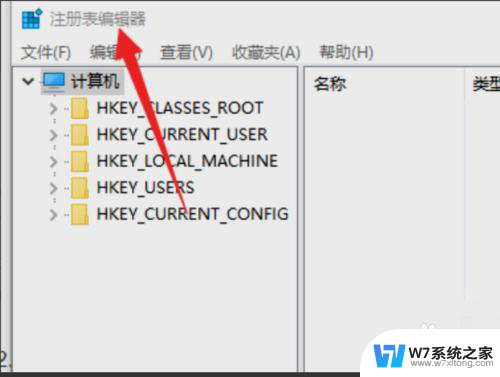
3.依次展开
依次展开注册表编辑器中的选项“hekey_local_machime/software/Microsoft/windows/currentversion/explorer/desktop/namespace”
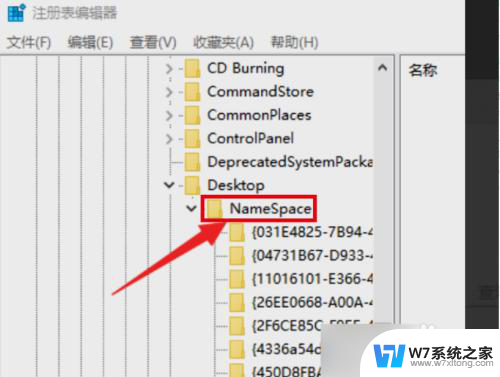
4.点击新建选择项
左边的空白处点击“新建”后选择“项”,并将其命名为“645FF040- -5081- -101B- -9F08- -00AA002F954E”。
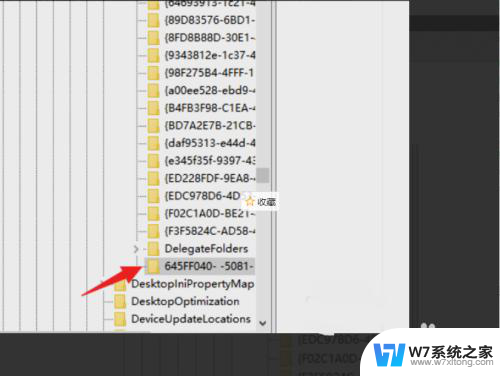
5.选择默认选项
选中其右边窗口中的“默认”选项,点击鼠标右键。在右键菜单中选择“修改”进行点击,然后输入“回收站”,点击确认。最后退出“注册表编辑器”后重启电脑,删掉的软件即可恢复
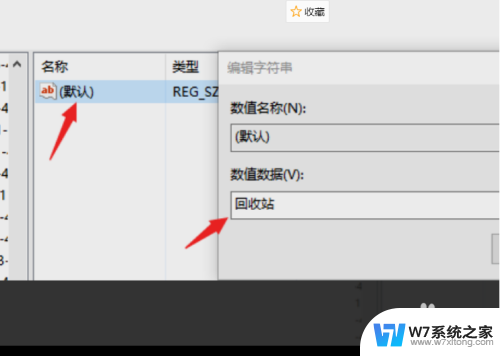
以上就是电脑上的软件不小心卸载了怎么恢复的全部内容,有遇到这种情况的用户可以按照以上方法来解决,希望能够帮助到大家。