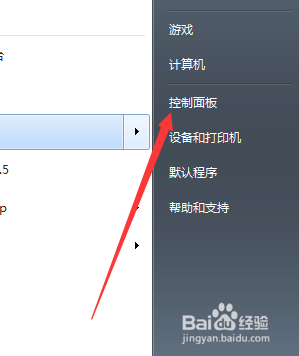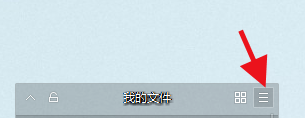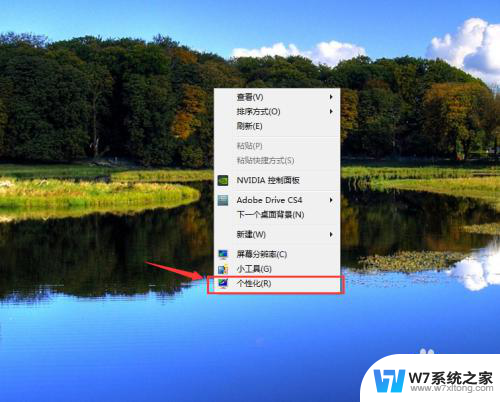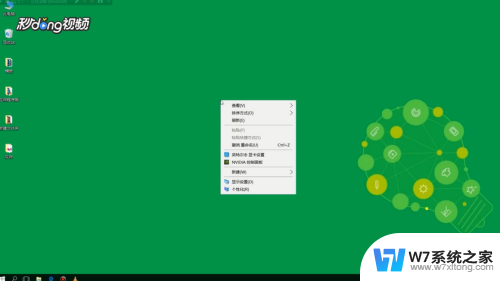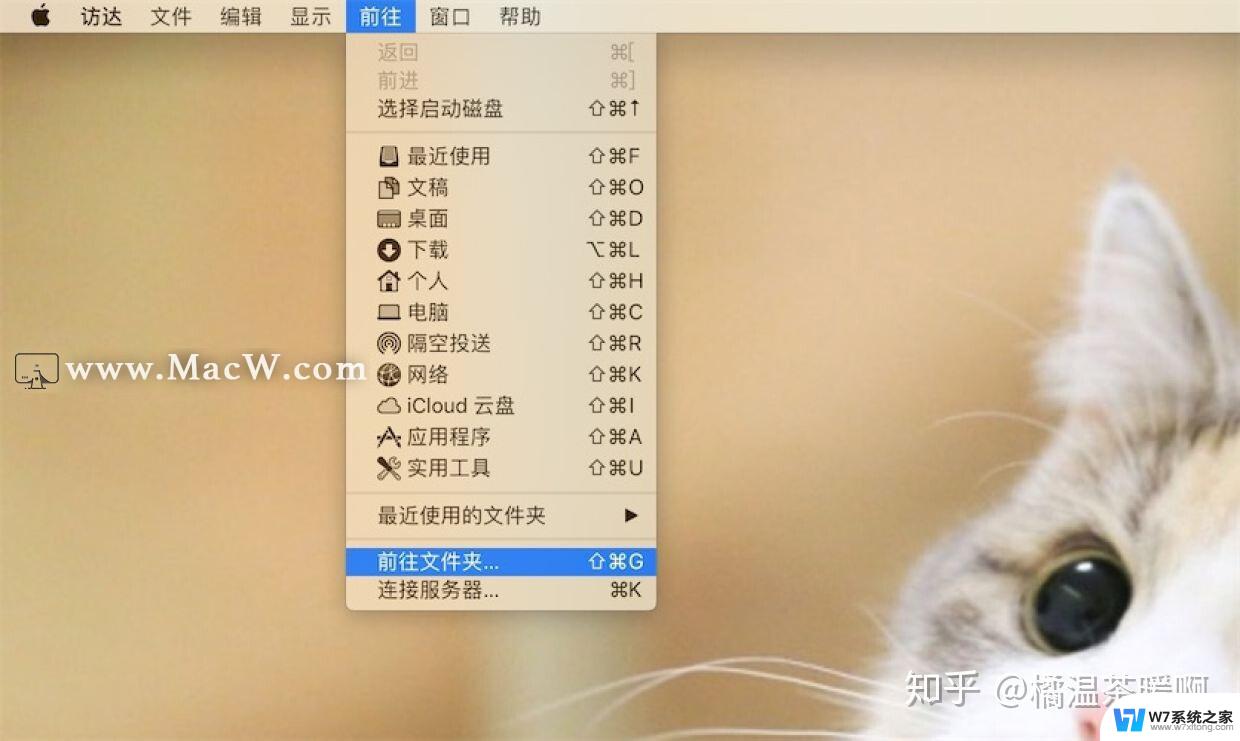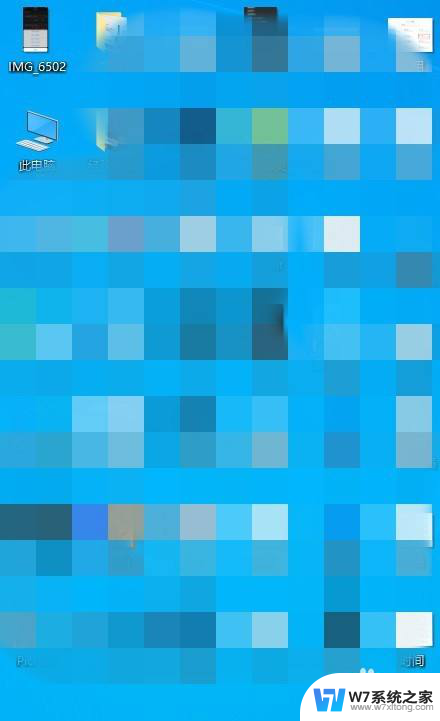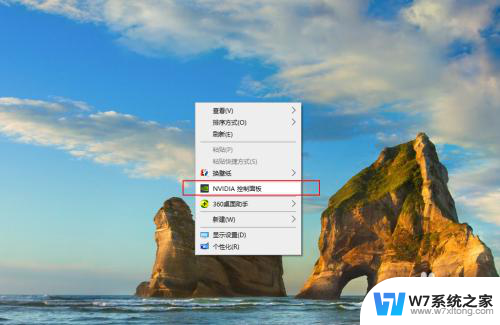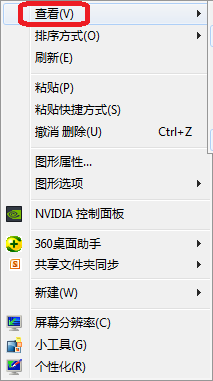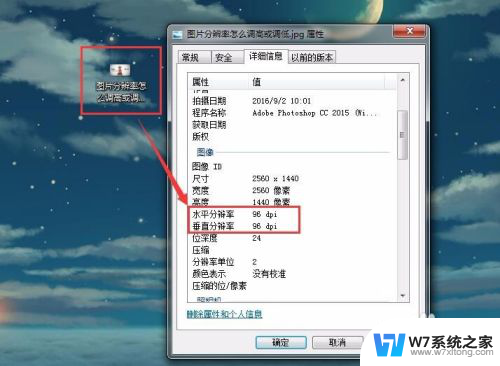电脑调整桌面设置 电脑如何调整桌面分辨率设置
随着科技的不断发展,电脑已经成为我们日常生活中必不可少的工具,而在使用电脑时,调整桌面设置是一个常见的需求。其中调整桌面分辨率设置是一个重要的环节,它可以影响到我们在电脑上的视觉体验。通过适当的调整,我们可以获得更清晰、更舒适的显示效果,提高工作和娱乐的效率。电脑如何调整桌面分辨率设置呢?让我们一起来了解一下。
具体方法:
1.打开电脑,点击开始菜单,点击【控制面板】,进入控制面板主界面;
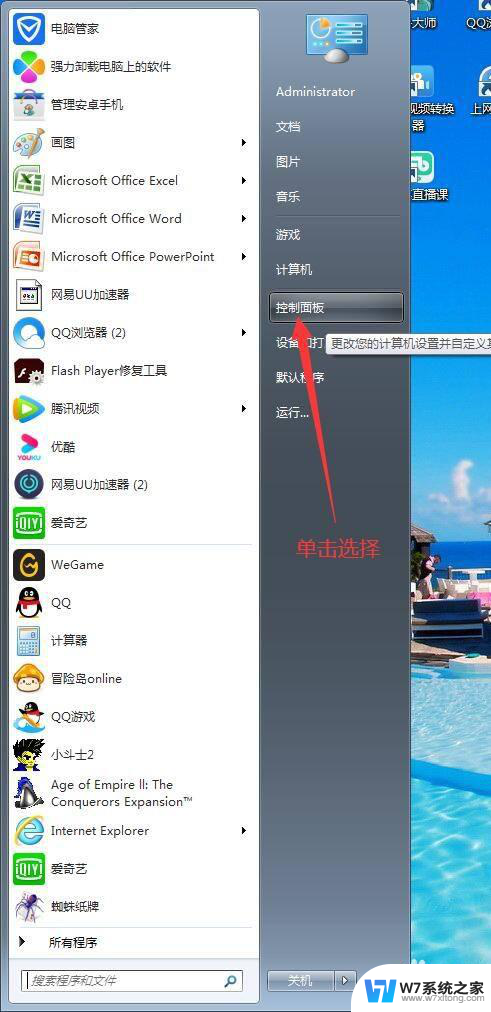
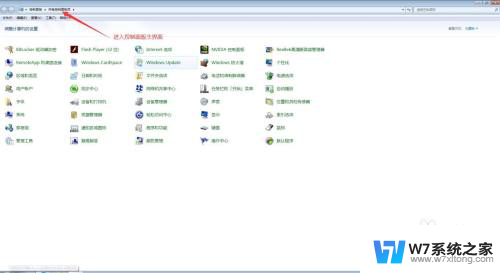
2.在进入控制面板主界面后,点击【NVIDIA控制面板】,进入NVIDIA控制面板设置界面;
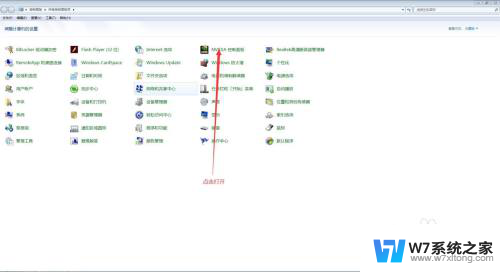
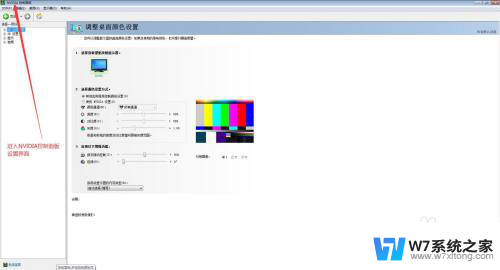
3.在进入NVIDIA控制面板设置界面后,我们在选择一项任务栏找到【显示】。然后点击其旁边的加号按钮,在下拉菜单中找到并点击【调整桌面尺寸和位置】;
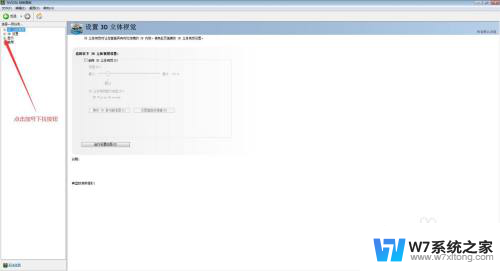
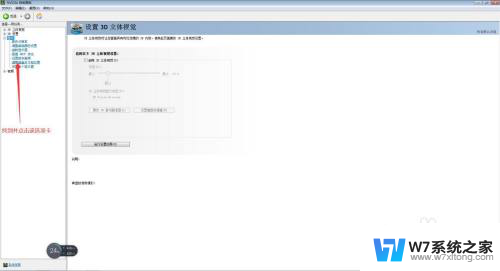
4.在点击完【调整桌面尺寸和位置】后,我们会进入调整桌面尺寸和位置界面。首先我们选择我们需要更改的显示器,然后找到【应用以下设置】选项卡;
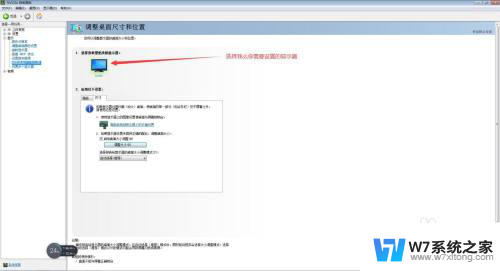
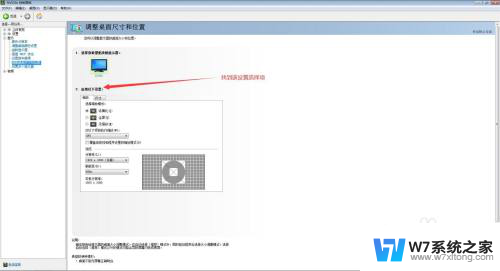
5.在应用以下设置选择项中,我们首先点击上方的【尺寸】选项卡,然后将【启用桌面大小调整】选项卡给勾选上;然后,点击下方的【调整大小(R)】,并在对话框中选择我们所需要的屏幕大小;
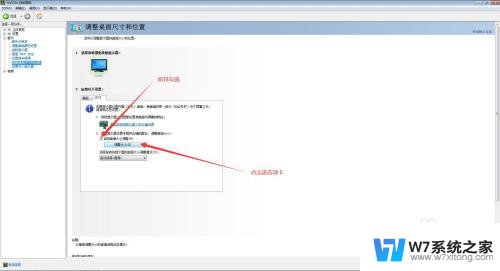
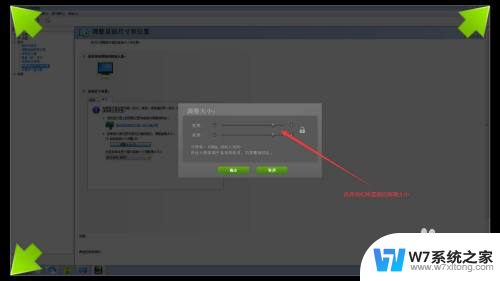
6.在我们选择完毕我们所需要的屏幕大小后,我们点击调整大小对话框中的确定按钮。待屏幕大小更改后,会弹出应用更改的对话框,此时点击是按钮,此时,我们就完成了在电脑中调整桌面尺寸设置的任务了。
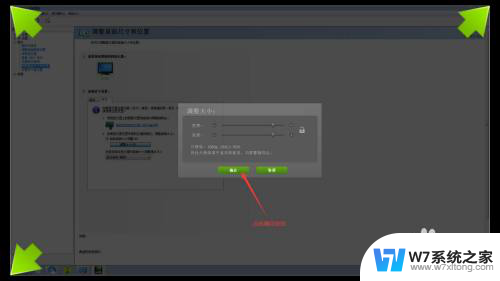

以上是关于电脑调整桌面设置的全部内容,如果有任何疑问,请参考小编提供的步骤进行操作,希望这对大家有所帮助。