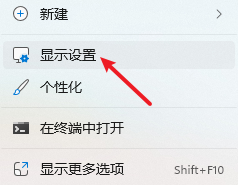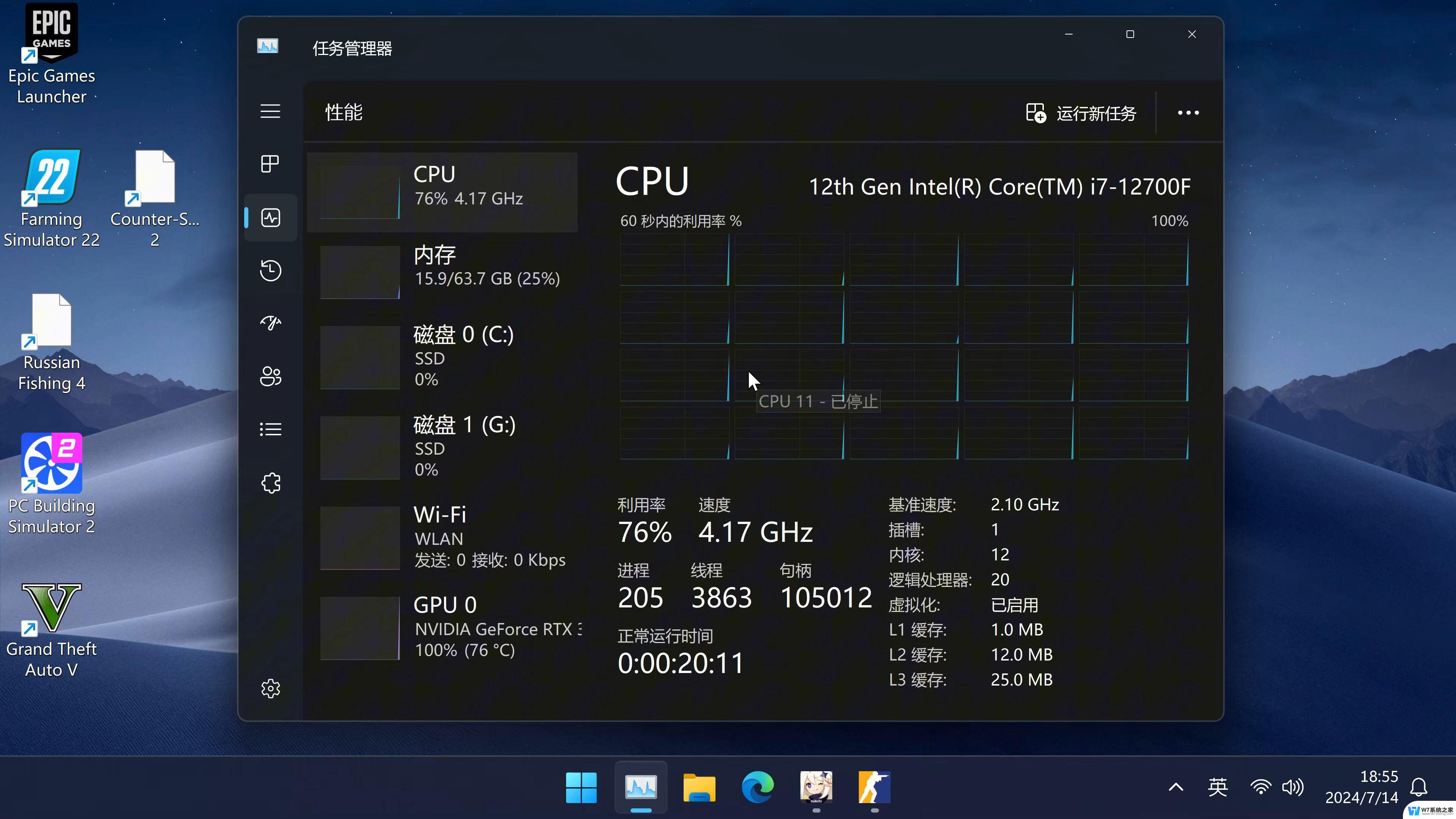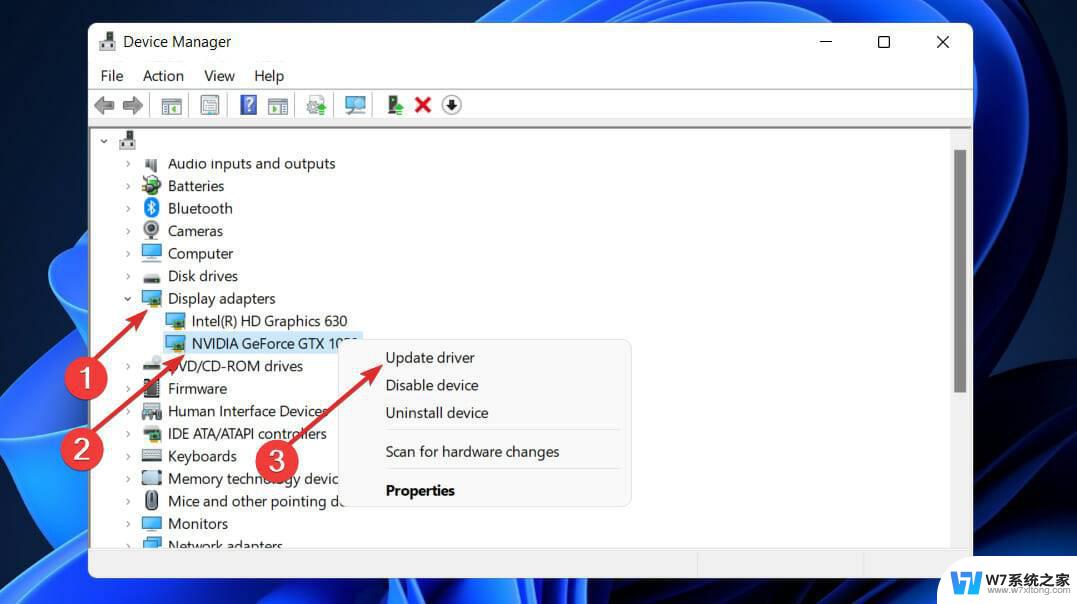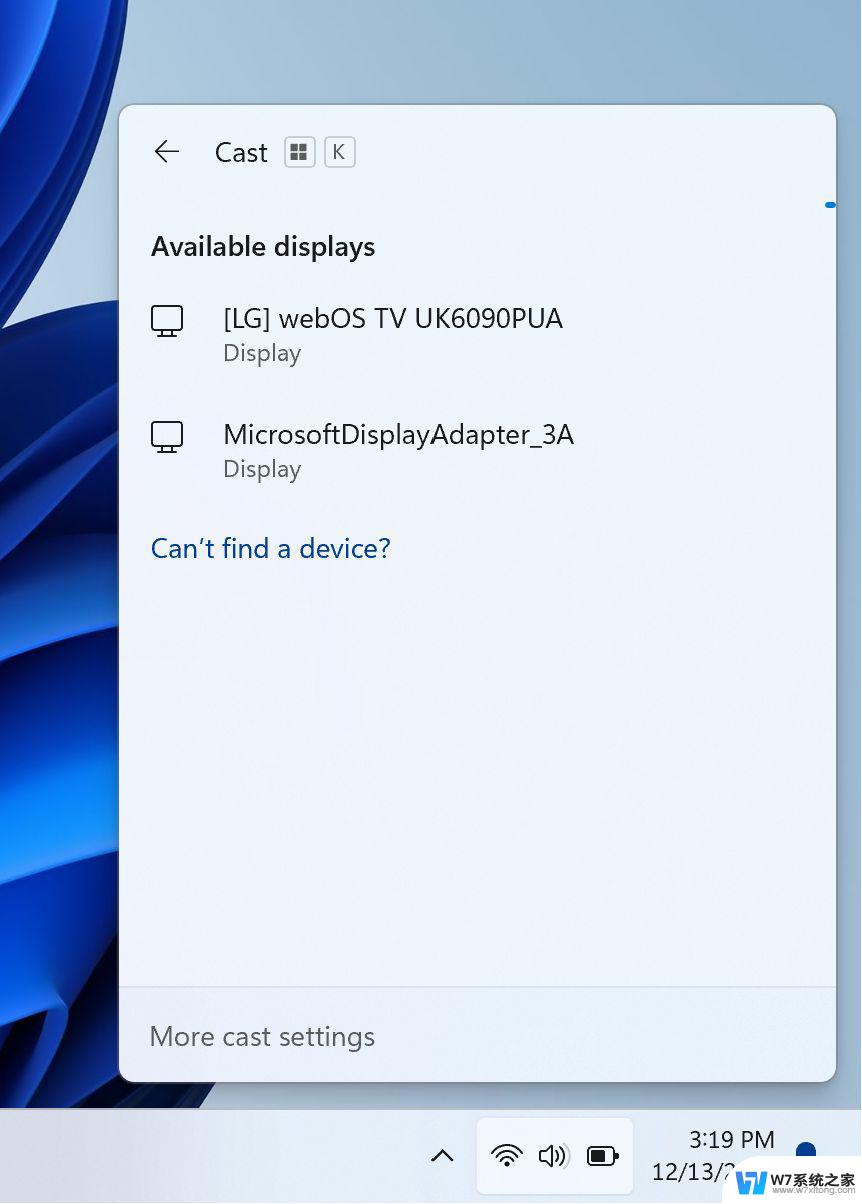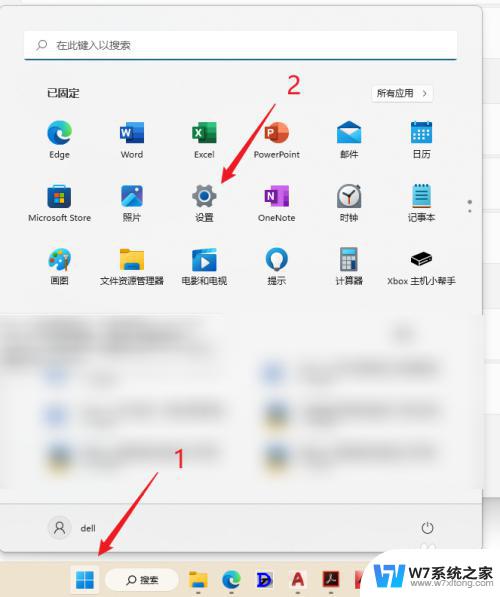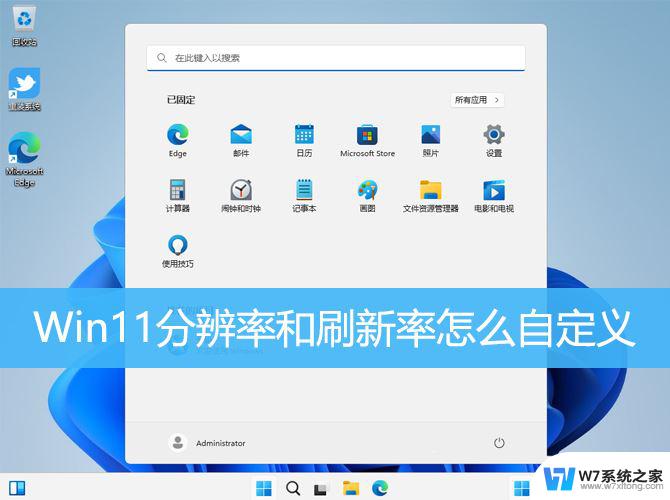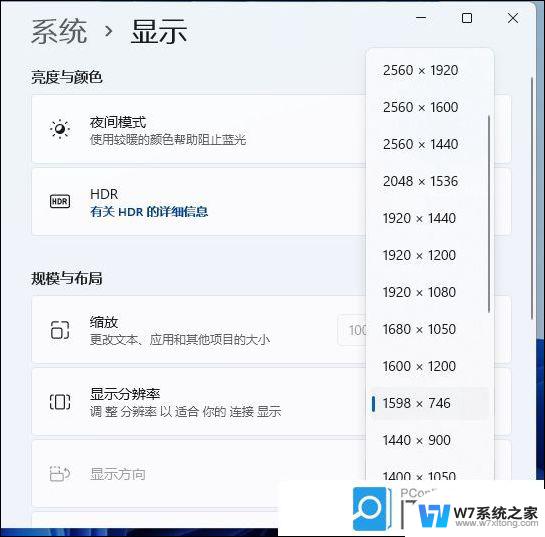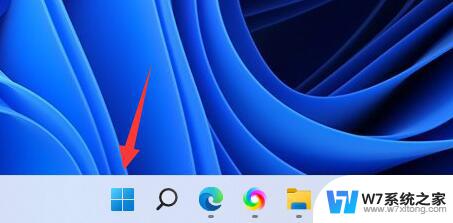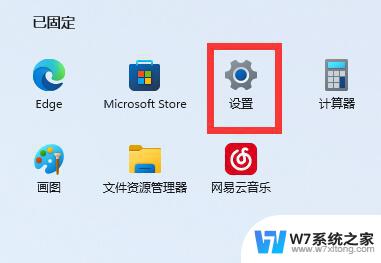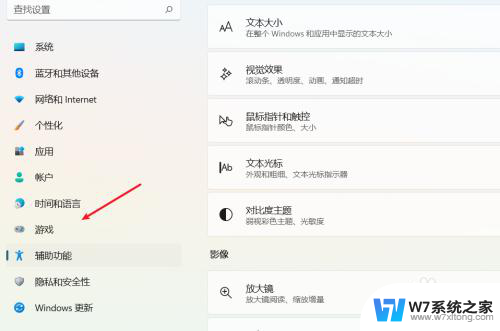win11 修改分辨率 电脑分辨率调整方法
当我们使用电脑时,有时候会遇到需要调整分辨率的情况,特别是在安装了最新的Windows 11操作系统后,调整电脑分辨率可能会有些不同。在这篇文章中我们将介绍如何在Windows 11中修改分辨率,让你的电脑显示效果更加清晰和舒适。无论是为了适应不同的显示器或是解决分辨率不匹配的问题,本文将为你提供详细的操作步骤和注意事项。让我们一起来看看吧!
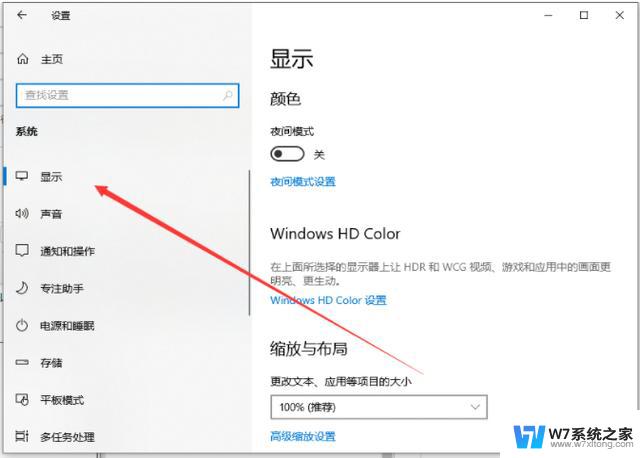
**一、了解分辨率概念**
首先,我们需要明确分辨率是什么。分辨率是指屏幕上像素点的数量,通常以“水平像素数×垂直像素数”的形式表示,如1920x1080。分辨率越高,屏幕显示的图像就越细腻、清晰。
**二、找到调整分辨率的入口**
1. **Windows系统**:在桌面空白处点击鼠标右键,选择“显示设置”或“屏幕分辨率”(不同版本的Windows系统可能略有不同)。即可进入分辨率调整界面。
2. **MacOS系统**:点击屏幕左上角的苹果图标,选择“系统偏好设置”->“显示器”,在“显示器”标签页下即可找到分辨率调整选项。
**三、选择合适的分辨率**
在分辨率调整界面中,系统会列出多个可用的分辨率选项。你可以根据自己的需求选择合适的分辨率。一般来说,选择推荐的分辨率(通常是最高分辨率)可以获得最佳的显示效果。但如果你需要同时打开多个窗口或应用程序,并希望它们能够并排显示,可以适当降低分辨率以增加屏幕空间。
**四、应用并保存设置**
选择好合适的分辨率后,点击“应用”或“确定”按钮。系统就会开始应用新的分辨率设置。此时,屏幕可能会出现短暂的闪烁或调整过程,请耐心等待。应用成功后,你的电脑屏幕分辨率就已经调整完成了。
通过以上步骤,你就可以轻松调整电脑分辨率了。记得根据自己的使用习惯和屏幕特性来选择合适的分辨率哦!
以上就是win11 修改分辨率的全部内容,有遇到相同问题的用户可参考本文中介绍的步骤来进行修复,希望能够对大家有所帮助。