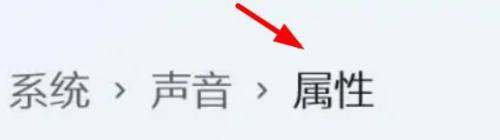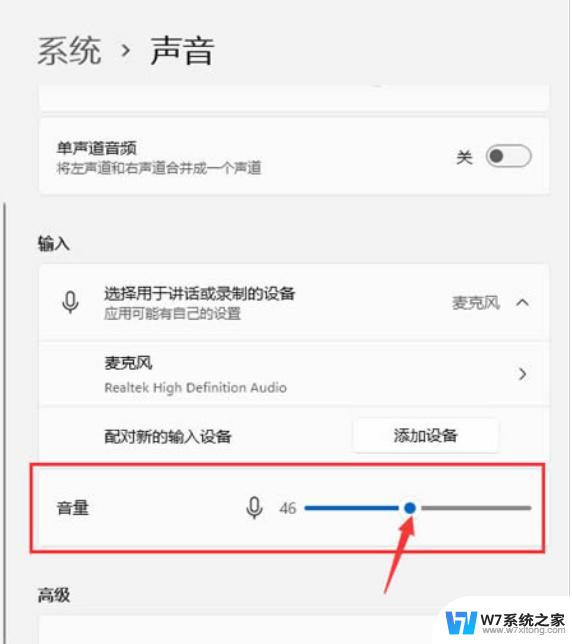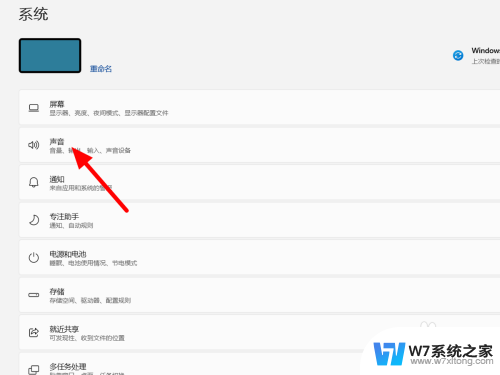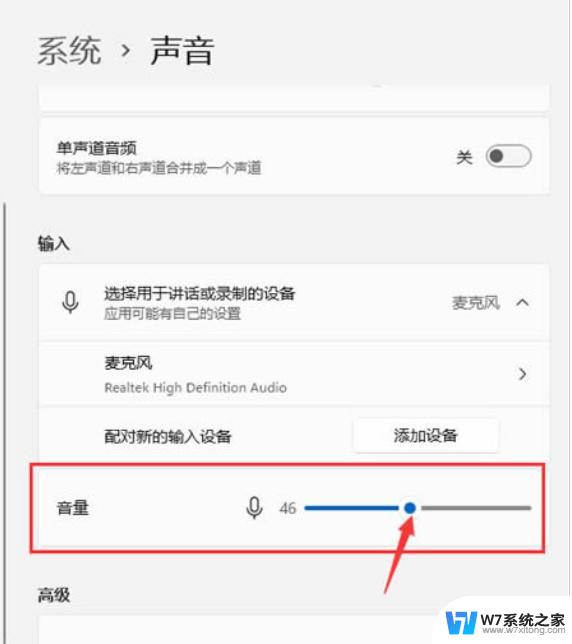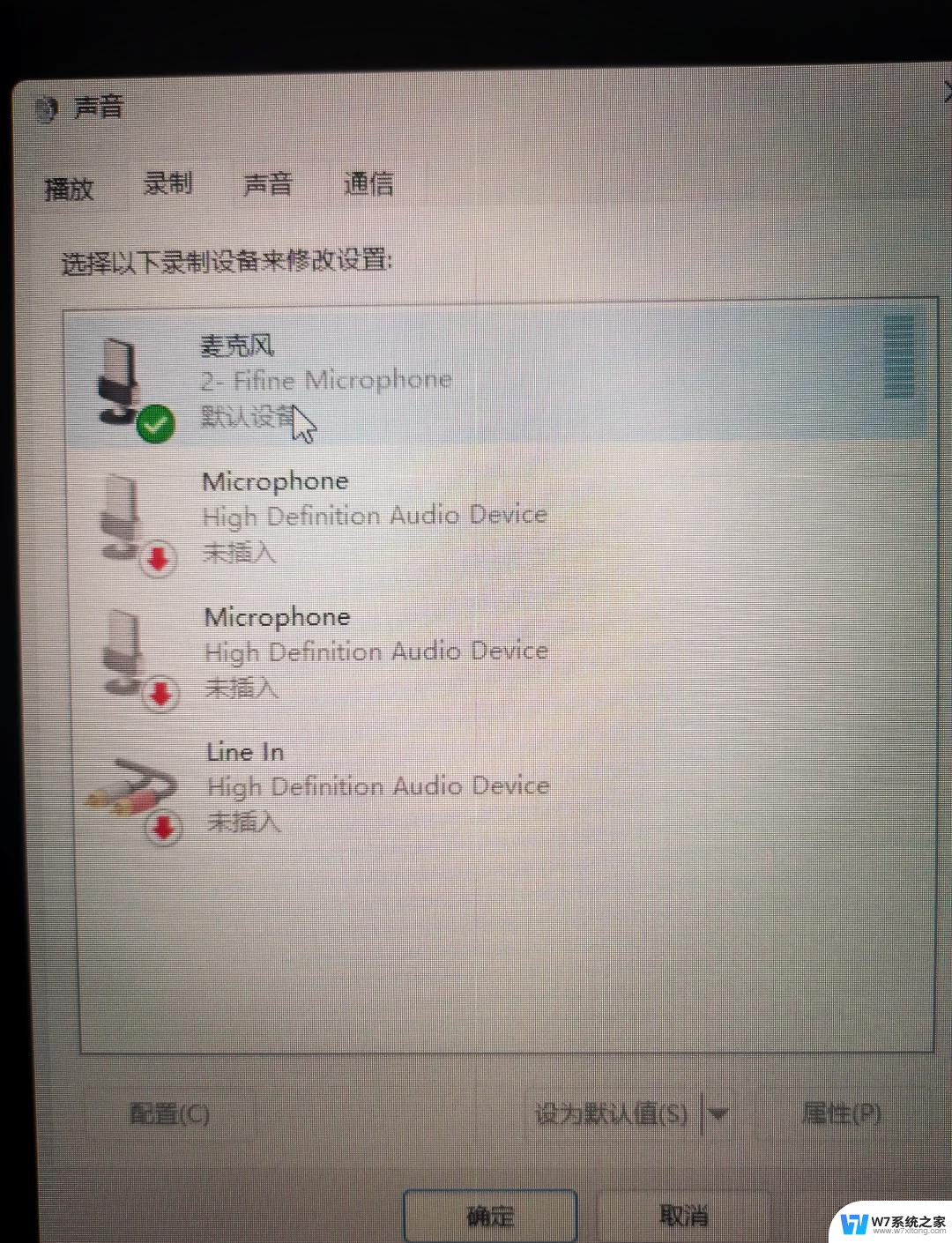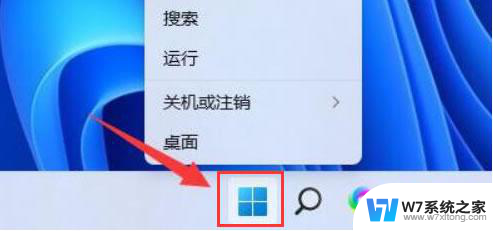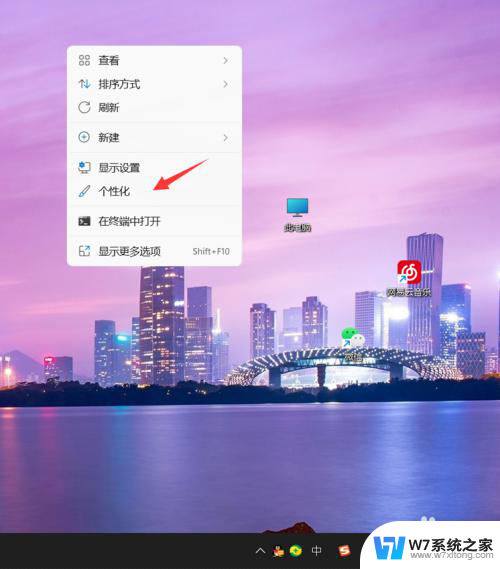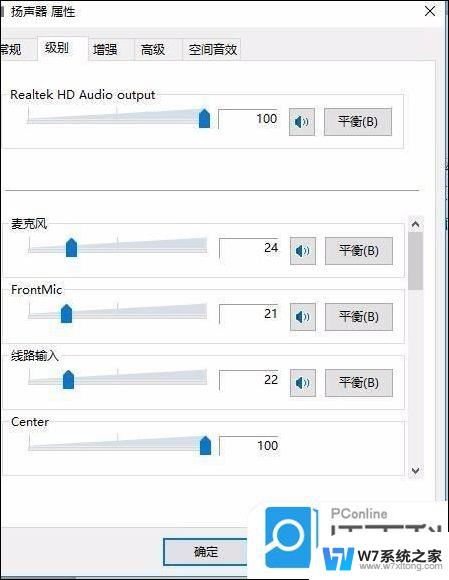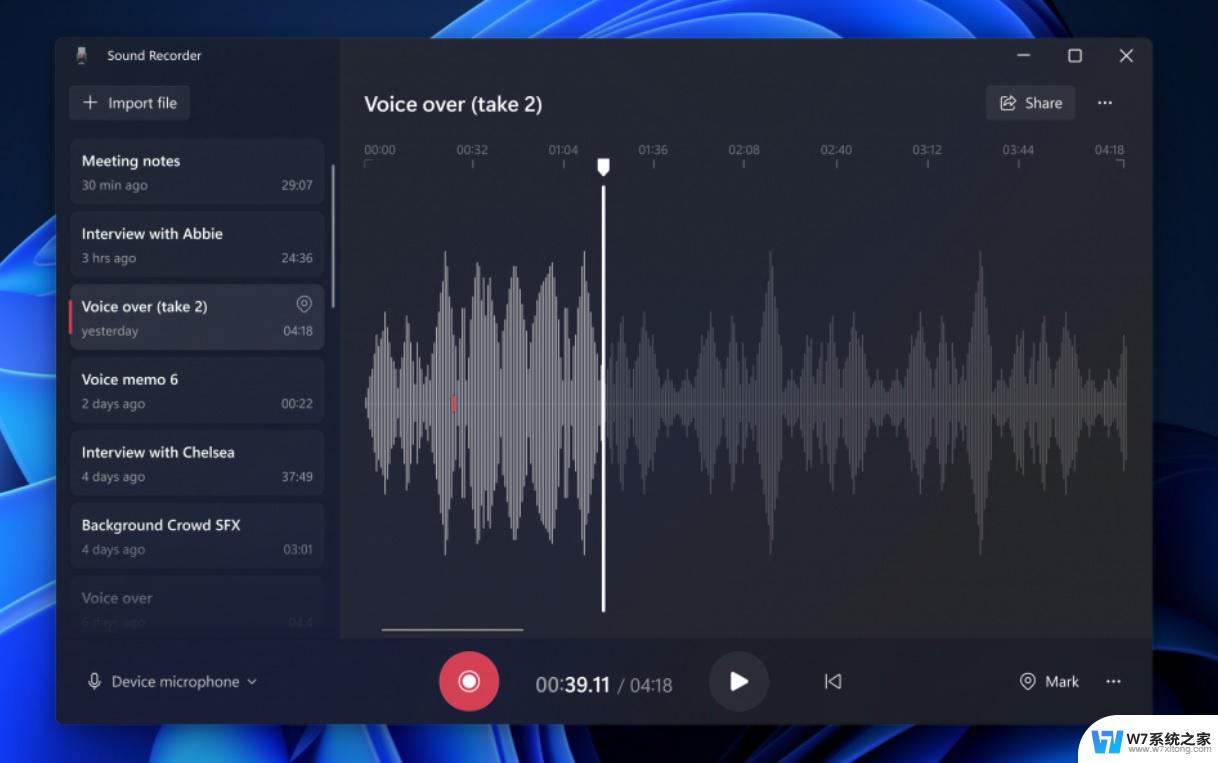win11设置麦克风增强 Win11麦克风增强设置教程
更新时间:2024-10-17 12:52:03作者:yang
Win11系统是微软公司最新推出的操作系统,为了提升用户体验,Win11系统在设置中加入了麦克风增强功能,通过这一功能,用户可以在语音通话、语音识别等场景中获得更加清晰、准确的声音效果。而要更好地利用这一功能,我们可以按照Win11麦克风增强设置教程进行操作,轻松实现麦克风音质的提升。让我们一起来了解一下如何设置Win11系统中的麦克风增强功能吧!
1、按 Win + X 组合键,或右键点击任务栏上的开始图标。然后在打开的隐藏菜单项中,选择设置;
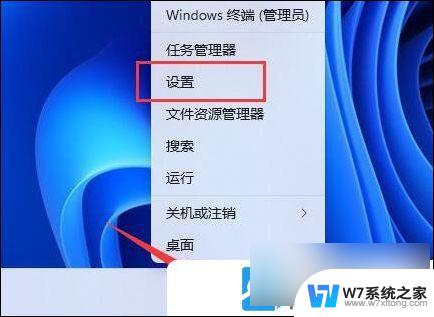
2、系统设置窗口,找到并点击声音(音量级别、输出、输入、声音设备);
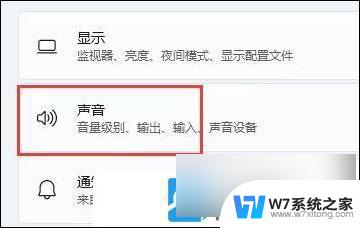
3、输入下,点击选择用于讲话或录制的设备,进入你的麦克风设备;
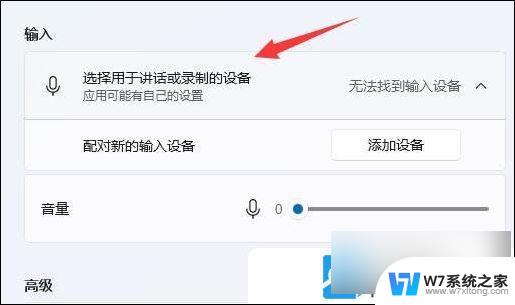
4、输入设置下,就可以看到增强音频选项,点击右侧开关,打开就可以了;
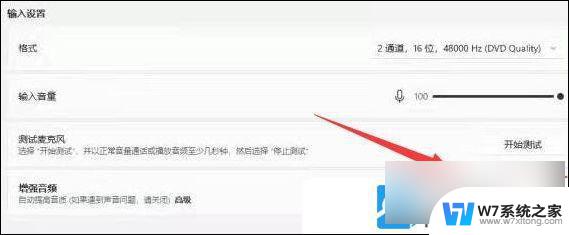
5、如果输入设置下,找不到麦克风增强选项。那应该是声卡不支持或者设备不支持;
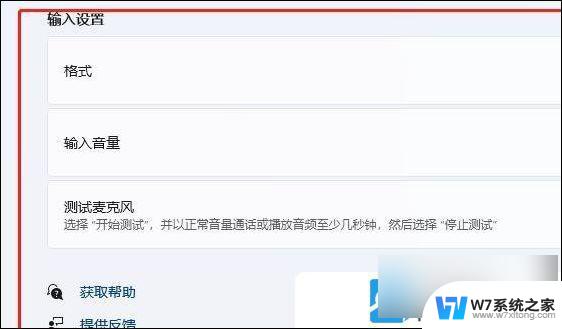
以上就是关于win11设置麦克风增强的全部内容,有出现相同情况的用户就可以按照小编的方法了来解决了。