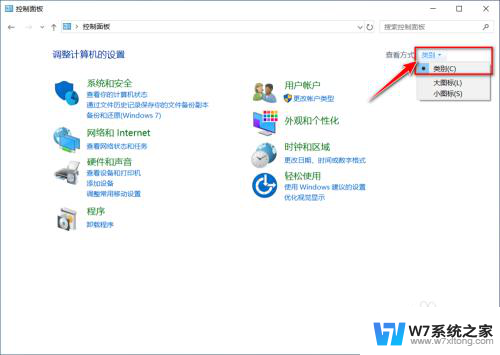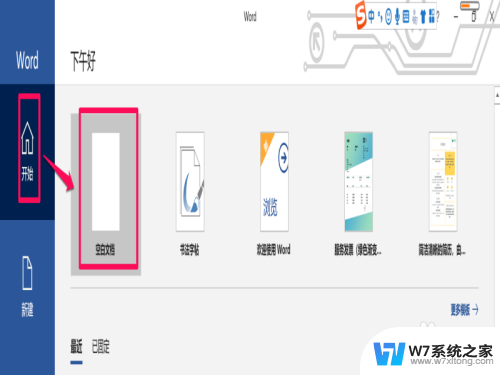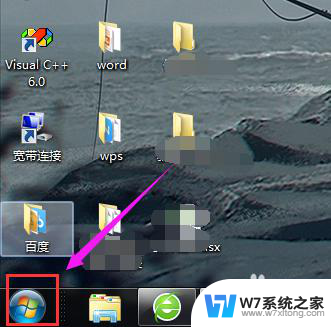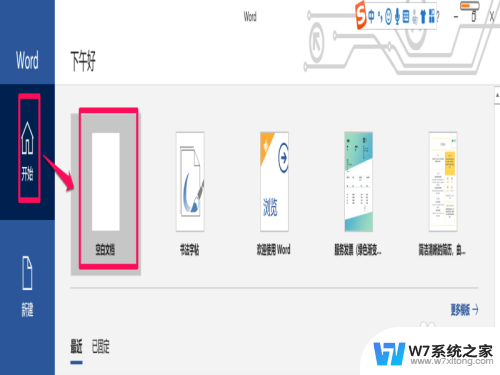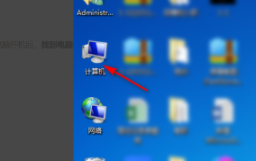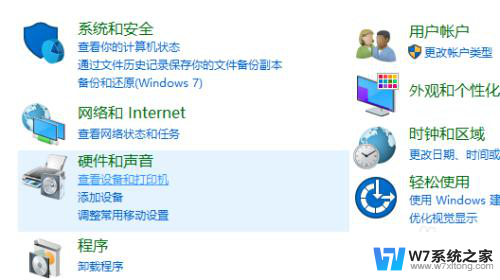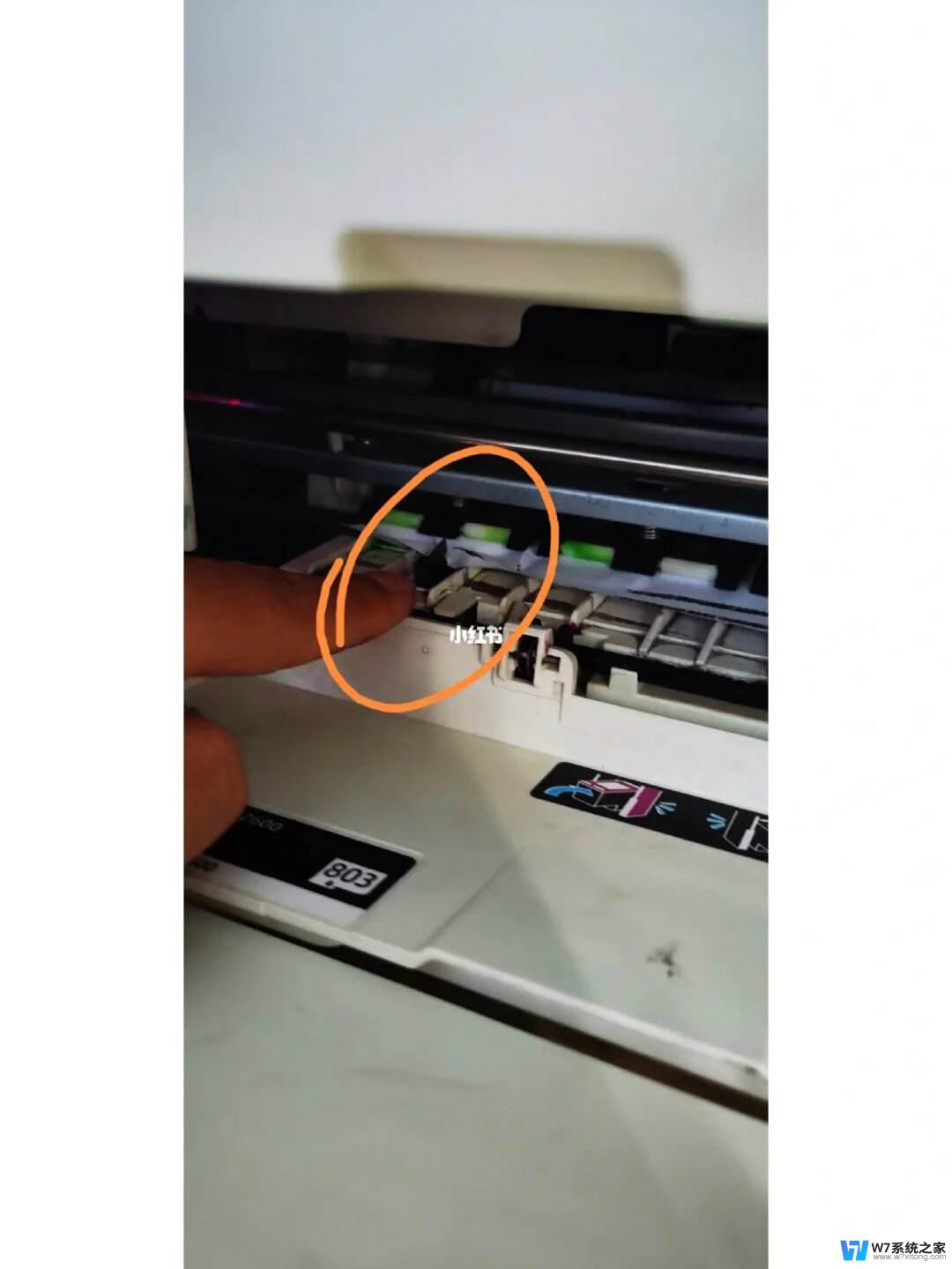惠普打印机如何使用扫描功能 惠普打印机扫描操作步骤
更新时间:2024-04-19 13:01:13作者:jiang
惠普打印机不仅可以打印文件,还具备强大的扫描功能,帮助用户快速实现文件数字化,想要使用惠普打印机的扫描功能,首先需要了解操作步骤。接下来我们就来详细介绍一下惠普打印机的扫描操作步骤,让您轻松掌握如何使用惠普打印机进行扫描。
步骤如下:
1.首先确保打印机在电脑里的程序安装完成,数据线连接正常。然后将你需要扫描的文件放置在打印机面板上,盖子盖好。
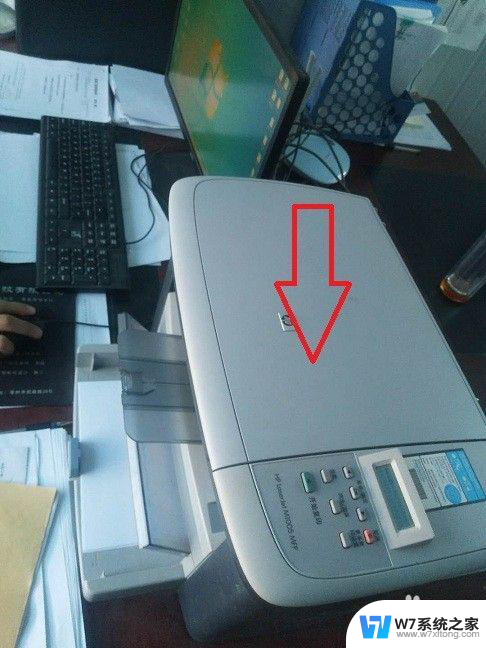
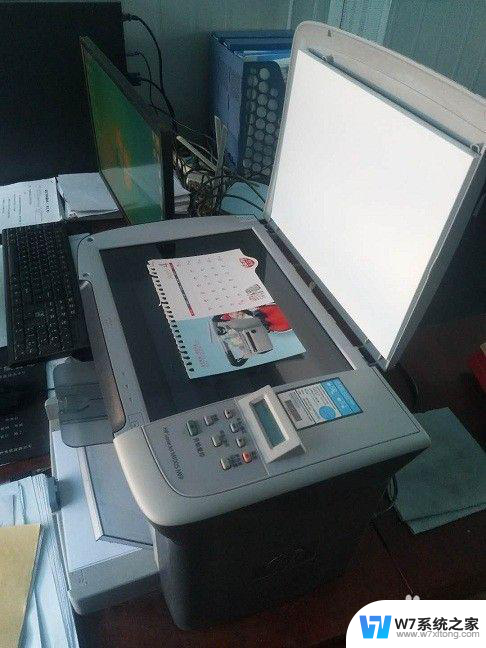
2.然后打开“我的电脑”,找到控制面板进入。锁定“硬件和声音”功能。
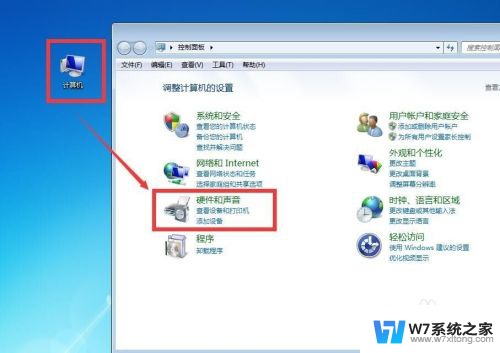
3.点击“查看设备的打印机”,进入后锁定自己的打印机设备(M1005)。
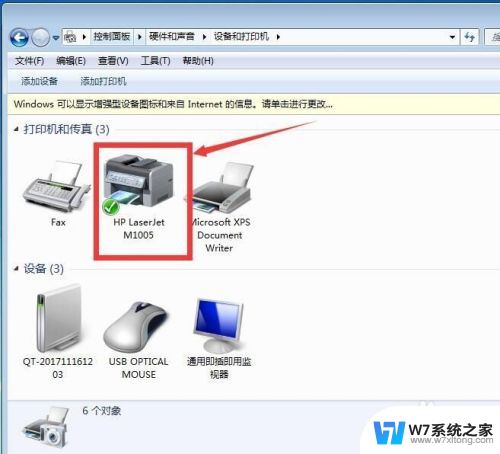
4.单击右键选择“开始扫描”。
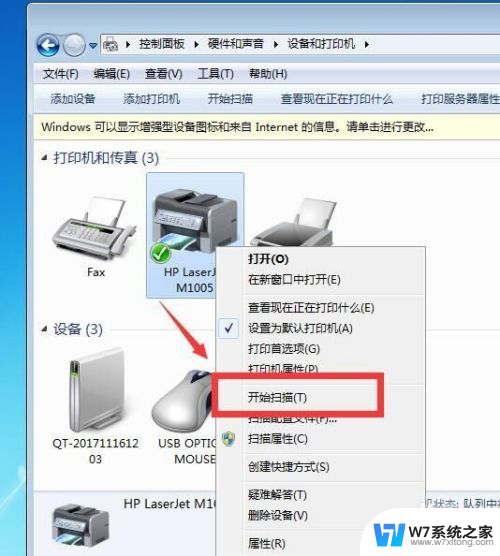
5.可以先点击预览,确认文件和摆放位置无误后点击扫描。
注意,扫描一般需要10-60秒,请耐心等候。
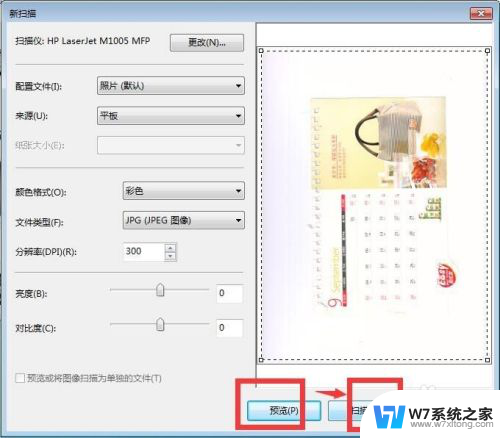
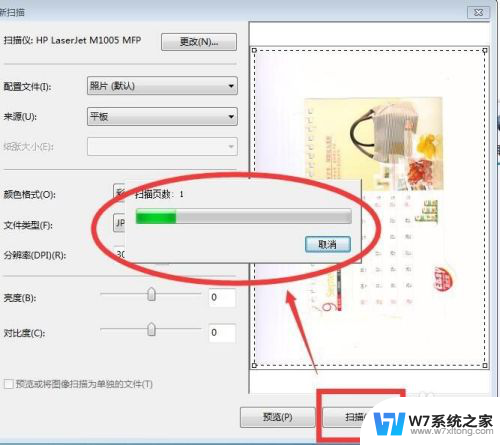
6.扫描成功后,弹出的小窗口可以给目标文件命名。命名后点击“导入”,导入完成会弹出扫描的目标文件存放的路径文件夹。可以双击点开查看,扫描结束。
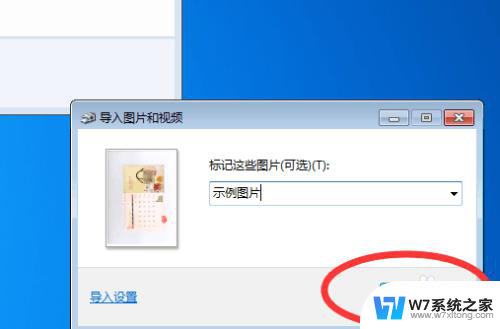
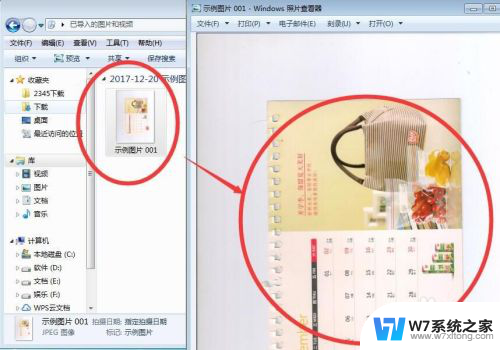
以上是有关如何使用惠普打印机的扫描功能的全部内容,如果您有需要,可以按照小编提供的步骤进行操作,希望对大家有所帮助。