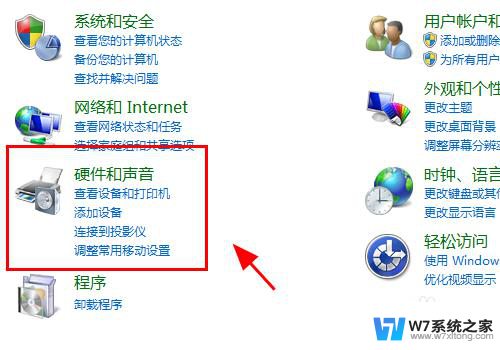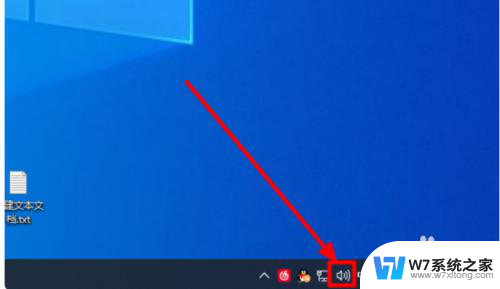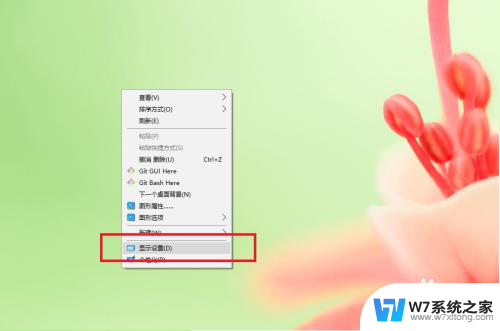主机亮了显示器显示hdmi 电脑HDMI连接显示器没图像怎么办
近年来随着电子产品的普及,主机和显示器成为人们日常生活中必不可少的设备,有时我们可能会遇到一些问题,比如当我们将电脑通过HDMI连接到显示器时,却发现显示器没有图像。这种情况下,我们应该如何解决呢?本文将针对这一问题进行探讨,并提供一些可行的解决方案。无论是电脑爱好者还是普通用户,都有必要了解和掌握这些技巧,以便在遇到问题时能够快速应对,确保顺利使用电脑和显示器。
方法如下:
1.检查电脑接口、连接线、外部显示器是否存在硬件问题,如果没有问题进行下一步;
2.打开控制面板,点击<硬件和声音>;
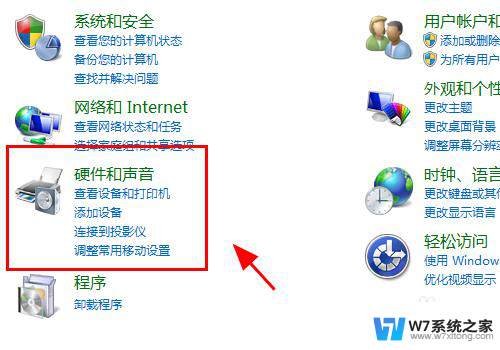
3.在硬件管理中,点击<设备管理器>;
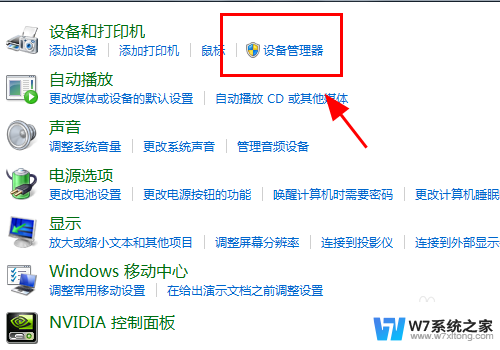
4.查看电脑的<监视器>选项,是否有你的硬件,如果没有还需要重新检查硬件的安装;
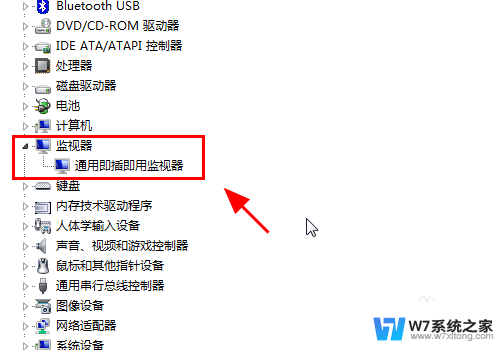
5.返回硬件和声音中,点击连接到外部显示器;
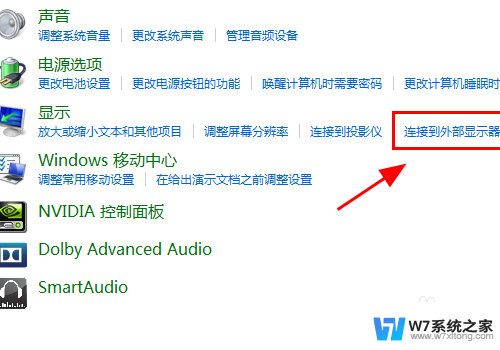
6.在显示器控制中心点击<高级设置>;
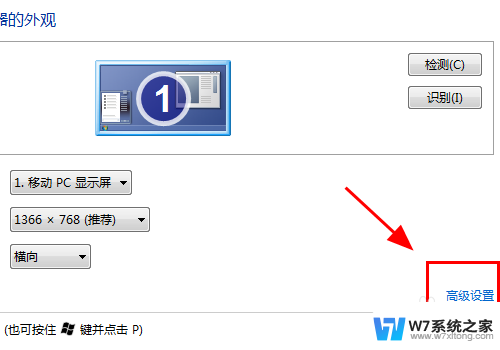
7.弹出监视器高级设置对话框,点击<属性>;
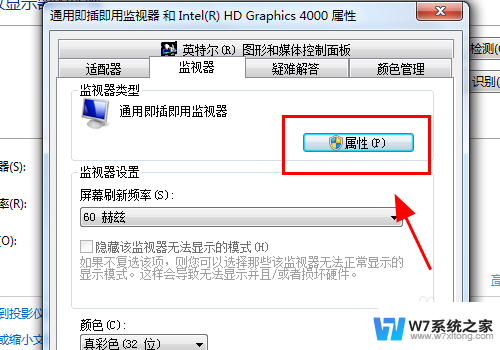
8.属性面板中进行<更新驱动程序>或者<卸载>重新安装;
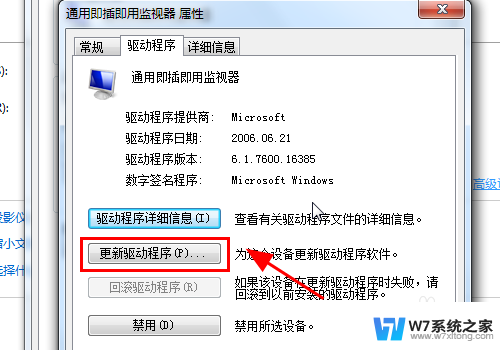
9.返回属性面板,调整刷新率保持和你外部显示器一致的刷新率;
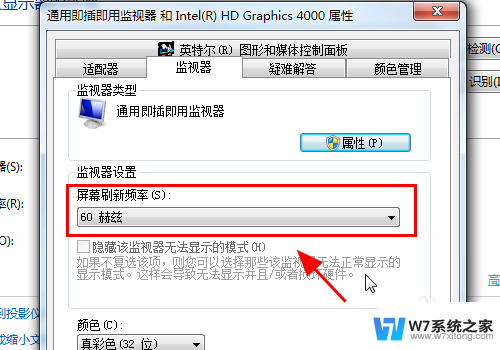
10.按电脑键盘的win+P按键,弹出显示器模式对话框。选择<复制>或<扩展>,完成,连接HDMI显示器正常显示;
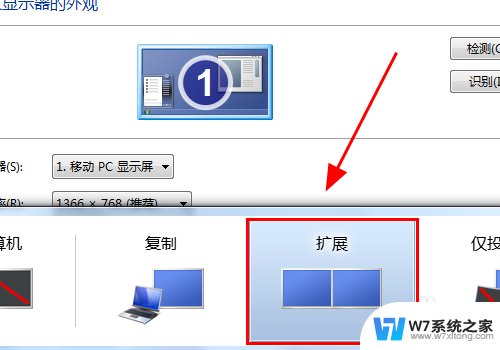
11.以上就是电脑HDMI连接显示器没反应怎么办的解决方案之一,感谢阅读。
以上就是关于主机亮了显示器显示HDMI的全部内容,有出现相同情况的用户可以按照小编的方法来解决。