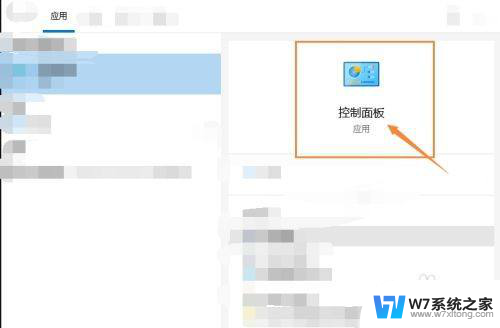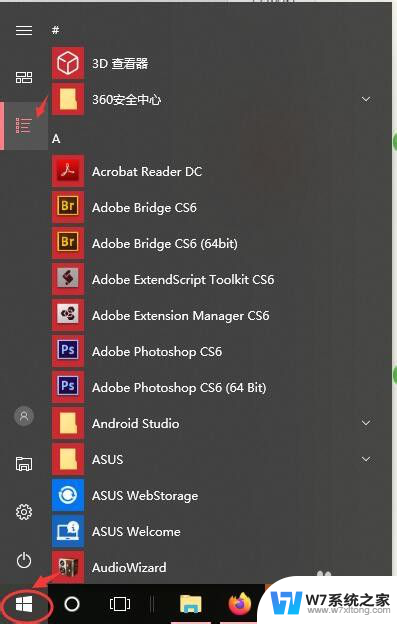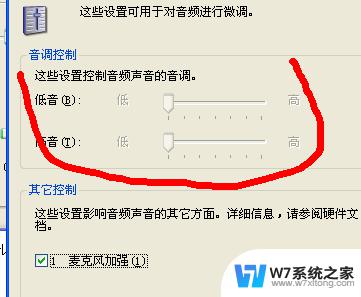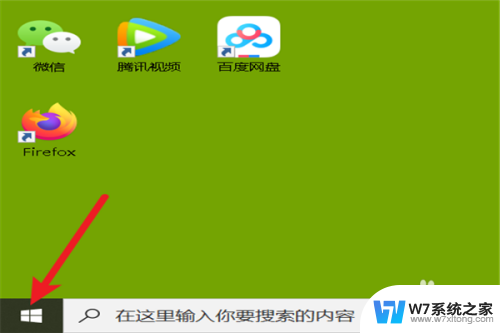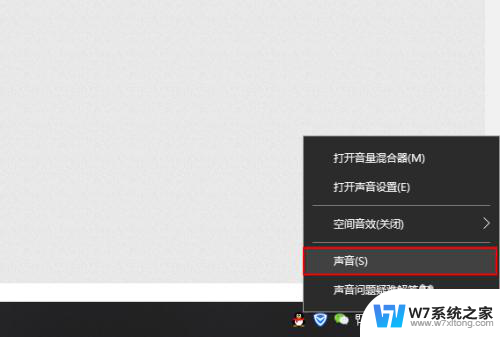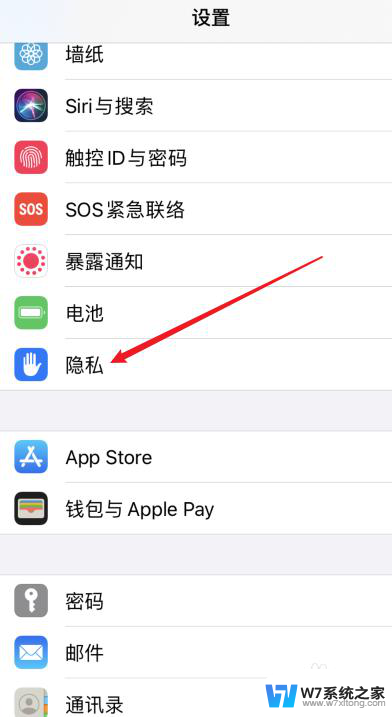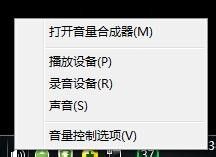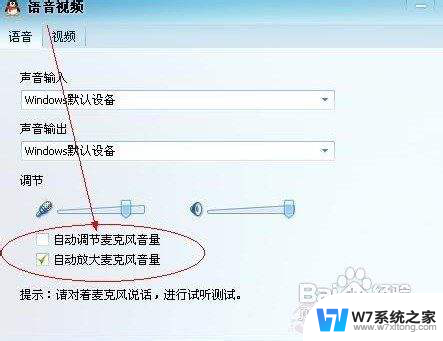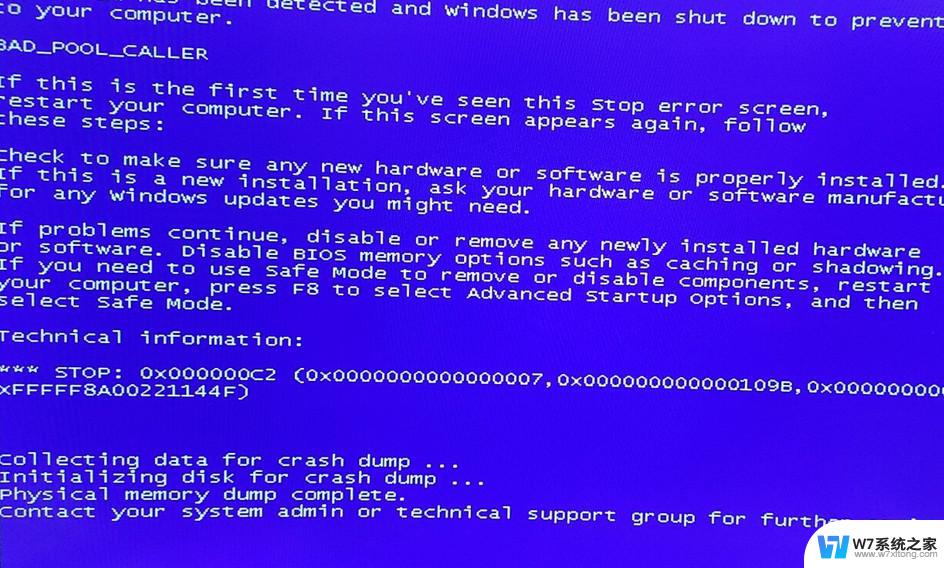电脑麦克风没有声音怎么调试 电脑麦克风没有声音的解决方法
电脑麦克风在我们日常生活中扮演着越来越重要的角色,无论是进行语音通话、在线教育还是语音识别等等,都离不开这个小小的装置,有时我们可能会遇到电脑麦克风没有声音的问题,这无疑会给我们的日常工作和娱乐带来很大的困扰。当我们的电脑麦克风遇到这样的问题时,我们该如何调试呢?本文将为大家介绍一些常见的解决方法,帮助大家快速解决电脑麦克风没有声音的问题。
电脑麦克风没有声音怎么调试
方法一:
1、我们打开“控制面板”→“硬件和声音”。
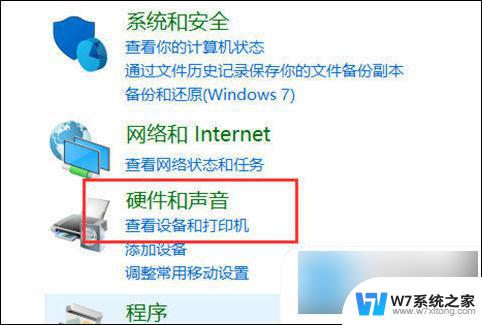
2、再打开管理音频设备。
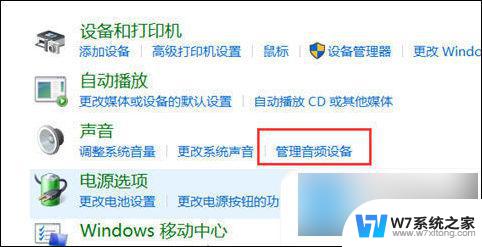
3、“ 声音 ”的界面中,我们切换至“ 录制 ”的选项卡,双击“ 麦克风 ”。
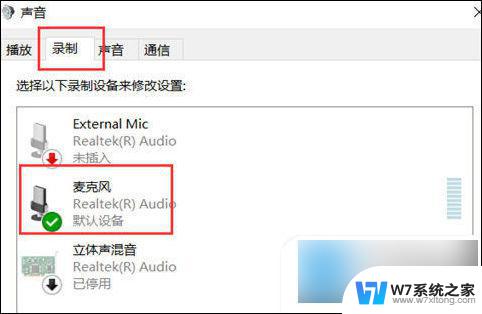
4、点击切换至“ 级别 ”的选项卡调整麦克风音量至最大,如果麦克风声音不够大。我们还可以设置麦克风加强。
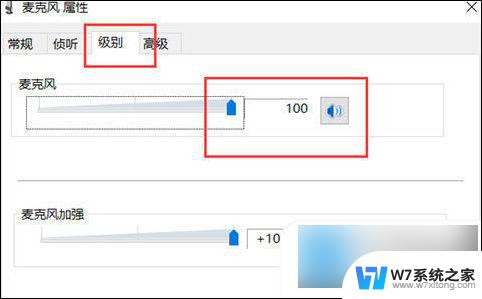
5、注意是否有“ 静音 ”选项。

6、如麦克风被静音了,并关闭静音。
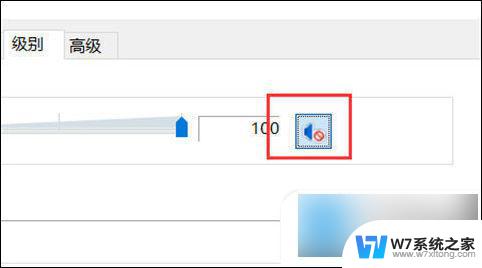
方法二:
1、首先按下快捷键“ win+i ”打开设置,点击“ 系统 ”。
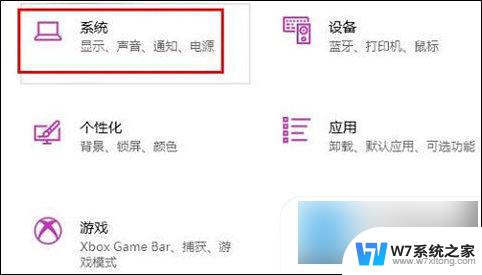
2、然后点击左侧任务栏中的“ 声音 ”。
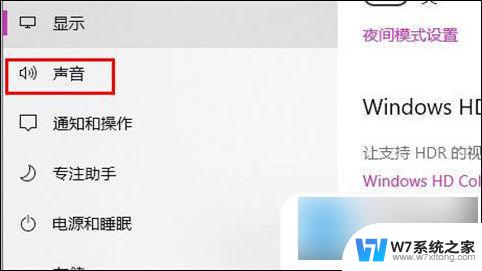
3、在右侧点击“ 管理声音设备 ”。
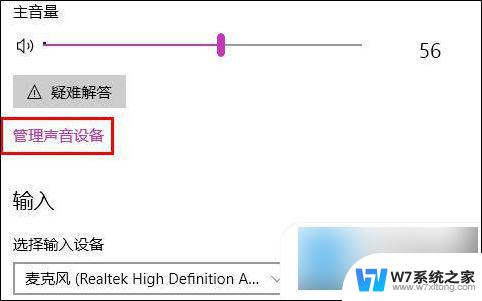
4、最后在输入设备下面点击“ 麦克风 ”,选择“ 启用 ”即可。
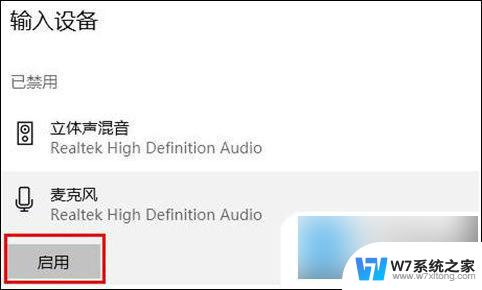
方法三:
1、确认麦克风插孔是否连接正确。
2、一般带麦克风的耳机都有两组接线插头 。
3、一组为绿色插头(即耳机音频信号),另一组为红色插头(即麦克风信号输入)。

以上是电脑麦克风没有声音的调试方法,如果你遇到了相同的问题,可以参考这些方法来解决,希望对大家有所帮助。