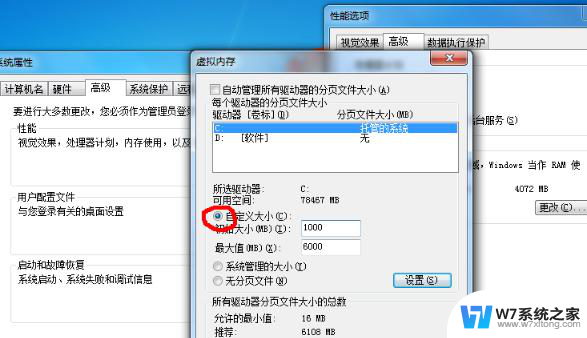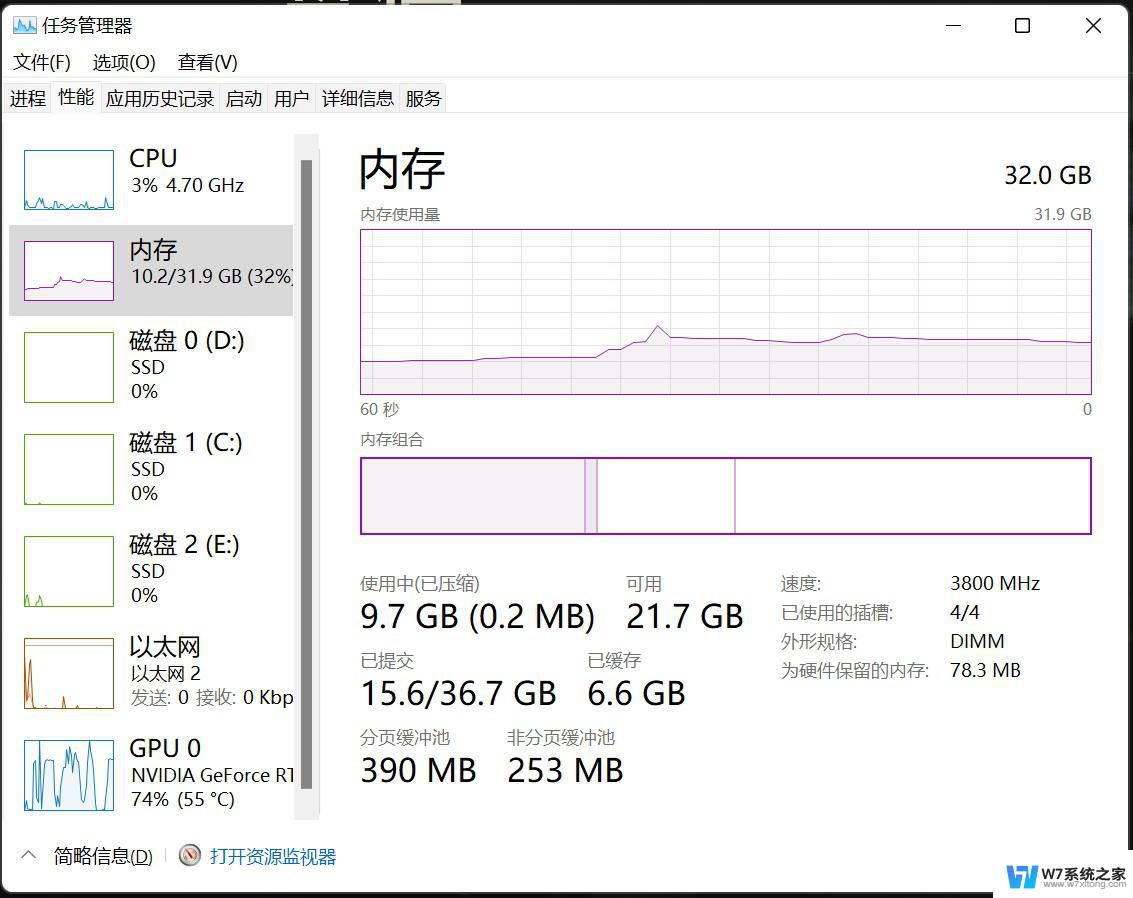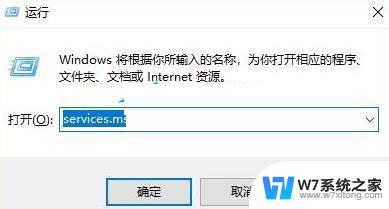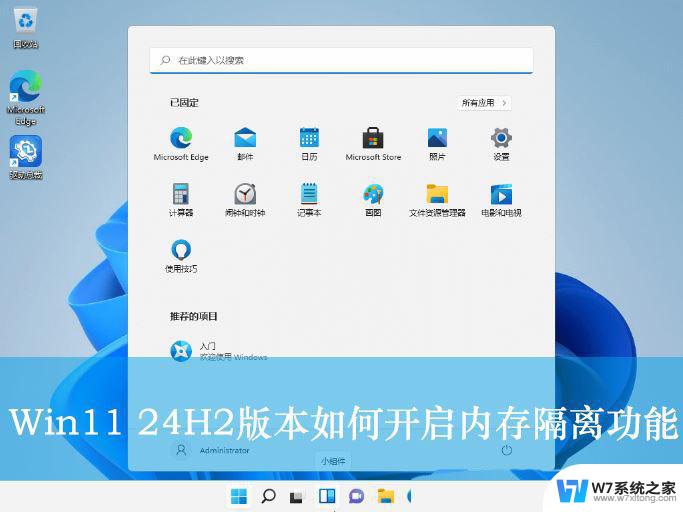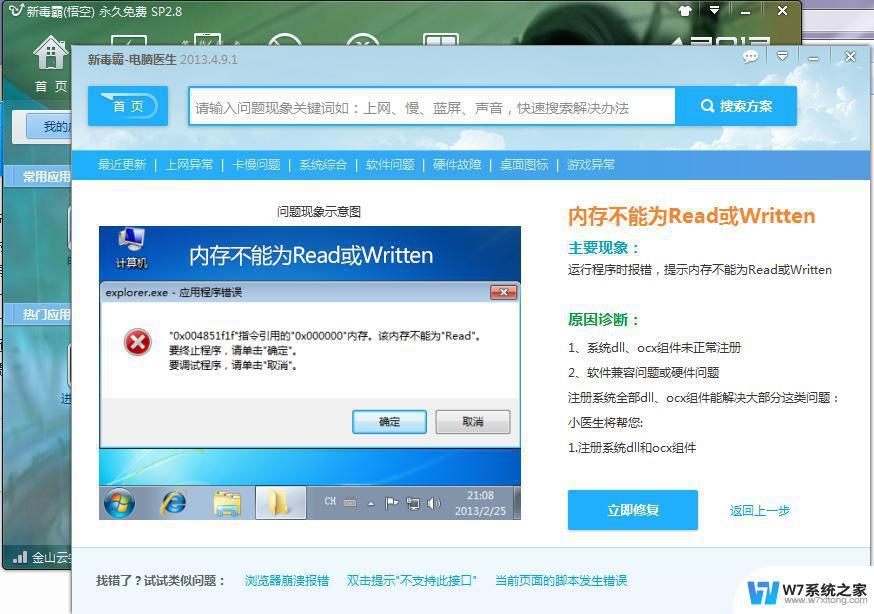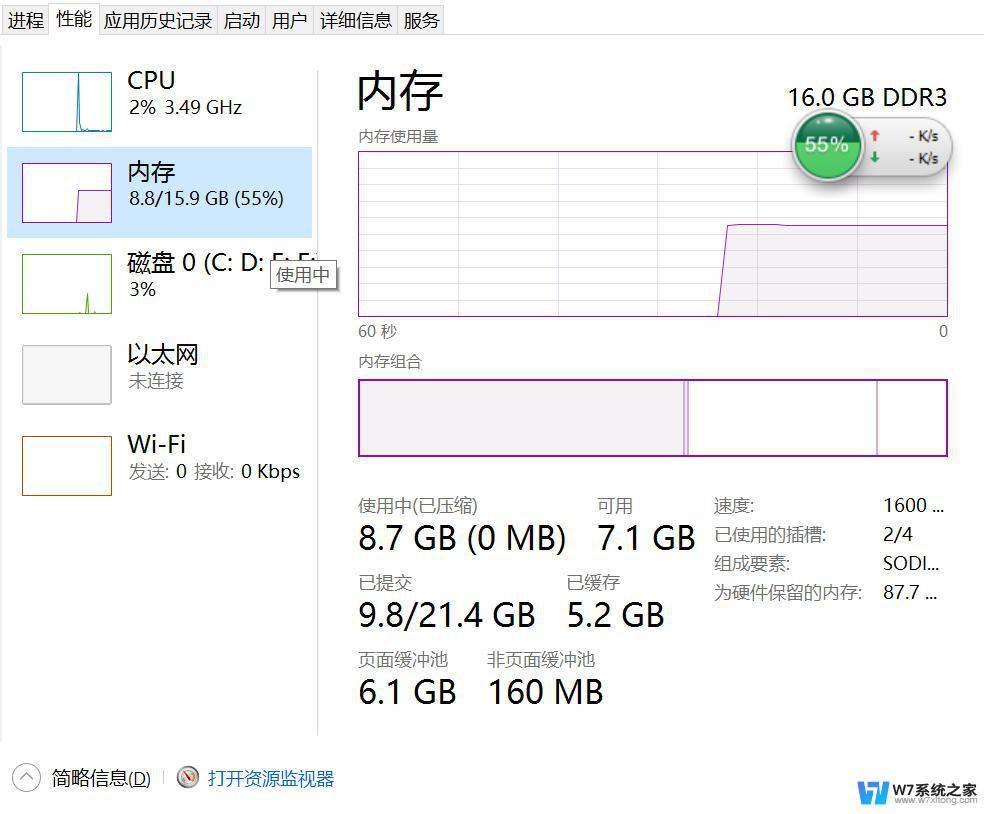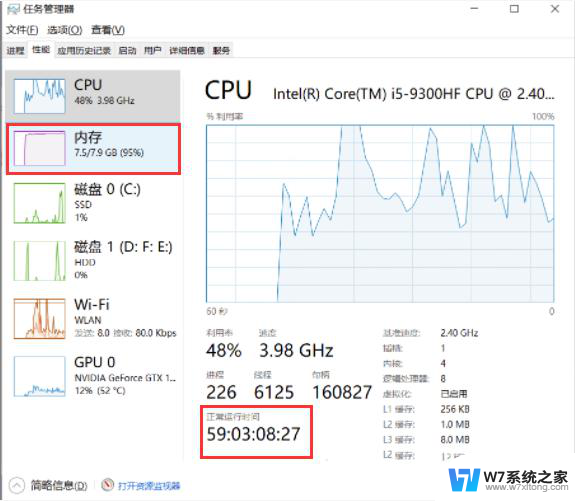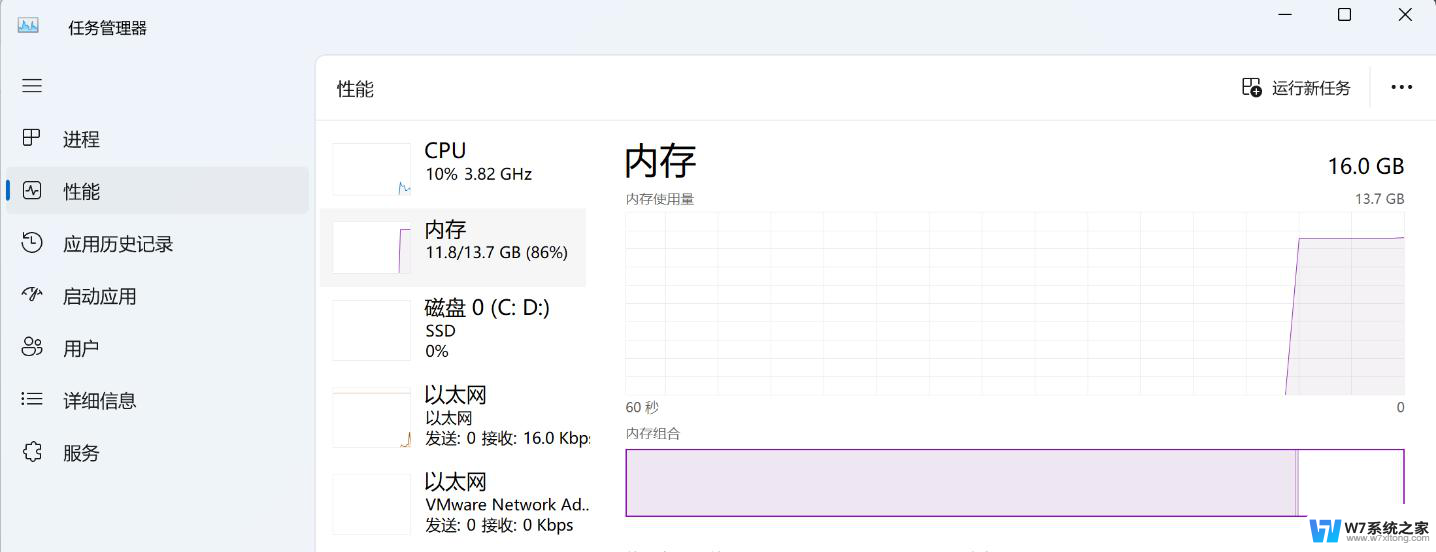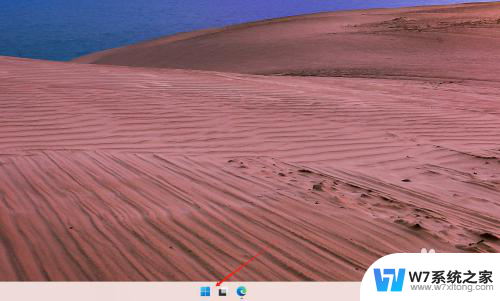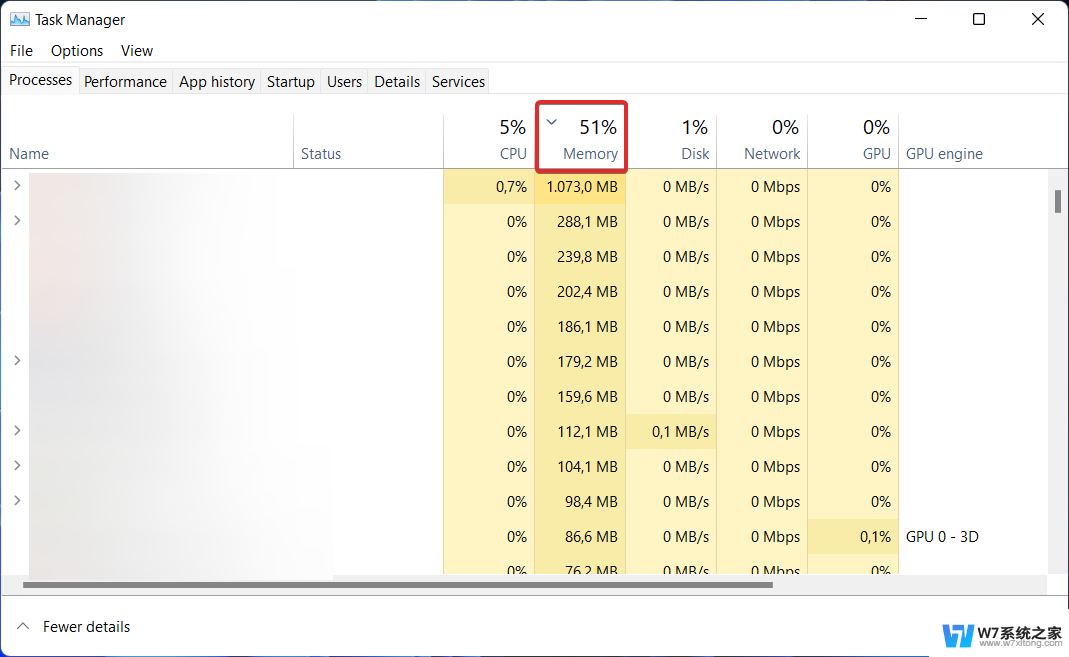win11下16g内存怎么设置虚拟内存 Win11虚拟内存设置步骤
更新时间:2024-06-23 13:51:58作者:jiang
Win11操作系统具有更高的性能和更多的功能,但是对于16GB内存的用户来说,如何设置虚拟内存可能是一个值得关注的问题,虚拟内存可以帮助提高系统的稳定性和性能,特别是在运行大型程序或多任务处理时。下面我们将介绍Win11下16GB内存如何设置虚拟内存的步骤,让您更好地利用系统资源,提升工作效率。
具体步骤:
1.在电脑中,打开开始菜单,点击设置。
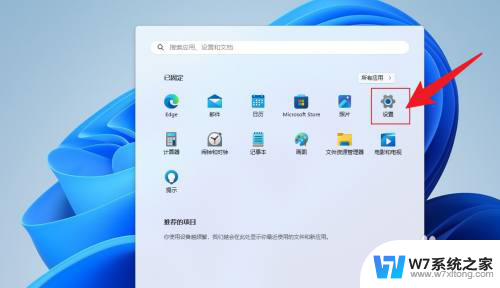
2.滚动鼠标滚轮,找到系统信息。点击打开。
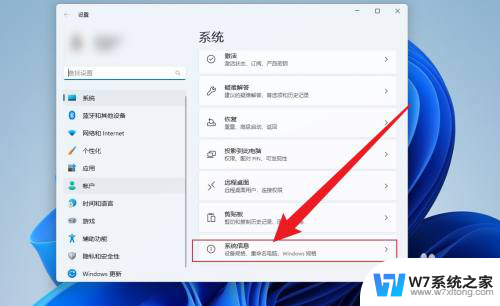
3.点击高级系统设置。
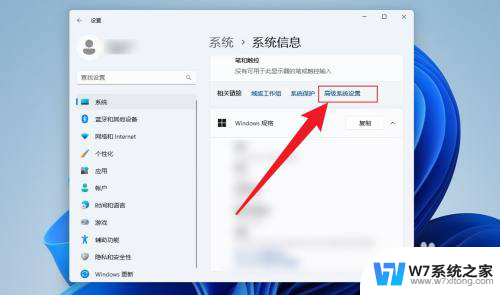
4.点击性能设置。
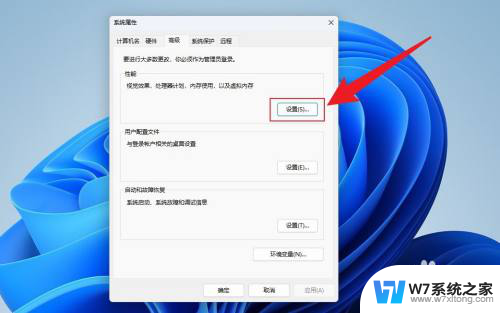
5.点击高级,点击更改。
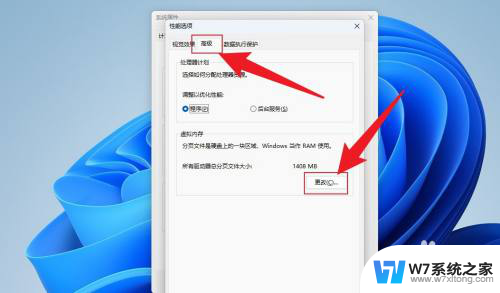
6.去掉自动管理前面的勾选,点击自定义大小。
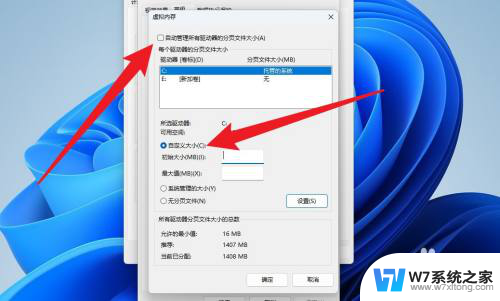
7.输入要设置的内存大小,点击确定。重启电脑即可。
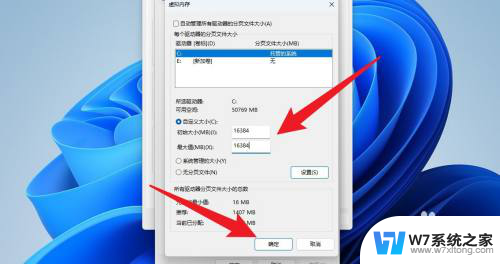
以上就是win11下16g内存如何设置虚拟内存的全部内容,对于不了解的用户,可以按照小编的方法进行操作,希望能够帮助到大家。