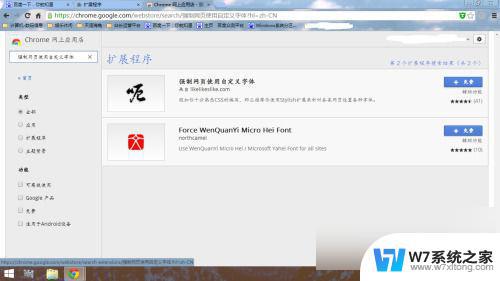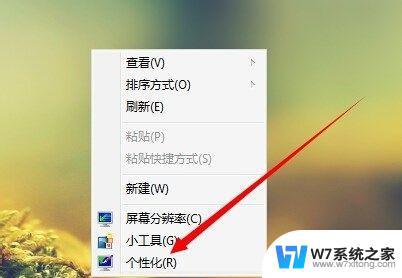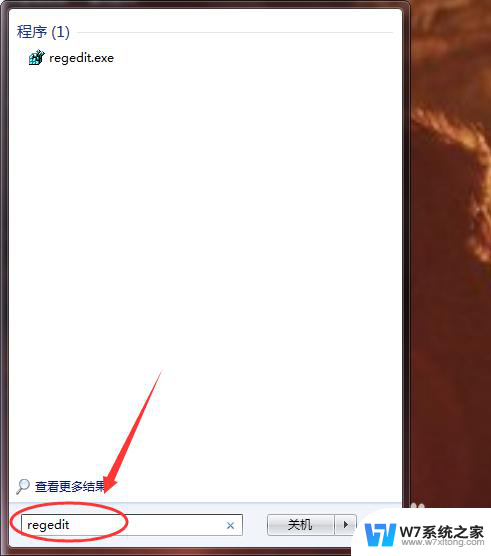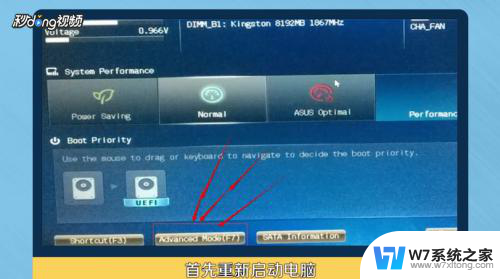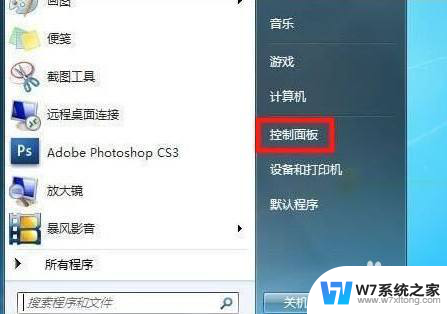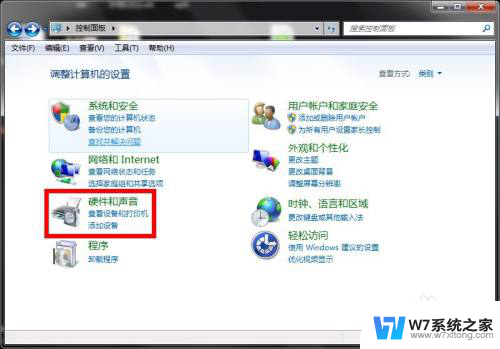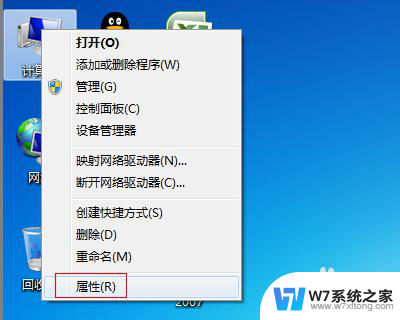win7电脑字体模糊发虚不清晰 win7字体发虚不清晰怎么办
Win7电脑字体模糊发虚不清晰是一个常见的问题,可能会影响用户的使用体验,造成这种情况的原因可能有很多,比如显示器分辨率不匹配、字体设置不正确等。要解决这个问题,我们可以尝试调整显示器的分辨率或字体的设置,也可以尝试更新显卡驱动程序。通过一些简单的操作,我们就可以让Win7字体清晰起来,提升电脑的显示效果,让用户享受更好的视觉体验。

方法一、
1.鼠标右键点击桌面,快捷菜单内点击“屏幕分辨率”;
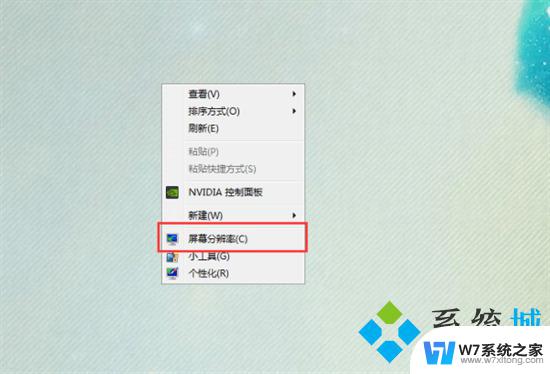
2.接着把桌面分辨率设置为“推荐分辨率”,点击“应用”;
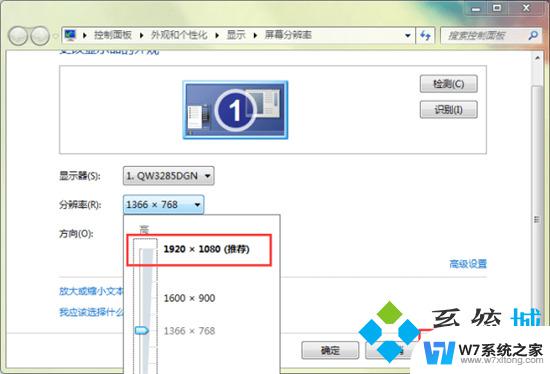
3.接着点击“放大或缩小文本和其他项目”;
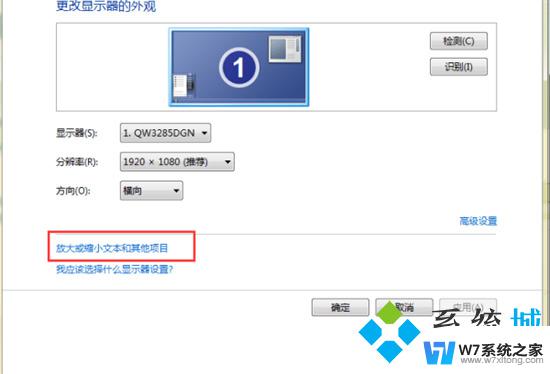
4.点击“调整ClearType文本”;
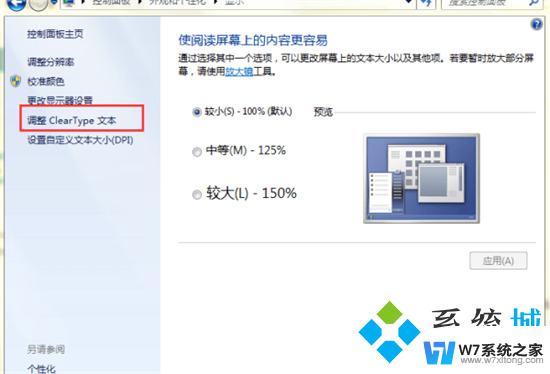
5.勾选“启用Clear Type”,点击“下一步”;
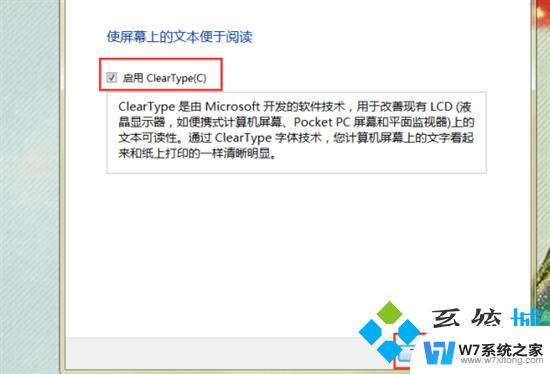
6.根据向导,选择样本中较为清晰的文本框。然后点击“下一步”;
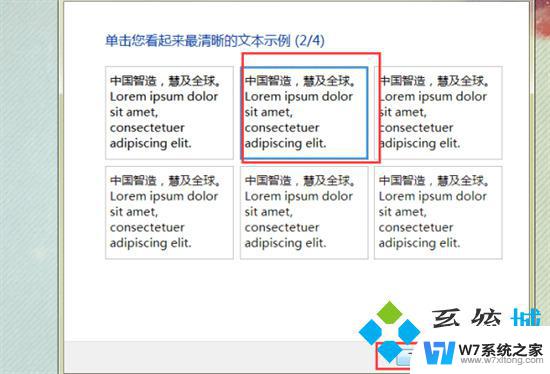
7.最后点击“完成”即可。
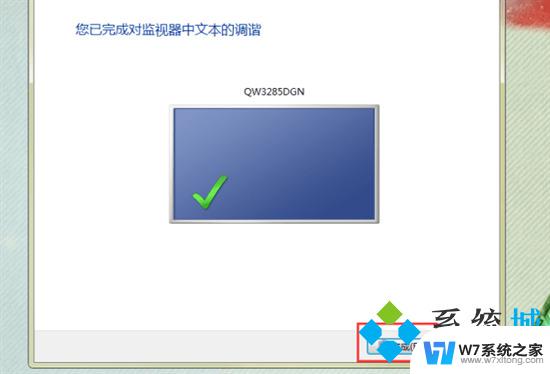
方法二、
1.右击计算机选择属性;
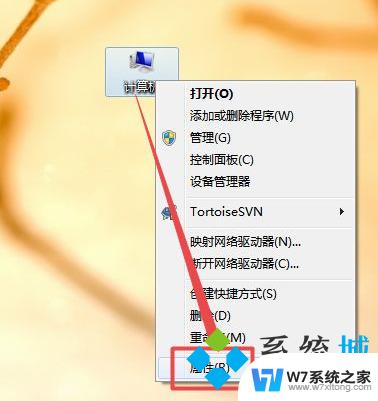
2.点击高级系统设置;
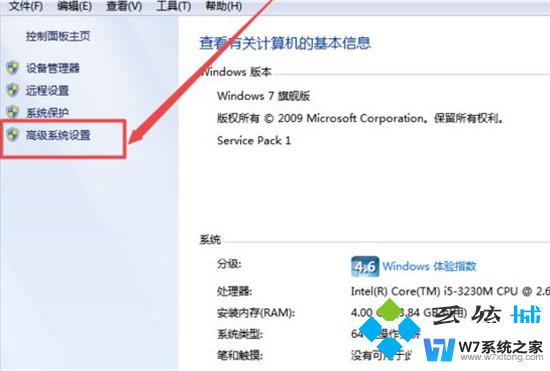
3.在系统属性页面中点击性能下面的设置;
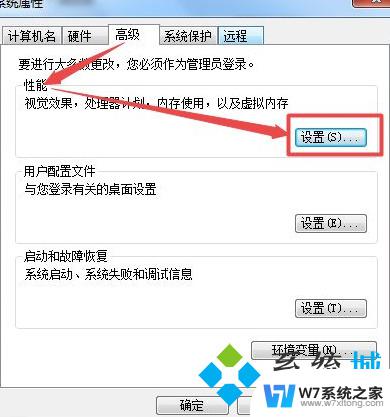
4.取消勾选平滑屏幕字体边缘,点击确定即可。
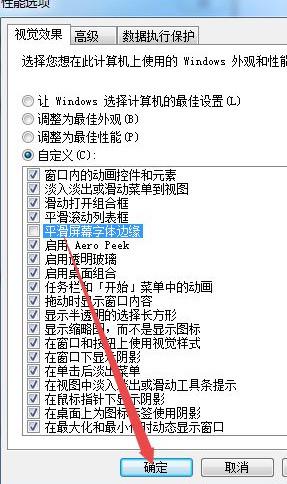
以上就是win7电脑字体模糊发虚不清晰的全部内容,如果您有需要,可以按照以上步骤进行操作,希望对大家有所帮助。