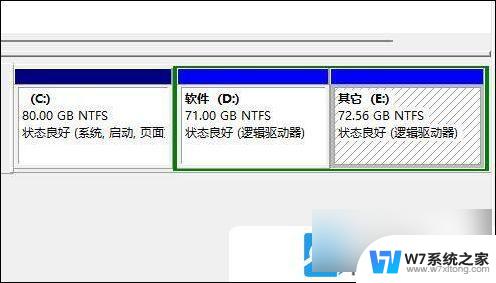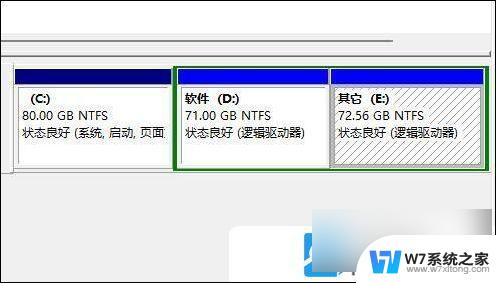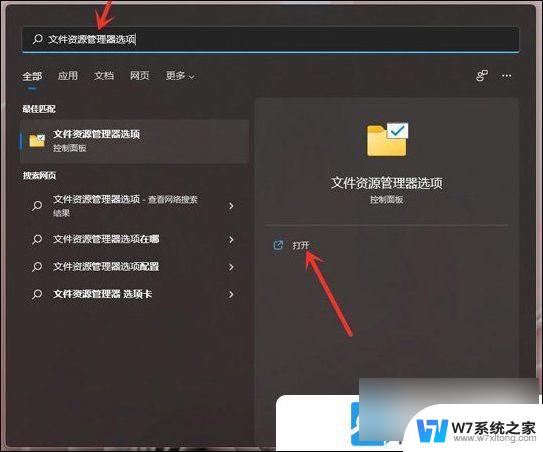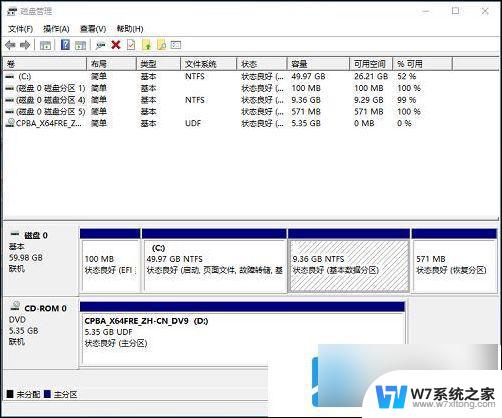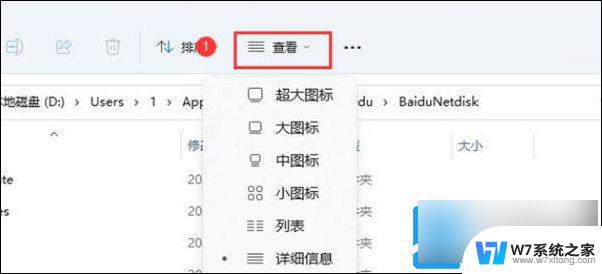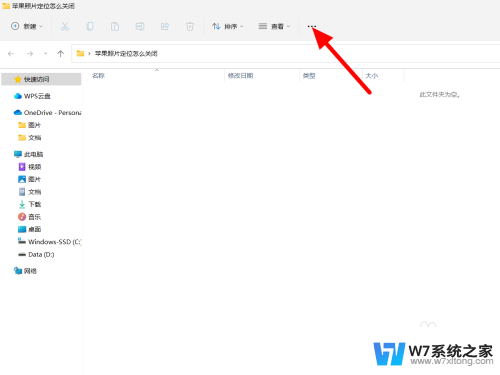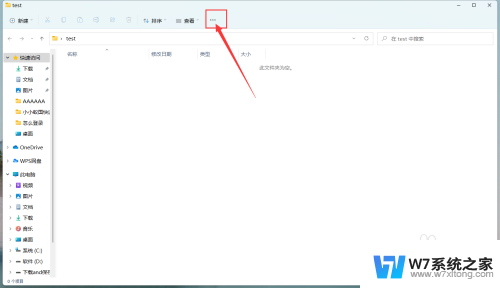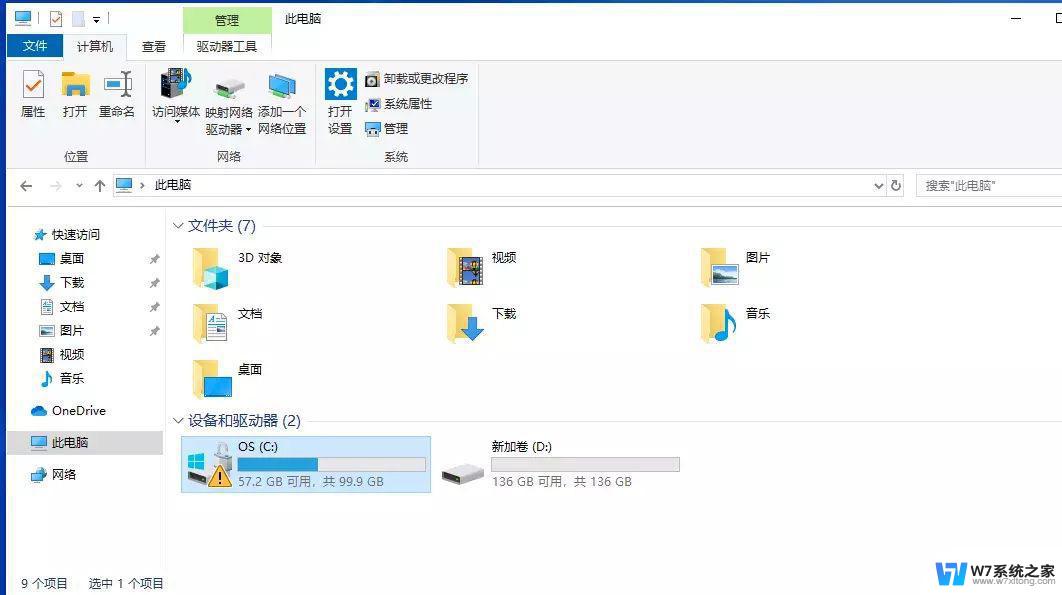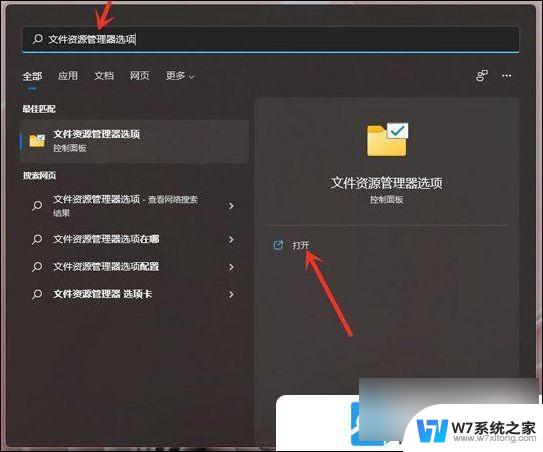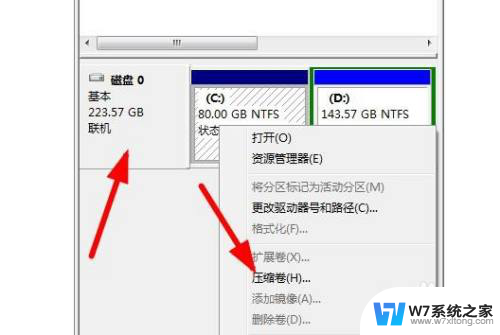win11电脑c盘没有扩展卷怎么办 Win11 C盘扩展卷失败的解决方法
近日Win11电脑用户普遍反映在C盘扩展卷时遇到了一些问题,无法成功完成扩展,这个问题对于需要增加C盘空间的用户来说无疑是一大困扰。幸运的是我们可以采取一些解决方法来应对这个问题。接下来我们将介绍一些解决Win11电脑C盘扩展卷失败的有效方法,帮助用户顺利完成扩展操作,为电脑提供更多的存储空间。
为什么扩展卷选项会无法使用变成灰色?
1)硬盘上没有未分配空间;
2)想要延伸的分区为FAT分区,磁盘管理中的扩展卷选项仅对RAW或NTFS分区有效。可以使用CMD(命令提示符)或分区管理工具将FAT转为NTFS;
3)要延伸的分区后面没有相邻的未分配空间或空闲空间;
1、没有可用空间,会导致扩展卷灰色;
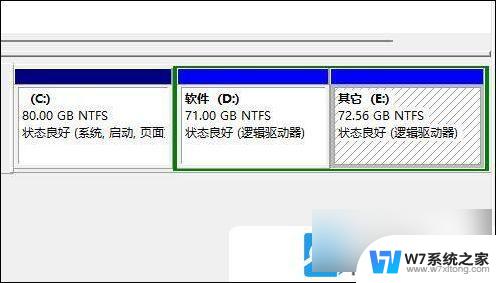
2、【 右键 】点击多余的磁盘,在打开的菜单项中。选择【 压缩卷 】;
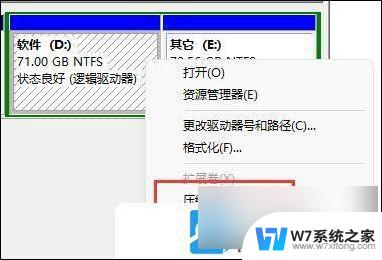
3、根据向导操作,输入需要【 压缩的空间 】,再点击下方的【 压缩 】;
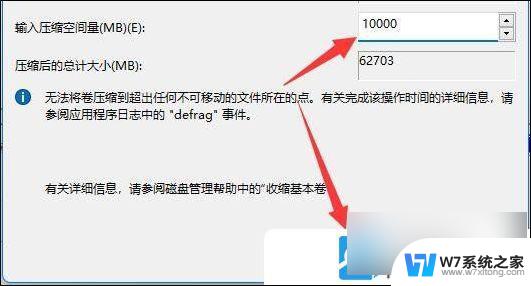
4、有了可用空间后,就可以使用扩展卷功能了;

注:只有相邻的可用空间才可以用来扩展。
win11电脑c盘没有扩展卷怎么办电脑合并磁盘分区
1、首先,【 右键 】点击此电脑,在打开的菜单项中。选择【 管理 】;
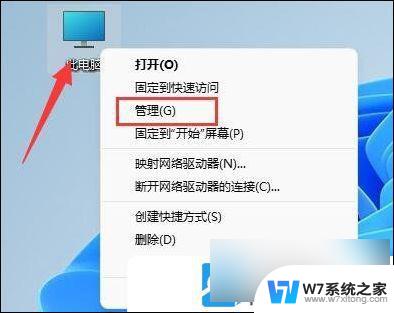
2、计算机管理窗口,左侧点击展开【 存储 】,再点击【 磁盘管理 】;
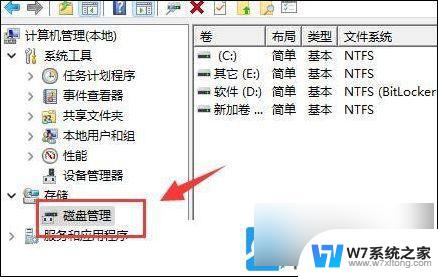
3、右键点击想要合并的两个分区中的一个,在打开的菜单项中。选择【 删除卷 】( 删除会导致其中文件丢失,所以一定要提前备份好 );
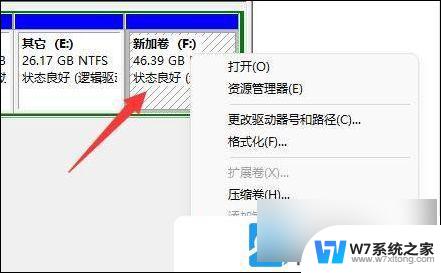
4、删除 简单卷窗口提示,删除此卷将清除其上的所有数据。请在删除之前备份所有希望保留的数据,你想继续吗?点击【 是 】,即可删除卷;
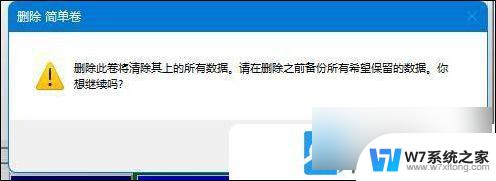
5、删除后,可以看到那个位置。已经变成可用空间了, 这时候,【 右键 】 点击 需要合并的另一个分区, 在打开的菜单项中。选择【 扩展卷 】 ;
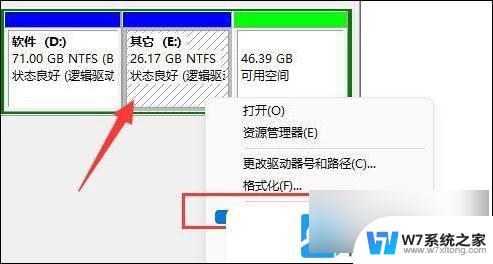
6、在其中,选择需要合并的空间,点击【 下一页 】;
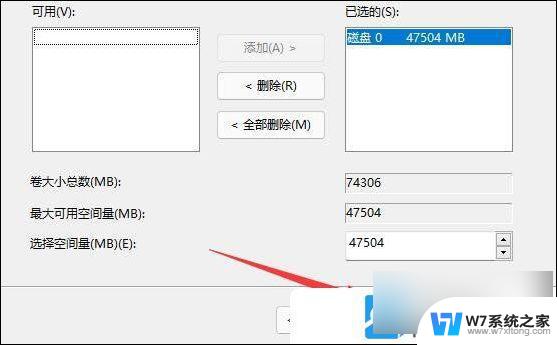
7、根据向导操作,最后点击【 完成 】,就可以发现分区合并成功了;
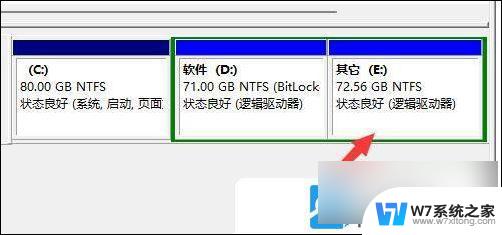
以上是关于如何处理没有扩展卷的Win11电脑C盘的全部内容,如果有需要的用户,可以按照以上步骤进行操作,希望对大家有所帮助。