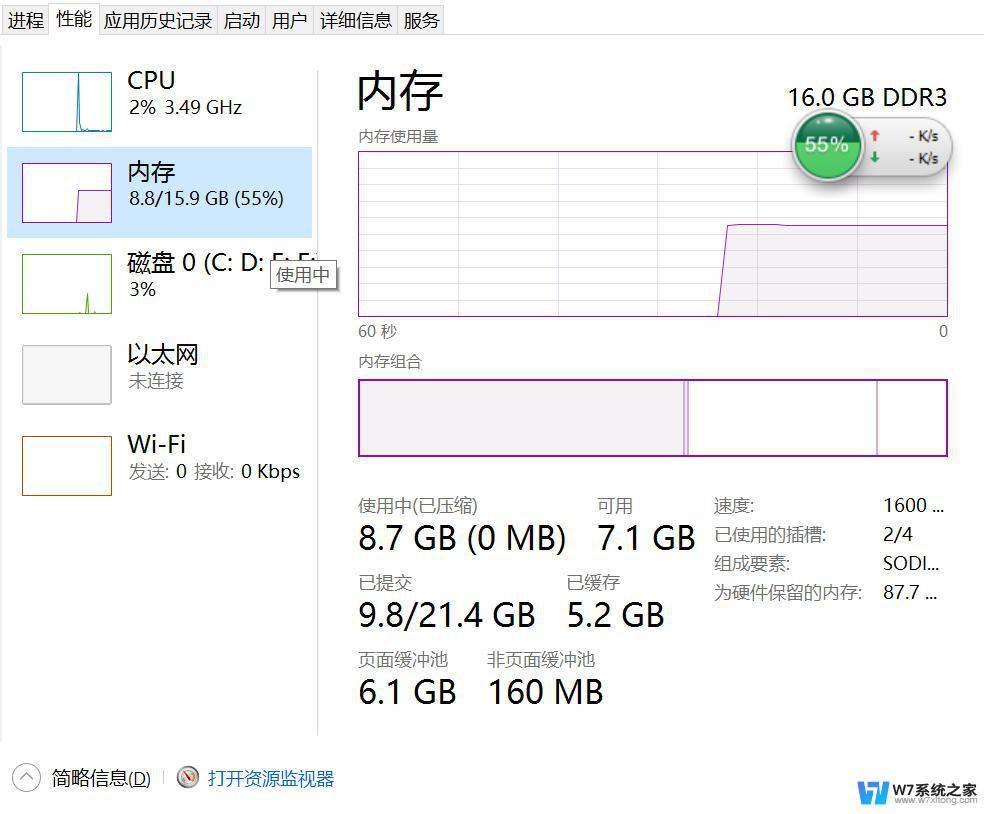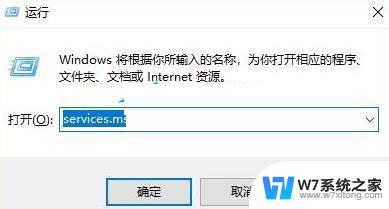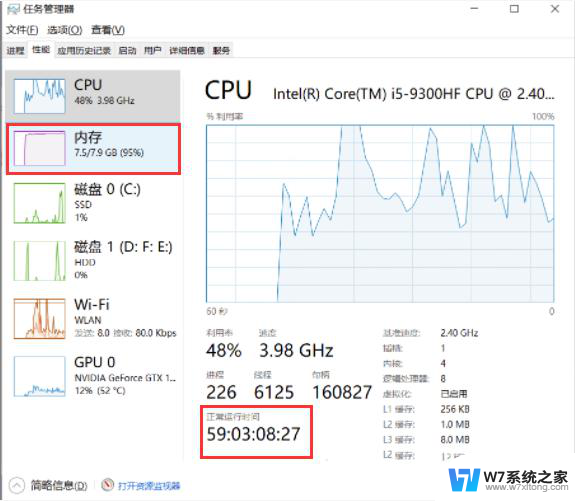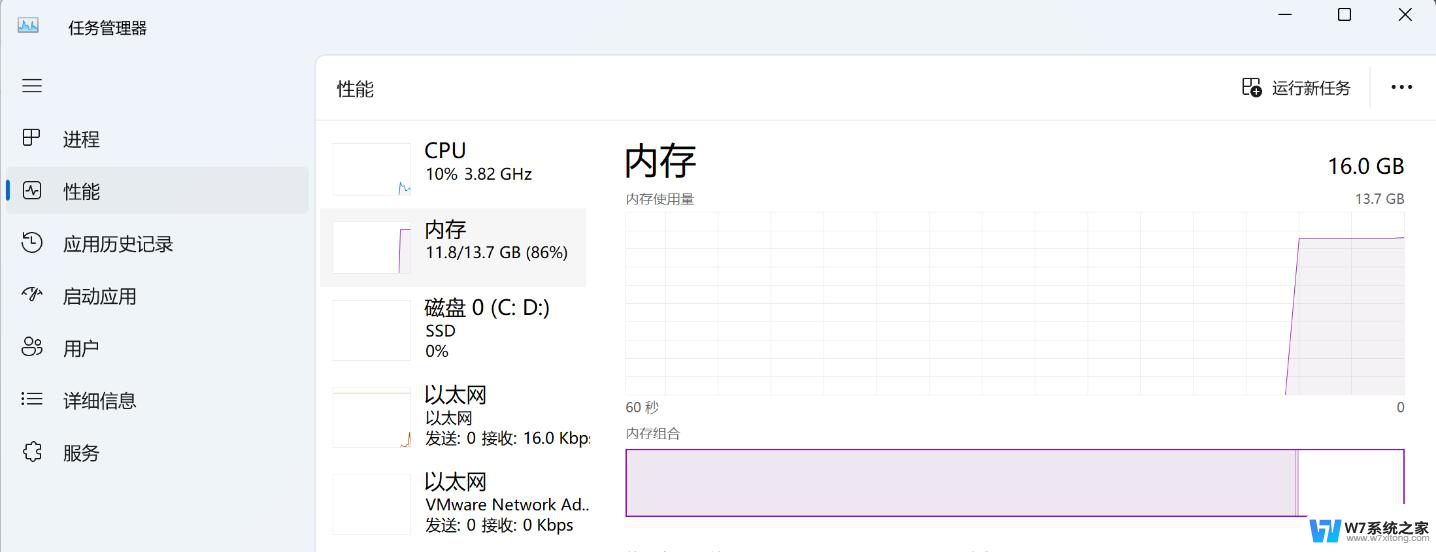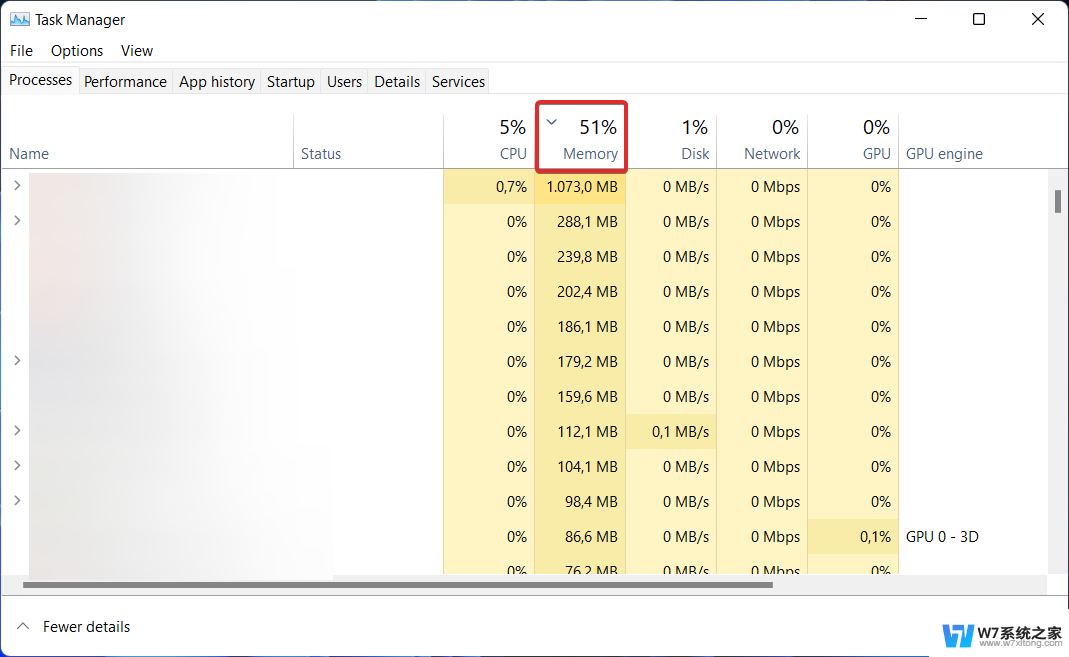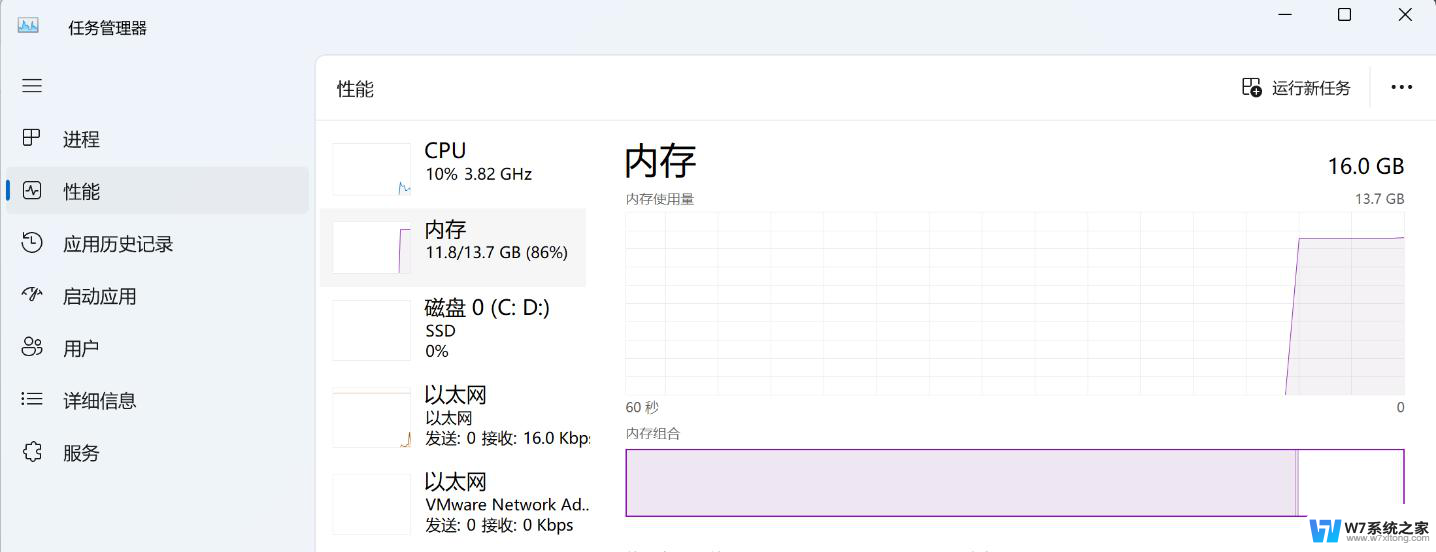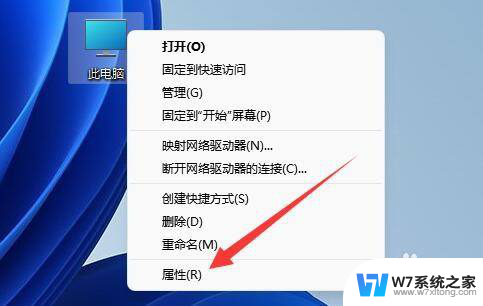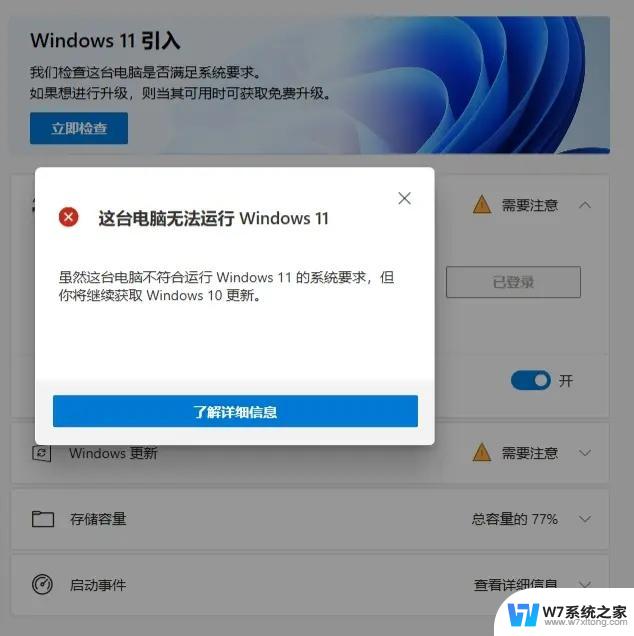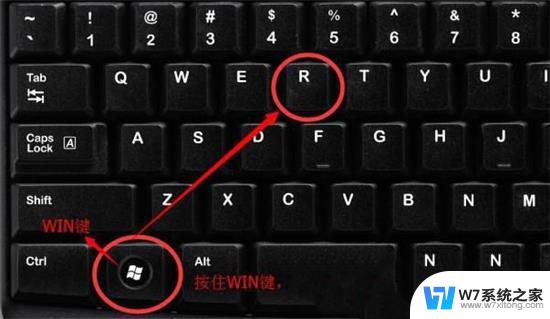win11更新进程占用 Win11 system占用cpu过高如何解决
Win11系统更新进程占用CPU过高是一个常见问题,这可能会导致系统运行缓慢甚至卡顿,要解决这个问题,可以尝试通过一些简单的方法来降低系统占用CPU的情况。接下来我们将介绍一些解决方法来帮助您解决Win11系统占用CPU过高的问题。

1、通过组合键【Win + R】快速打开运行,然后输入【services.msc】命令,按【确定或回车】,可以快速打开服务;
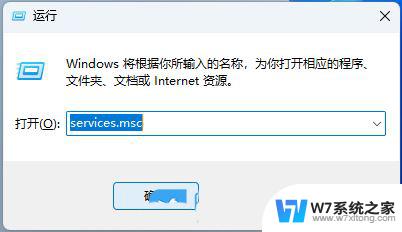
2、服务窗口,找到并选择【SysMain】然后双击打开;
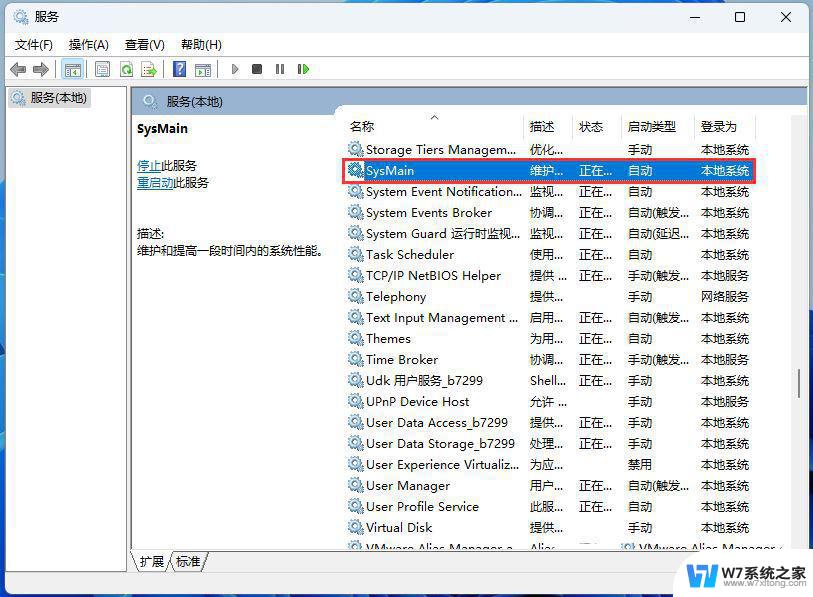
3、SysMain 的属性(本地计算机)窗口,启动类型选择为【禁用】,然后点击【停止】服务状态,最后点击【确定】;
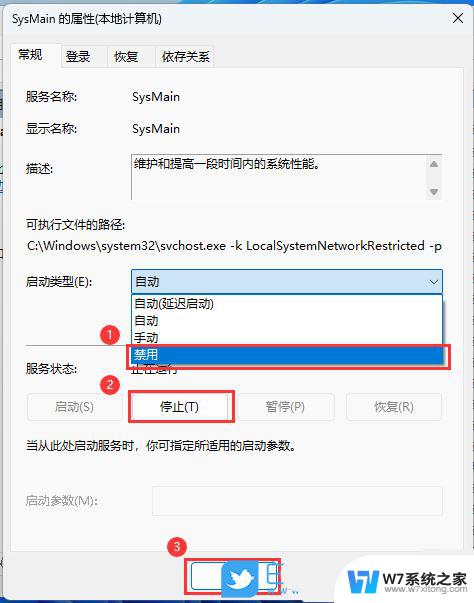
1、首先,按键盘上的【 Win + X 】组合键,或右键点击任务栏上的【Windows开始徽标】,在打开的右键菜单项中,选择【设置】;
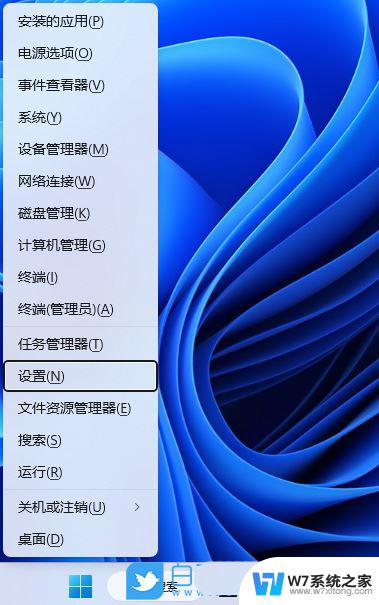
2、设置窗口,左侧边栏点击【Windows 更新】,右侧边栏点击【高级选项(传递优化、可选更新、活跃时间以及其他更新设置)】;
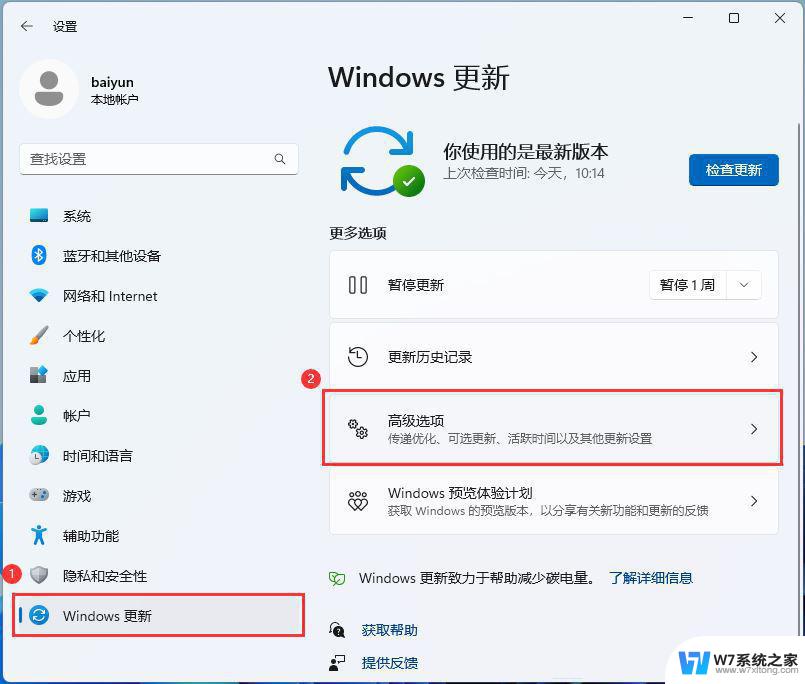
3、当前路径为:Windows 更新 > 高级选项,然后点击其他选项下的【恢复(重置、高级启动、返回)】;

4、当前路径为:系统 > 恢复,点击恢复选项下的【重置此电脑。选择保留或删除个人文件,然后重新安装Windows旁的[初始化电脑]】;
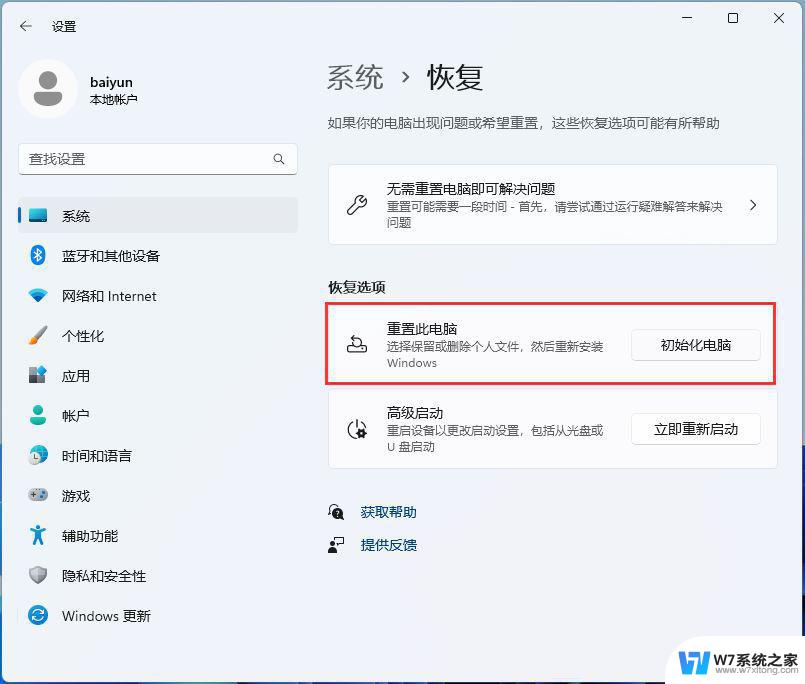
5、初始化这台电脑,大家可以根据自己的情况选择。是【保留我的文件(删除应用和设置,但保留个人文件)】,还是【删除所有内容(删除所有个人文件、应用和设置)】;
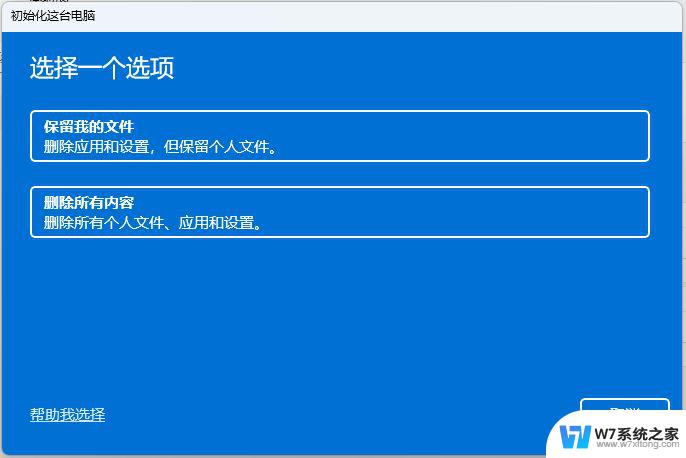
6、你希望如何重新安装 Windows?点击【云下载(下载并重新安装 Windows)】;
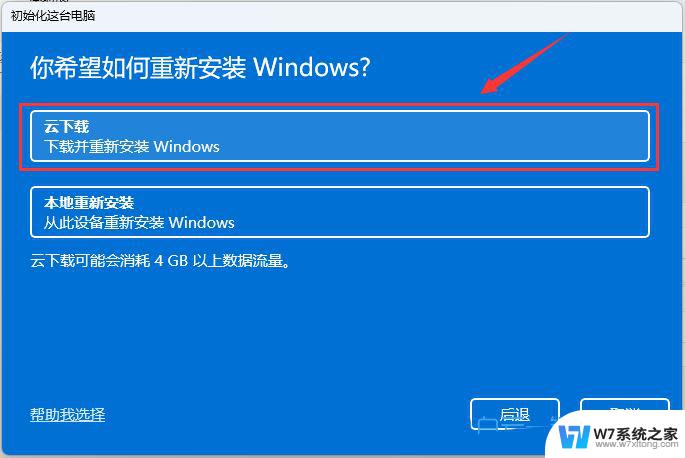
7、提示的设置没有问题的话,点击【下一页】;
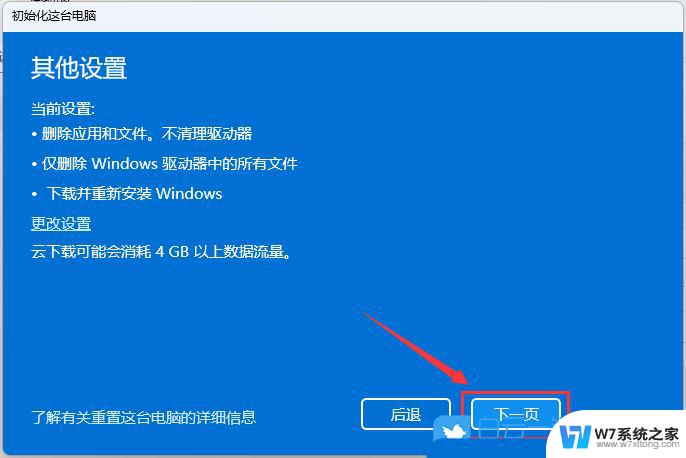
8、准备中,这不会需要太长的时间;
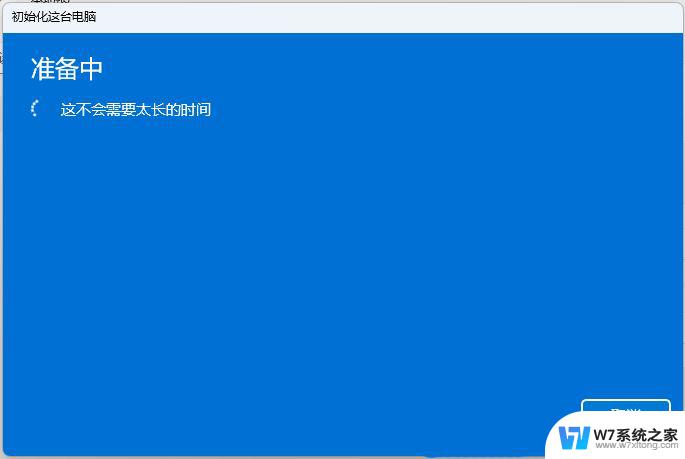
9、准备就绪,可以初始化这台电脑,确定没有问题,直接点击【重置】;
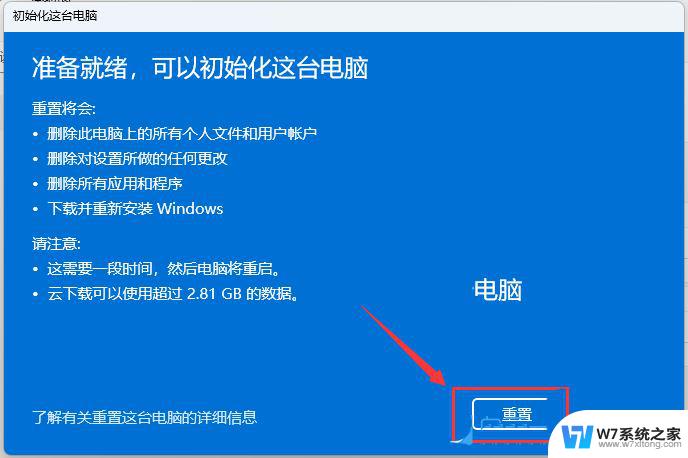
Win11系统SystemSettings.exe 已停止工作怎么修复?
以上就是win11更新进程占用的全部内容,如果遇到这种情况,您可以根据以上操作来解决问题,非常简单快速,一步到位。