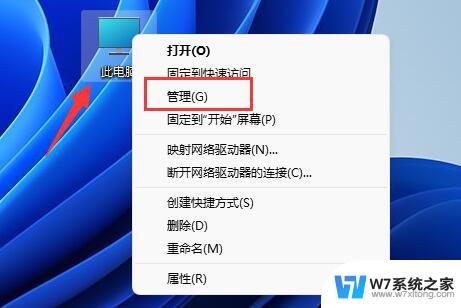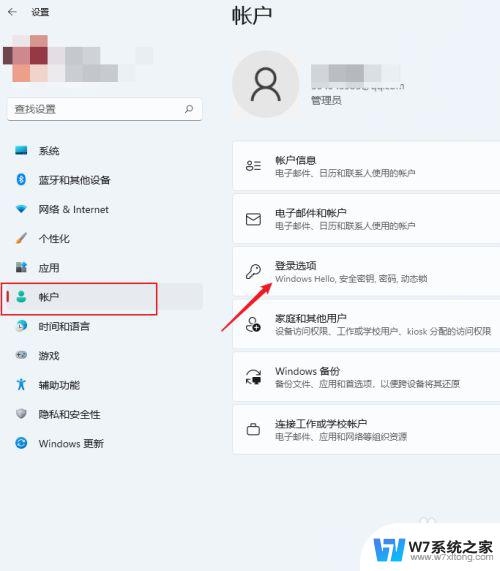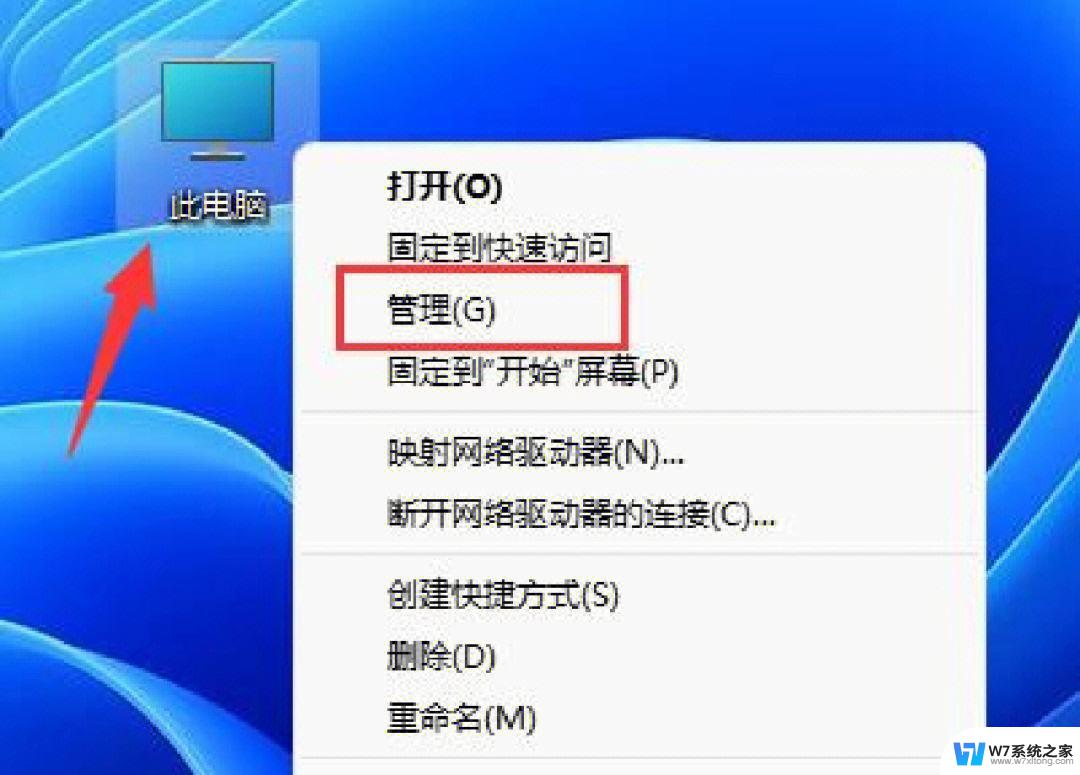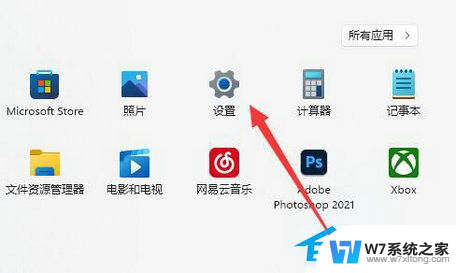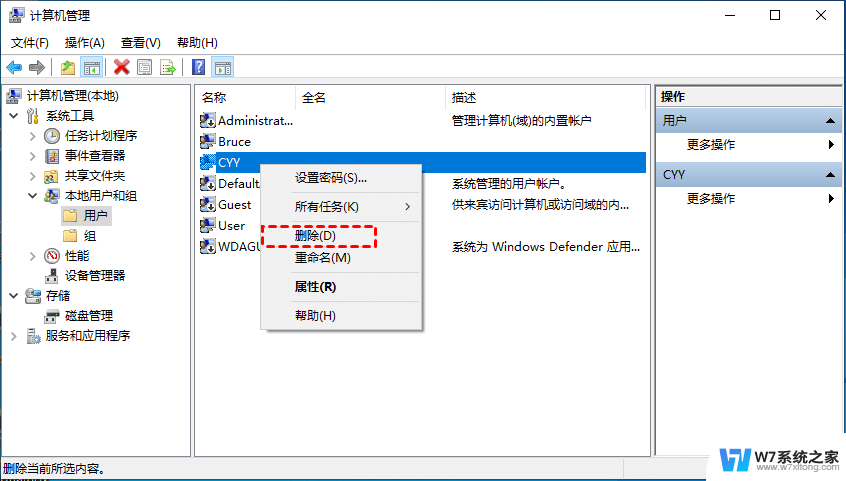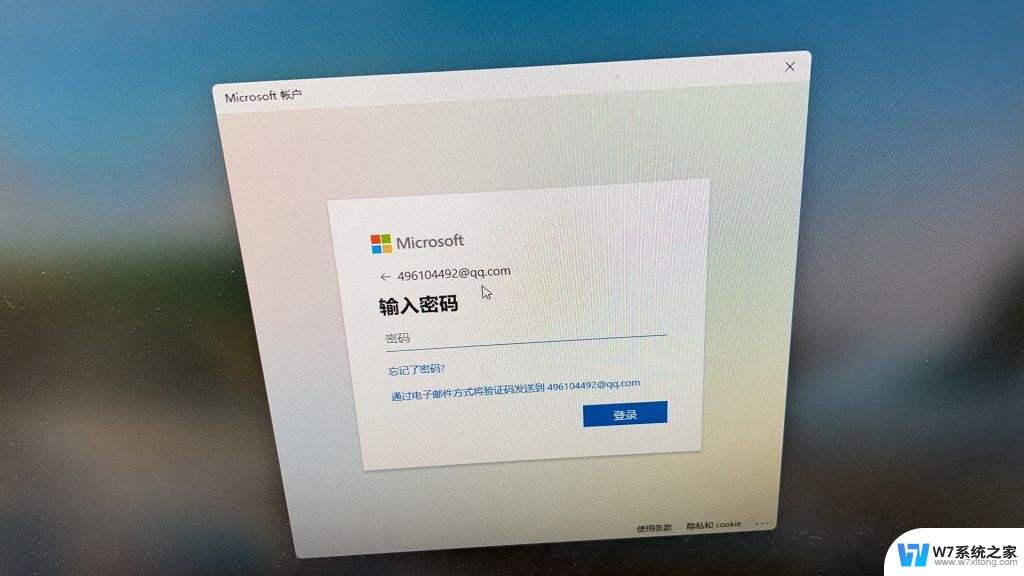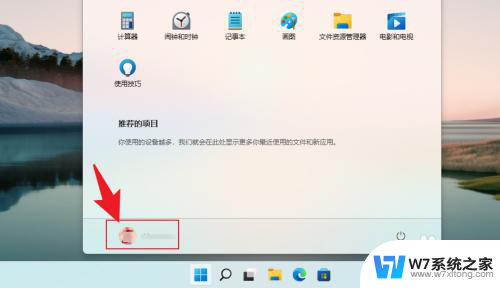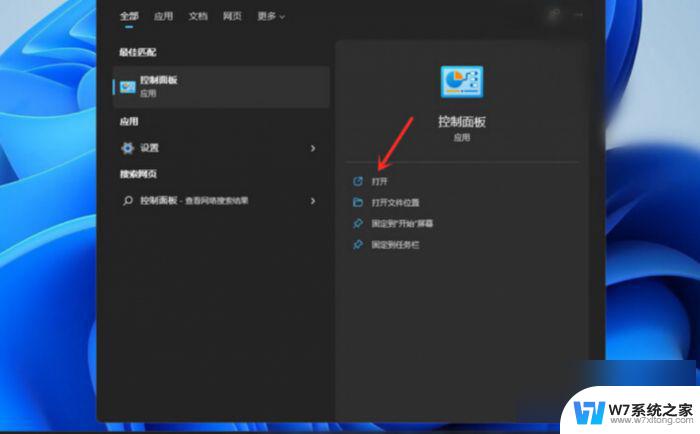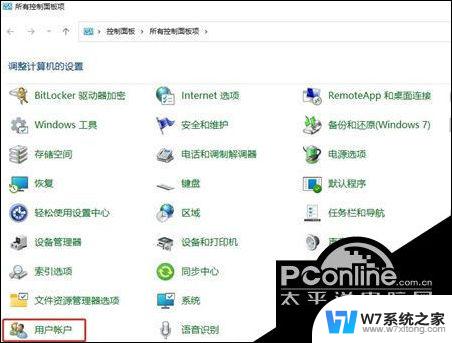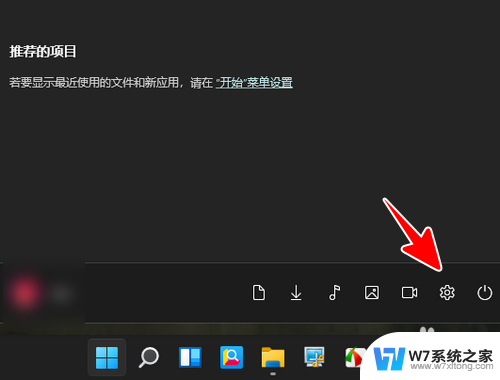win11启用guest来宾账户 Win11如何开启本地Guest账号
更新时间:2024-12-18 14:06:49作者:yang
Win11系统中,默认情况下是关闭了Guest来宾账户的,但有时候我们可能需要启用该账户以便让其他人临时使用我们的电脑,那么在Win11系统中如何开启本地Guest账号呢?接下来我们就来详细介绍一下具体的操作步骤。
Win11开启Guest账号的方法方法一
1. 首先确保你没有安装其他模拟器软件。

2. 接着展开左侧“本地用户和组”,进入“用户”选项。

3. 再双击右边的“guest”设置。

4. 最后取消“账户已禁用”,再点击“确定”就可以了。

方法二
1. 首先右键开始菜单,打开“运行”。

2. 接着在其中输入“gpedit.msc”回车运行。

3. 然后进入左边“Windows设置”下的“安全设置”。

4. 再打开“本地策略”下的“安全选项”。

5. 随后双击打开右侧“账户:来宾账户状态”。

6. 最后勾选“已启用”,再点“确定”保存即可开启guest。

以上就是win11启用guest来宾账户的全部内容,还有不清楚的用户就可以参考一下小编的步骤进行操作,希望能够对大家有所帮助。