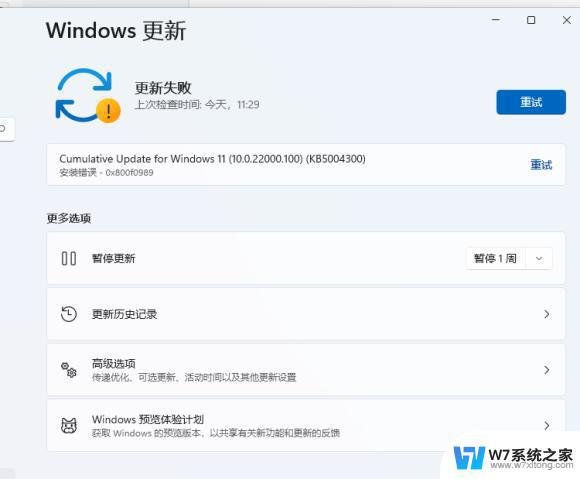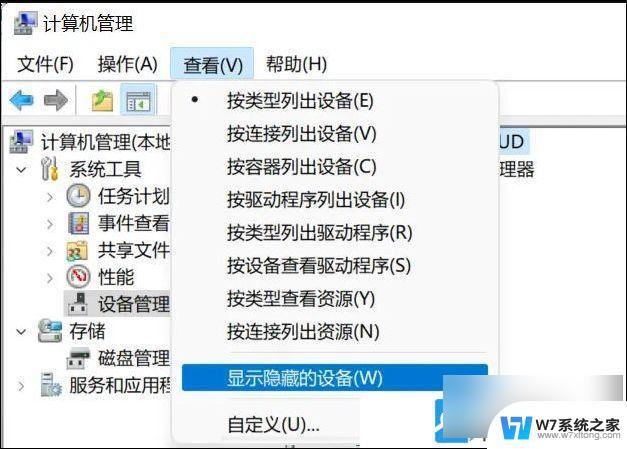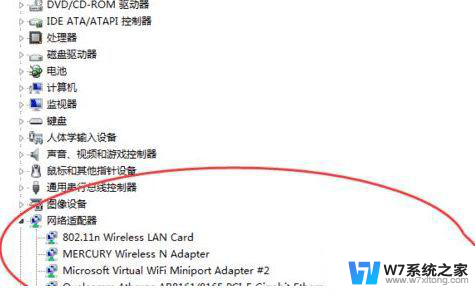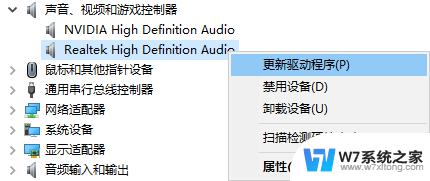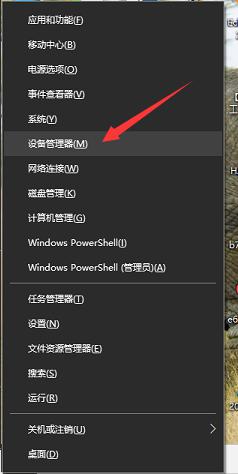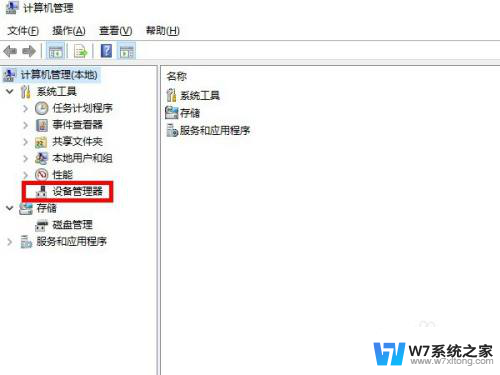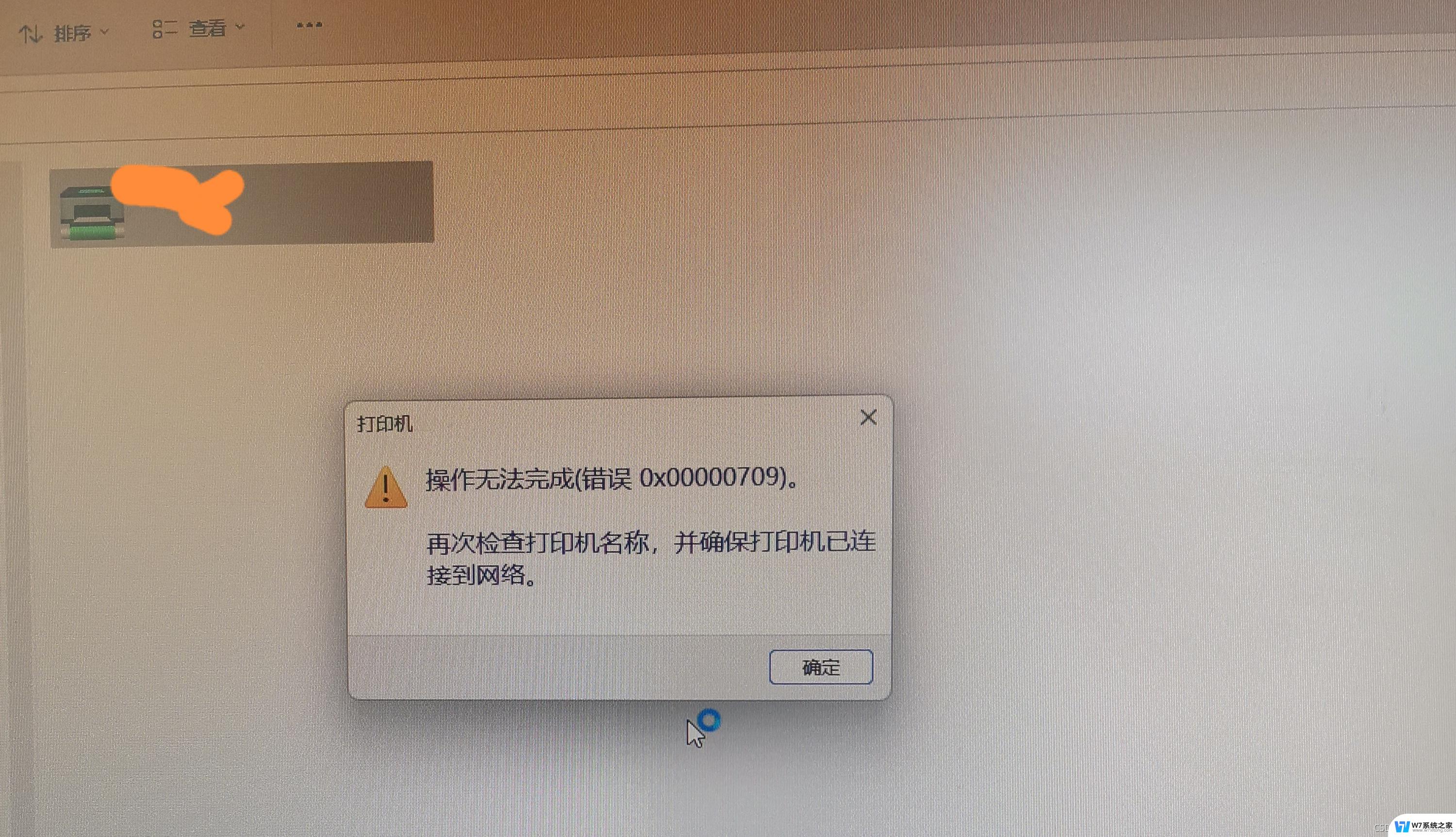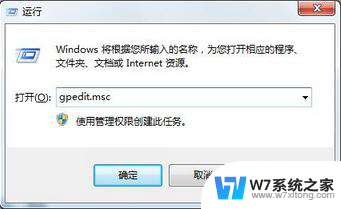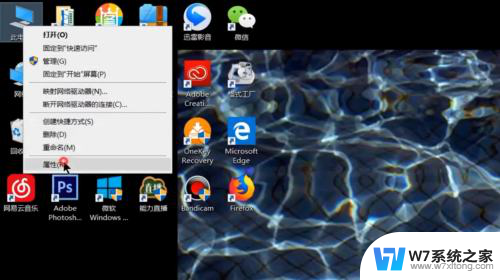win11检查声卡是否正常安装 Win11系统声卡驱动装不上去的解决方案
在升级至Win11系统时,许多用户可能会遇到声卡驱动无法正常安装的问题,声卡是电脑中负责音频输入和输出的重要组件,若驱动安装不上去,将无法正常使用音频设备。为了解决这一问题,我们需要采取一些解决方案来确保声卡能够成功安装并正常工作。下面将介绍几种常见的解决方法,帮助大家克服这一困扰。
方法一:1、首先,按键盘上的【 Win + S 】组合键,或点击任务栏上的【搜索图标】,打开Windows 搜索窗口,搜索框输入【设备管理器】,然后点击打开系统给出的最佳匹配【设备管理器控制面板】;
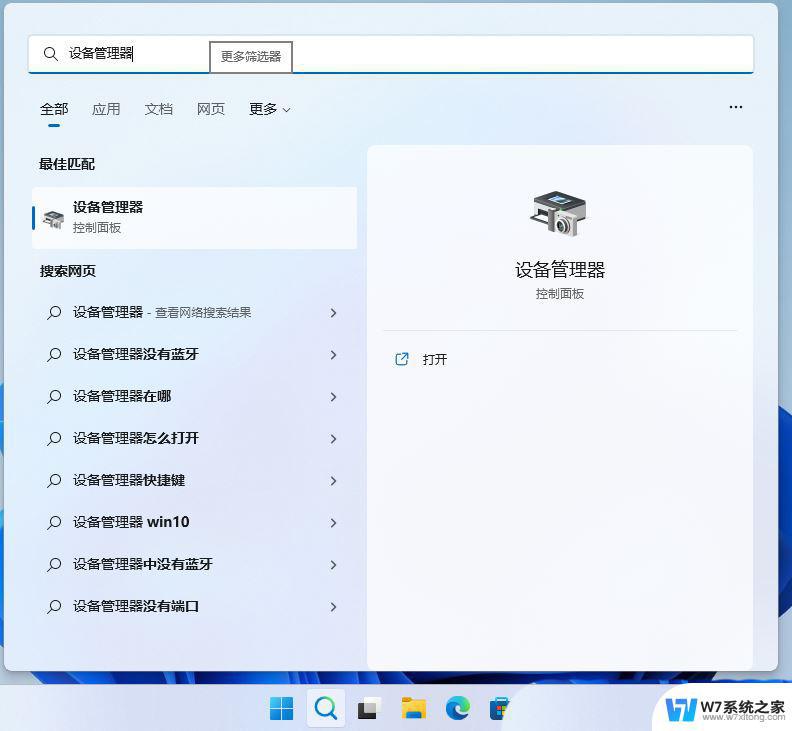
2、设备管理器窗口,找到并点击展开【音频输入和输出】。然后找到需要卸载的驱动并【双击】;
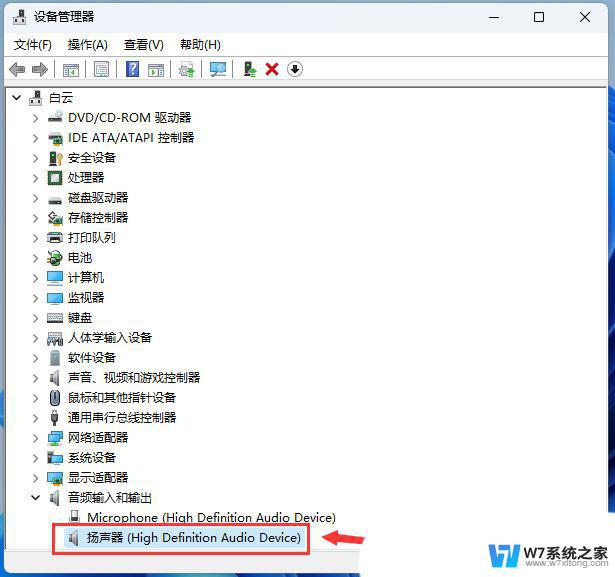
3、驱动属性窗口,切换到【驱动程序】选项卡,然后点击【卸载设备】;
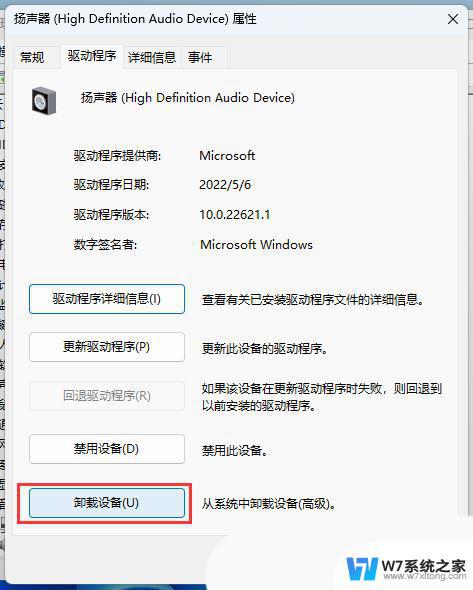
4、卸载设备时的警告,点击【卸载】;
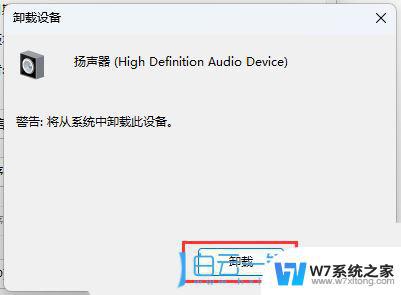
5、最后,可以使用第三方的驱动安装工具。比如【驱动总裁】重新安装声卡驱动;
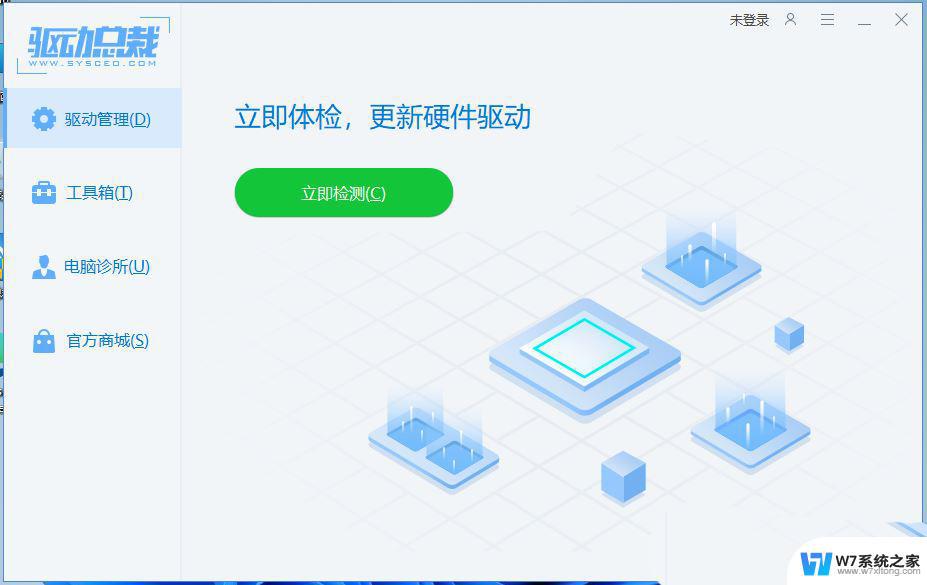
1、右键点击任务栏右下角的【声音图标】,在打开的选项中,选择【声音设置】;
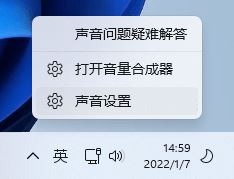
2、系统声音设置窗口,找到并点击【扬声器】;
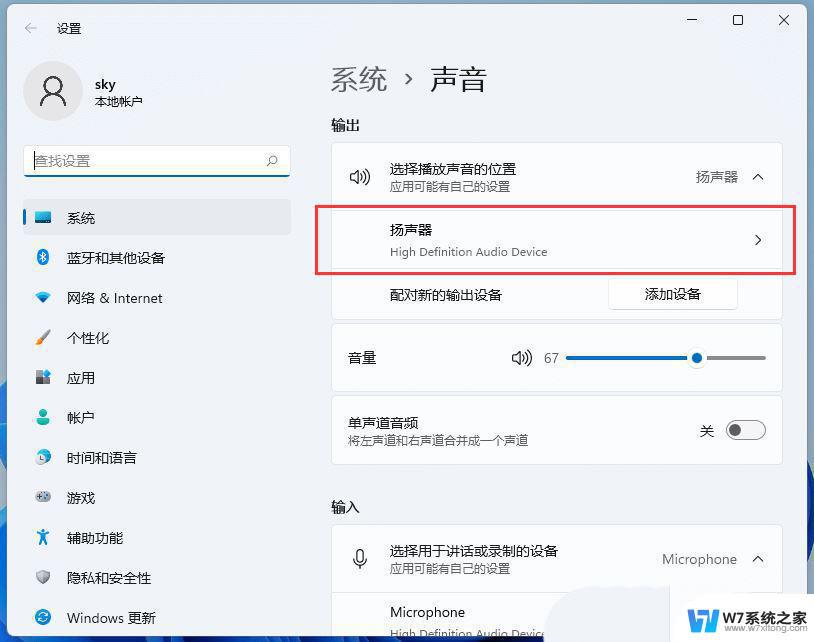
3、当前路径为:系统 > 声音 > 属性,点击【检查驱动程序更新】;
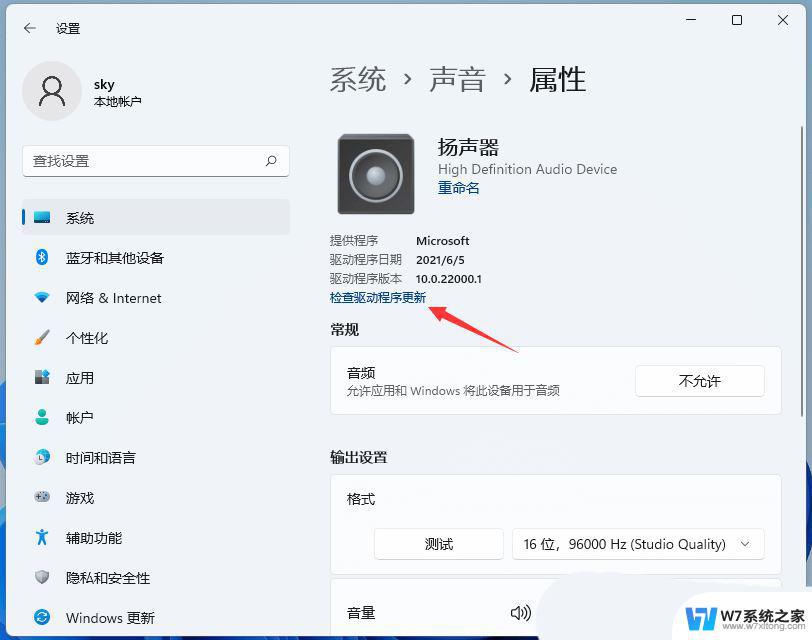
这时候,会跳转到Windows 更新,如果有更新,直接点击【立即下载】即可
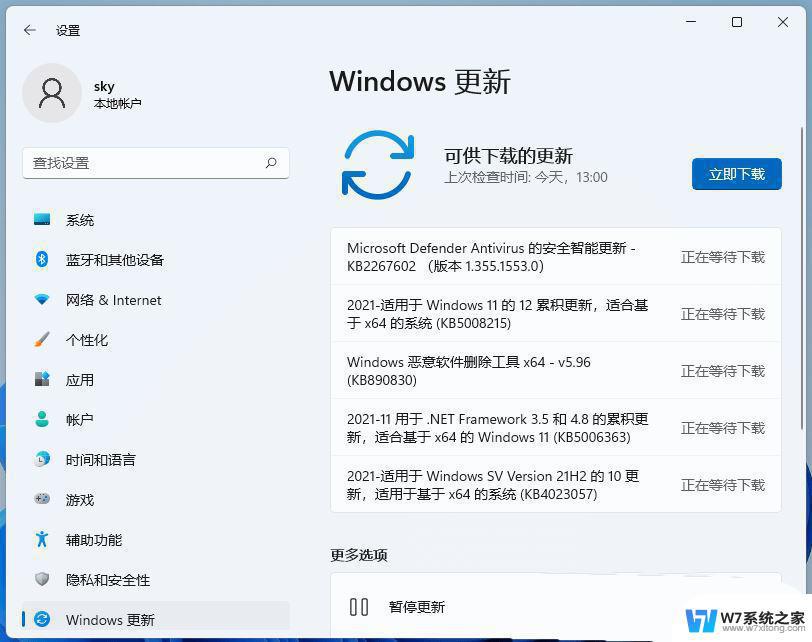
1、首先,按键盘上的【Win】键,或点击任务栏上的【开始图标】。然后,找到并点击所有应用下的【设置】;

2、设置窗口,找到并点击【恢复(重置、高级启动、返回)】;
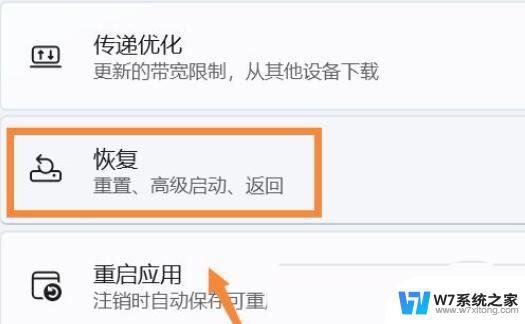
3、然后进入【高级选项】;
以上是关于如何检查声卡是否正确安装的全部内容,如果您遇到相同情况,可以按照以上方法解决。