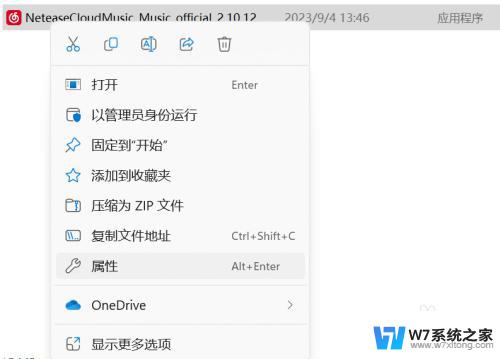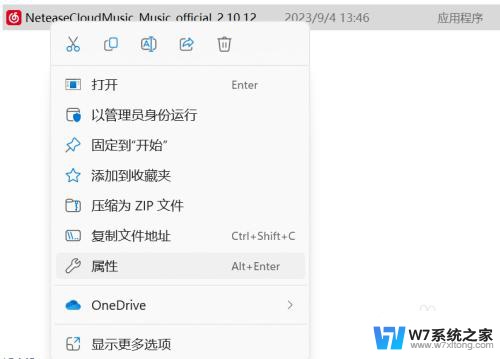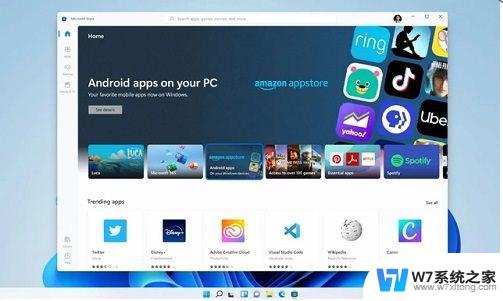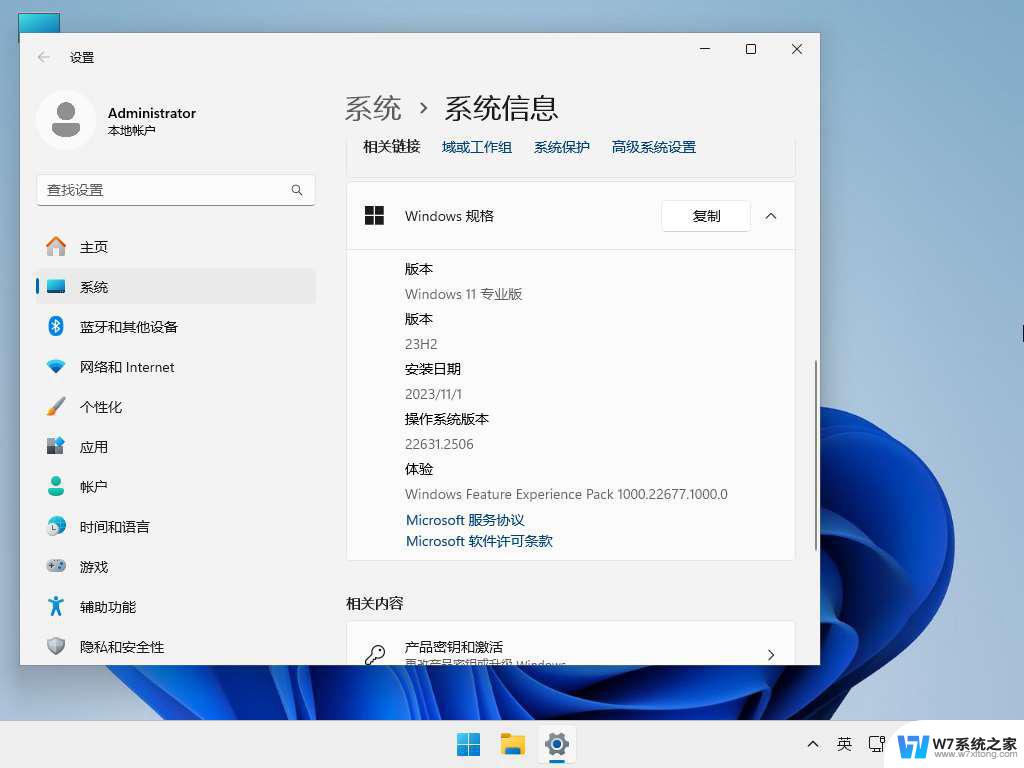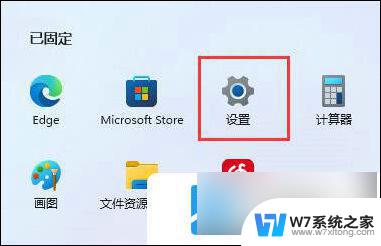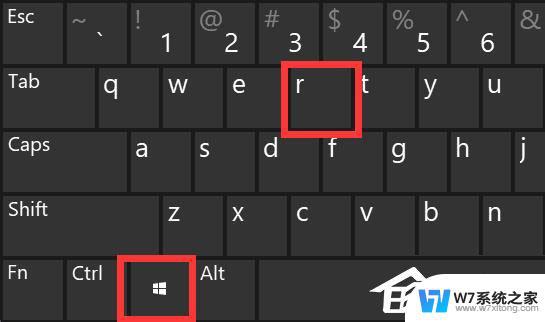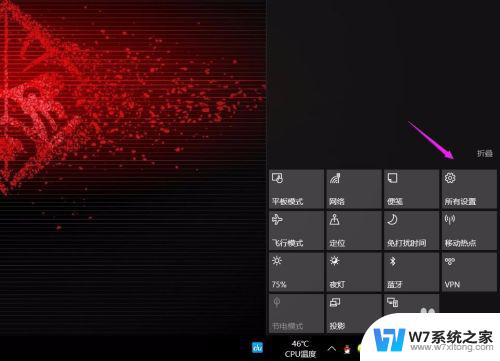win11应用商店安装不了软件怎么办 Win11更新后微软商店无法安装应用程序怎么办
Win11系统的发布无疑为用户带来了全新的体验,有些用户在升级后却遇到了一个令人困扰的问题——无法在Win11应用商店安装所需的软件,对于这种情况,我们不必过于担心,因为有一些简单的解决方法可以帮助我们解决这个问题。接下来本文将探讨一些可能导致Win11应用商店无法安装应用程序的原因,并提供一些解决方案,希望能帮助到遇到这一问题的用户。
微软商店无法安装软件的解决方法
方法一
1. 首先按下键盘上的“win+r”打开win11系统的运行功能。
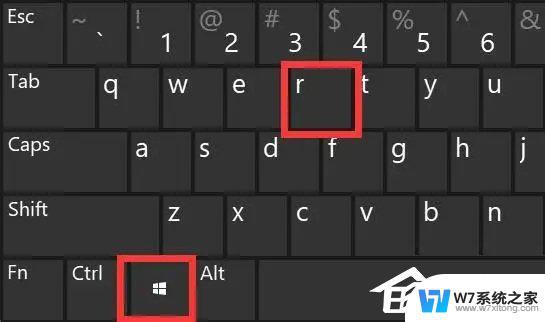
2. 然后输入“services.msc”打开服务选项。
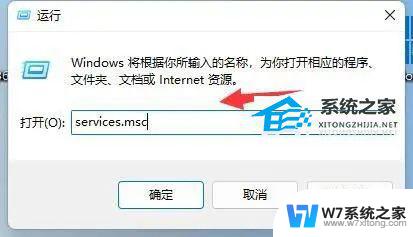
3. 在其中找到“Windows installer”就是安装服务了,双击打开它。
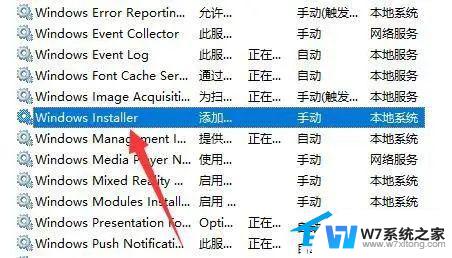
4. 打开后,确认它是否开启,如果没有就将它“启动”即可安装软件。
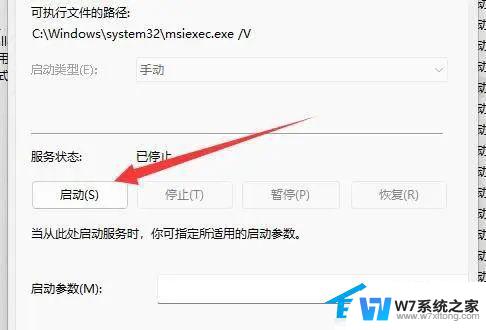
方法二
1. 首先我们打开win11的开始菜单,在里面选择“设置”选项。

2. 在打开的win11设置窗口中,鼠标点击左侧菜单中的“应用”选项。
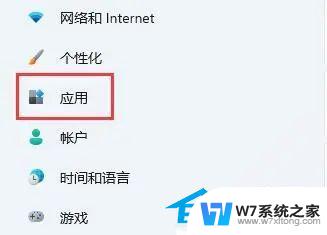
3. 然后在右侧找到“应用和功能”选项进入。
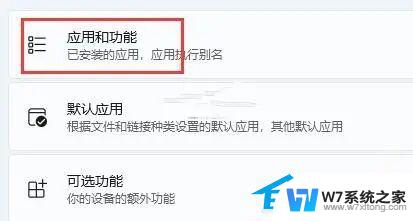
4. 在打开的应用和功能窗口中,鼠标点击下位 选择获取应用的设置右边的选项。
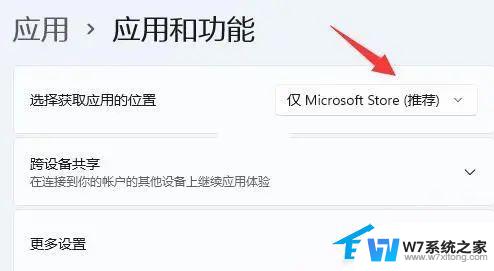
5. 下拉将该选项修改为“任何来源”选项即可解决。
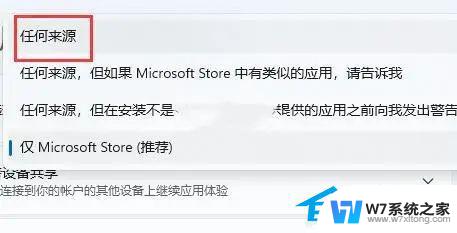
以上是win11应用商店无法安装软件的解决方法,如果你遇到相同的问题,可以参考本文中介绍的步骤进行修复,希望对大家有所帮助。